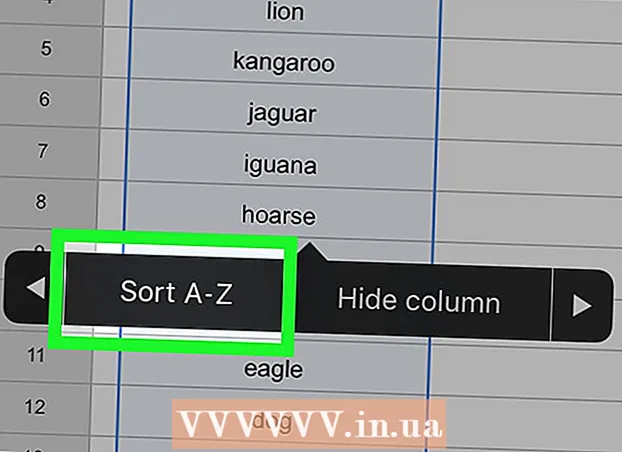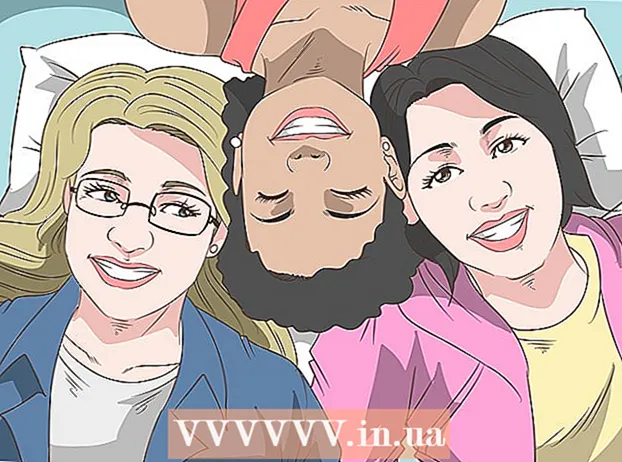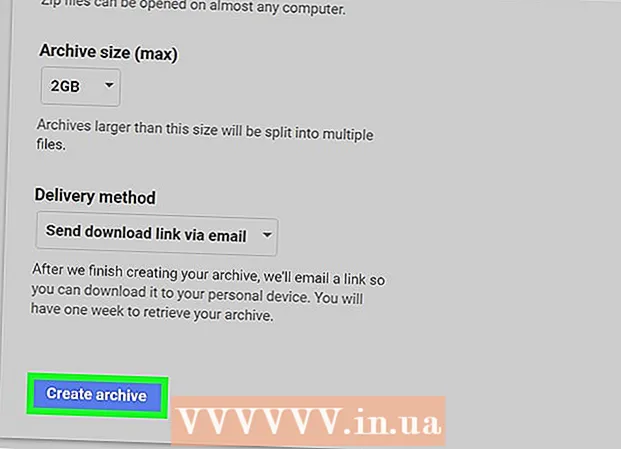Autorius:
Bobbie Johnson
Kūrybos Data:
7 Balandis 2021
Atnaujinimo Data:
1 Liepos Mėn 2024

Turinys
- Žingsniai
- 1 būdas iš 5: „Paint“ naudojimas sistemoje „Windows“
- 2 metodas iš 5: internetinio keitiklio naudojimas kompiuteryje, išmaniajame telefone ir planšetiniame kompiuteryje
- 3 metodas iš 5: Peržiūros naudojimas „Mac OS X“
- 4 metodas iš 5: „Gimp“ naudojimas „Windows“, „Mac OS X“ ir „Linux“
- 5 būdas iš 5: kaip pakeisti failo plėtinį
- Patarimai
Daugelis svetainių ir kai kurios programos gali įkelti tik JPG (arba JPEG) nuotraukas. Tai beveik neįmanoma padaryti su nuotraukomis GIF, TIFF, PNG ir kt. Jei paveikslėlį konvertuosite į JPEG, jo kokybė pablogės, tačiau failas bus labai mažas. Norint konvertuoti paveikslėlį į JPEG, nereikia būti kompiuterių genijumi - tiesiog įsiminkite keletą gudrybių.
Žingsniai
1 būdas iš 5: „Paint“ naudojimas sistemoje „Windows“
 1 Pradėti dažyti. Ši programa yra įdiegta beveik visose „Windows“ versijose. Spustelėkite Laimėk+Skad atidarytumėte paieškos laukelį ir įveskite paint. Paieškos rezultatuose spustelėkite „Dažyti“.
1 Pradėti dažyti. Ši programa yra įdiegta beveik visose „Windows“ versijose. Spustelėkite Laimėk+Skad atidarytumėte paieškos laukelį ir įveskite paint. Paieškos rezultatuose spustelėkite „Dažyti“.  2 Atidarykite vaizdą programoje „Paint“. Atminkite, kad vaizdas turi būti saugomas kompiuteryje. Spustelėkite Failas> Atidaryti. Raskite paveikslėlį ir spustelėkite Gerai.
2 Atidarykite vaizdą programoje „Paint“. Atminkite, kad vaizdas turi būti saugomas kompiuteryje. Spustelėkite Failas> Atidaryti. Raskite paveikslėlį ir spustelėkite Gerai.  3 Spustelėkite „Failas“, tada spustelėkite rodyklę šalia „Išsaugoti kaip“. Bus atidarytas vaizdo formatų sąrašas, įskaitant JPEG.
3 Spustelėkite „Failas“, tada spustelėkite rodyklę šalia „Išsaugoti kaip“. Bus atidarytas vaizdo formatų sąrašas, įskaitant JPEG.  4 Spustelėkite JPEG. Atsidarys langas, kuriame pasirinkite aplanką, kurį norite išsaugoti, pervardykite failą (jei norite) ir įsitikinkite, kad meniu „Failo tipas“ rodoma parinktis „JPEG“.
4 Spustelėkite JPEG. Atsidarys langas, kuriame pasirinkite aplanką, kurį norite išsaugoti, pervardykite failą (jei norite) ir įsitikinkite, kad meniu „Failo tipas“ rodoma parinktis „JPEG“.  5 Spustelėkite „Išsaugoti“. Vaizdas bus konvertuotas.
5 Spustelėkite „Išsaugoti“. Vaizdas bus konvertuotas.
2 metodas iš 5: internetinio keitiklio naudojimas kompiuteryje, išmaniajame telefone ir planšetiniame kompiuteryje
 1 Pasirinkite internetinį keitiklį. Šis metodas gali būti taikomas bet kuriame prie interneto prijungtame įrenginyje, įskaitant išmaniuosius telefonus ir planšetinius kompiuterius. Paieškos sistemoje įveskite „XXX to jpg online converter“, kur pakeiskite XXX originaliu failo formatu. Kai kurių keitiklių svetainėse (pavyzdžiui, „Online-Convert“) yra visų formatų, kuriuos palaiko keitiklis, sąrašas.
1 Pasirinkite internetinį keitiklį. Šis metodas gali būti taikomas bet kuriame prie interneto prijungtame įrenginyje, įskaitant išmaniuosius telefonus ir planšetinius kompiuterius. Paieškos sistemoje įveskite „XXX to jpg online converter“, kur pakeiskite XXX originaliu failo formatu. Kai kurių keitiklių svetainėse (pavyzdžiui, „Online-Convert“) yra visų formatų, kuriuos palaiko keitiklis, sąrašas. - Įsitikinkite, kad pasirinktas keitiklis gali konvertuoti jūsų vaizdo formatą. Kai kuriuos failų formatus, pvz., RAW failus, sunku konvertuoti internete dėl jų dydžio.
- Jei naudojate mobilųjį įrenginį, prisijunkite prie belaidžio tinklo, o ne prie mobiliojo ryšio tinklo, kad išvengtumėte didelių failų perkėlimo išlaidų.
 2 Įkelkite savo atvaizdą. Keitiklyje raskite mygtuką „Naršyti“, „Pasirinkti failą“ ar panašiai, tada pasirinkite norimą failą. Atminkite, kad daugelis keitiklių riboja maksimalų vaizdo dydį.
2 Įkelkite savo atvaizdą. Keitiklyje raskite mygtuką „Naršyti“, „Pasirinkti failą“ ar panašiai, tada pasirinkite norimą failą. Atminkite, kad daugelis keitiklių riboja maksimalų vaizdo dydį. - Prieš atsisiųsdami failą, perskaitykite konverterio naudojimo sąlygas.
- Kai kurie keitikliai leidžia įvesti vaizdo adresą - tai naudinga, jei vaizdas yra internete.
 3 Įsitikinkite, kad keitiklis gali konvertuoti paveikslėlį į JPEG formatą. Dauguma keitiklių turi išskleidžiamąjį meniu, kuriame galite pasirinkti „JPEG“ arba „JPG“ (tai yra panašios parinktys). Kai kurie keitikliai taip pat leis jums pakeisti vaizdo dydį ir kokybę.
3 Įsitikinkite, kad keitiklis gali konvertuoti paveikslėlį į JPEG formatą. Dauguma keitiklių turi išskleidžiamąjį meniu, kuriame galite pasirinkti „JPEG“ arba „JPG“ (tai yra panašios parinktys). Kai kurie keitikliai taip pat leis jums pakeisti vaizdo dydį ir kokybę.  4 Konvertuokite vaizdą. Norėdami pradėti konversiją, raskite mygtuką „Konvertuoti“, „Konvertuoti“, „Išsaugoti“ ar panašiai. Tai užtruks kelias minutes. Konvertuotas paveikslėlis bus automatiškai įkeltas į atsisiuntimų aplanką arba būsite paraginti pasirinkti kitą aplanką. Kai procesas bus baigtas, vaizdas bus konvertuotas į JPEG formatą.
4 Konvertuokite vaizdą. Norėdami pradėti konversiją, raskite mygtuką „Konvertuoti“, „Konvertuoti“, „Išsaugoti“ ar panašiai. Tai užtruks kelias minutes. Konvertuotas paveikslėlis bus automatiškai įkeltas į atsisiuntimų aplanką arba būsite paraginti pasirinkti kitą aplanką. Kai procesas bus baigtas, vaizdas bus konvertuotas į JPEG formatą.
3 metodas iš 5: Peržiūros naudojimas „Mac OS X“
 1 Atidarykite vaizdą peržiūroje. Ši programa yra iš anksto įdiegta „Mac“ kompiuteriuose ir palaiko beveik bet kokį grafinį formatą. Laikykis Ctrl ir spustelėkite paveikslėlį, tada meniu pasirinkite Atidaryti su> Rodinys.
1 Atidarykite vaizdą peržiūroje. Ši programa yra iš anksto įdiegta „Mac“ kompiuteriuose ir palaiko beveik bet kokį grafinį formatą. Laikykis Ctrl ir spustelėkite paveikslėlį, tada meniu pasirinkite Atidaryti su> Rodinys. - Jei vaizdas neatsidaro arba neatsidaro taip, kaip tikėtasi, naudokite internetinį keitiklį (skaitykite trečiąjį skyrių) arba „Gimp“ redaktorių (skaitykite ketvirtą skyrių).
- Naudokite šį metodą tik tuo atveju, jei nuotrauka išsaugota jūsų kompiuteryje. Jei vaizdas yra internete, atsisiųskite jį į savo kompiuterį.
 2 Spustelėkite Failas> Eksportuoti. Atsivers langas su keliais meniu.
2 Spustelėkite Failas> Eksportuoti. Atsivers langas su keliais meniu.  3 Pakeiskite formatą į JPEG. Taip pat sureguliuokite kokybę ir skiriamąją gebą (jei norite). Kuo didesnė kokybė ar skiriamoji geba, tuo didesnis failo dydis.
3 Pakeiskite formatą į JPEG. Taip pat sureguliuokite kokybę ir skiriamąją gebą (jei norite). Kuo didesnė kokybė ar skiriamoji geba, tuo didesnis failo dydis.  4 Pervardykite failą ir išsaugokite. Įsitikinkite, kad failo plėtinys yra „.webp“ (didžiosios ir mažosios raidės nesvarbu), tada pasirinkite aplanką, kurį norite išsaugoti. Norėdami baigti konversiją, spustelėkite „Išsaugoti“.
4 Pervardykite failą ir išsaugokite. Įsitikinkite, kad failo plėtinys yra „.webp“ (didžiosios ir mažosios raidės nesvarbu), tada pasirinkite aplanką, kurį norite išsaugoti. Norėdami baigti konversiją, spustelėkite „Išsaugoti“.
4 metodas iš 5: „Gimp“ naudojimas „Windows“, „Mac OS X“ ir „Linux“
 1 Įdiekite „Gimp“. Jei negalite konvertuoti paveikslėlio į norimą formatą naudodami turimą programinę įrangą, naudokite nemokamą grafikos redaktorių „Gimp“. Jei kompiuteryje neturite „Gimp“, atsisiųskite ir įdiekite.
1 Įdiekite „Gimp“. Jei negalite konvertuoti paveikslėlio į norimą formatą naudodami turimą programinę įrangą, naudokite nemokamą grafikos redaktorių „Gimp“. Jei kompiuteryje neturite „Gimp“, atsisiųskite ir įdiekite.  2 Atidarykite vaizdą, kurį norite konvertuoti. Spustelėkite Failas> Atidaryti, pasirinkite vaizdą ir dar kartą spustelėkite Atidaryti.
2 Atidarykite vaizdą, kurį norite konvertuoti. Spustelėkite Failas> Atidaryti, pasirinkite vaizdą ir dar kartą spustelėkite Atidaryti.  3 Spustelėkite Failas> Eksportuoti kaip, kad pasirinktumėte JPEG formatą. Atsivers langas su formatų sąrašu; spustelėkite „JPEG“.
3 Spustelėkite Failas> Eksportuoti kaip, kad pasirinktumėte JPEG formatą. Atsivers langas su formatų sąrašu; spustelėkite „JPEG“.  4 Sureguliuokite parametrus. Atsidarys langas su JPEG failo parametrais. Prieš pradėdami koreguoti vaizdo kokybę, pažymėkite langelį šalia „Peržiūra vaizdo lange“. Perkelkite slankiklį, kad vaizdo kokybė jums tiktų.
4 Sureguliuokite parametrus. Atsidarys langas su JPEG failo parametrais. Prieš pradėdami koreguoti vaizdo kokybę, pažymėkite langelį šalia „Peržiūra vaizdo lange“. Perkelkite slankiklį, kad vaizdo kokybė jums tiktų.  5 Spustelėkite „Eksportuoti“. Atsidarys langas, kuriame pervardykite failą (jei norite) ir nurodykite aplanką, kurį norite išsaugoti. Failas turės .webp plėtinį (nekeiskite; raidžių raidės neturi reikšmės). Norėdami baigti konversiją, spustelėkite „Išsaugoti“.
5 Spustelėkite „Eksportuoti“. Atsidarys langas, kuriame pervardykite failą (jei norite) ir nurodykite aplanką, kurį norite išsaugoti. Failas turės .webp plėtinį (nekeiskite; raidžių raidės neturi reikšmės). Norėdami baigti konversiją, spustelėkite „Išsaugoti“.
5 būdas iš 5: kaip pakeisti failo plėtinį
 1 Sužinokite, kada šį metodą galima naudoti. Jei turite JPEG failą su netinkamu plėtiniu, pavyzdžiui, dėl rašybos klaidos plėtinys tapo .jgp (vietoj .webp), naudokite šį metodą, kuris „konvertuoja“ vaizdą į JPEG formatą.
1 Sužinokite, kada šį metodą galima naudoti. Jei turite JPEG failą su netinkamu plėtiniu, pavyzdžiui, dėl rašybos klaidos plėtinys tapo .jgp (vietoj .webp), naudokite šį metodą, kuris „konvertuoja“ vaizdą į JPEG formatą. - Jei pakeisite failo, kuris nėra JPEG failas, plėtinį, jis nebus pasiekiamas. Tokiu atveju naudokite kitus šiame straipsnyje aprašytus metodus.
- Raidės failų plėtiniuose neturi reikšmės, tai yra, .webp ir .webp yra vienas ir tas pats.
- Prieš keisdami failo plėtinį, užsirašykite pradinį plėtinį, kad prireikus galėtumėte jį grąžinti.
 2 Raskite failą. „Explorer“ arba „Finder“ lange atidarykite aplanką su norima nuotrauka.
2 Raskite failą. „Explorer“ arba „Finder“ lange atidarykite aplanką su norima nuotrauka.  3 Rodyti failų plėtinius. „Windows“ sistemoje praleiskite šį veiksmą. „Mac OS X“ spustelėkite vaizdą ir spustelėkite Failas> Ypatybės. Spustelėkite rodyklę šalia „Pavadinimas ir plėtinys“ ir panaikinkite žymės langelį šalia „Slėpti plėtinį“. Spustelėkite „Išsaugoti“.
3 Rodyti failų plėtinius. „Windows“ sistemoje praleiskite šį veiksmą. „Mac OS X“ spustelėkite vaizdą ir spustelėkite Failas> Ypatybės. Spustelėkite rodyklę šalia „Pavadinimas ir plėtinys“ ir panaikinkite žymės langelį šalia „Slėpti plėtinį“. Spustelėkite „Išsaugoti“.  4 Pašalinkite dabartinį failo plėtinį. Failo pavadinime ištrinkite viską po taško (.).
4 Pašalinkite dabartinį failo plėtinį. Failo pavadinime ištrinkite viską po taško (.). - „Mac OS X“ sistemoje spustelėkite paveikslėlį ir spustelėkite Grįžti... Uždėkite tarpą po failo plėtinio ir paspauskite Ištrinti tiek kartų, kol ištrinsite viską po taško (.).
- „Windows“ sistemoje dešiniuoju pelės mygtuku spustelėkite vaizdą ir meniu pasirinkite Pervardyti. Uždėkite tarpą po failo plėtinio ir paspauskite ← Backspace tiek kartų, kol ištrinsite viską po taško (.).
 5 Įveskite JPG po taško (didžiosios ir mažosios raidės nesvarbios). Failo pavadinimas turėtų atrodyti kaip image.webp. Spustelėkite Įeikite arba Grįžti.
5 Įveskite JPG po taško (didžiosios ir mažosios raidės nesvarbios). Failo pavadinimas turėtų atrodyti kaip image.webp. Spustelėkite Įeikite arba Grįžti.  6 Patvirtinkite savo veiksmus. Ekrane pasirodys įspėjimas, kad pakeitus plėtinį failas gali būti nepasiekiamas. Jei norite atlikti pakeitimus, spustelėkite „Use.webp“ arba „Taip“. Failo plėtinys pasikeis į .webp.
6 Patvirtinkite savo veiksmus. Ekrane pasirodys įspėjimas, kad pakeitus plėtinį failas gali būti nepasiekiamas. Jei norite atlikti pakeitimus, spustelėkite „Use.webp“ arba „Taip“. Failo plėtinys pasikeis į .webp.
Patarimai
- JPEG failai turi plėtinį .jpeg arba .webp (didžiosios ir mažosios raidės nesvarbu).
- Prieš konvertuodami visada sukurkite atsarginę savo nuotraukos kopiją.
- Jei jūsų prietaisas prijungtas prie mobiliojo ryšio tinklo, nuotraukų atsisiuntimas ir įkėlimas gali kainuoti daug.