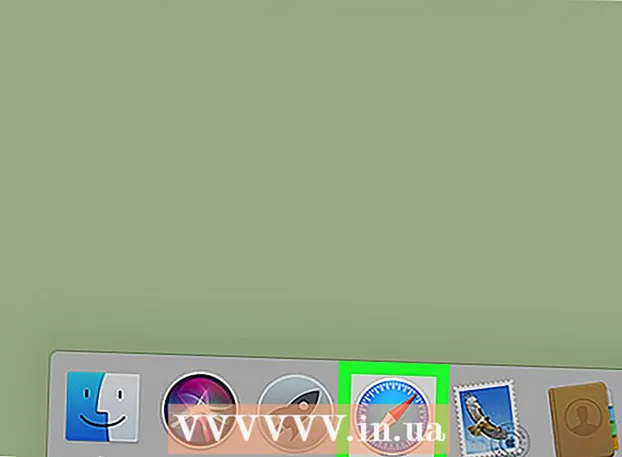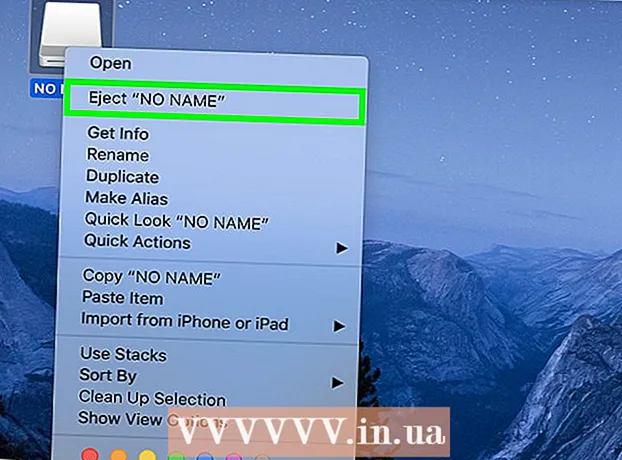Autorius:
Carl Weaver
Kūrybos Data:
28 Vasario Mėn 2021
Atnaujinimo Data:
1 Liepos Mėn 2024
![[Pamoka] Kaip sujungti 2 monitorius! [ How to connect 2 monitors ]](https://i.ytimg.com/vi/Zzt9U0KdA1c/hqdefault.jpg)
Turinys
- Žingsniai
- 1 dalis iš 2: „Windows“ monitorių konfigūravimas
- 2 dalis iš 2: „Mac OS X“ monitorių nustatymas
- Patarimai
- Įspėjimai
Šiame straipsnyje aprašoma, kaip prijungti du monitorius prie „Windows“ arba „Mac OS X“ kompiuterio. Jei du monitorius naudosite kaip vieną, darbalaukis bus dvigubai didesnis.
Žingsniai
 1 Sužinokite, ar pagrindinė plokštė palaiko dvigubus monitorius. Beveik visos šiuolaikinės pagrindinės plokštės tai daro, ko negalima pasakyti apie pasenusias pagrindines plokštes. Norėdami sužinoti, ar pagrindinė plokštė palaiko dvigubus monitorius:
1 Sužinokite, ar pagrindinė plokštė palaiko dvigubus monitorius. Beveik visos šiuolaikinės pagrindinės plokštės tai daro, ko negalima pasakyti apie pasenusias pagrindines plokštes. Norėdami sužinoti, ar pagrindinė plokštė palaiko dvigubus monitorius: - Nustatykite savo pagrindinės plokštės modelį.
- Įveskite savo pagrindinės plokštės modelį į paieškos variklį (pvz., „Google“).
- Pasirinkite paieškos rezultatą, kuriame išvardytos pagrindinės plokštės funkcijos.
- Ieškokite kelių ekranų, kelių monitorių arba dviejų ekranų.
 2 Sužinokite, kokius vaizdo prievadus turi jūsų kompiuteris. Dauguma šiuolaikinių kompiuterių turi bent du vaizdo prievadus, todėl galite prijungti daugiau nei vieną monitorių. Paprastai jie yra korpuso gale ir prijungiami prie vaizdo plokštės. Daugelyje nešiojamųjų kompiuterių yra HDMI arba ekrano prievadas, esantis šone arba gale. Jei jūsų kompiuteryje nėra antrojo monitoriaus vaizdo prievado, patikrinkite, ar nėra USB-C / „Thunderbolt“ ar USB 3.0 prievado. Žemiau pateikiamas įvairių tipų vaizdo prievadų aprašymas:
2 Sužinokite, kokius vaizdo prievadus turi jūsų kompiuteris. Dauguma šiuolaikinių kompiuterių turi bent du vaizdo prievadus, todėl galite prijungti daugiau nei vieną monitorių. Paprastai jie yra korpuso gale ir prijungiami prie vaizdo plokštės. Daugelyje nešiojamųjų kompiuterių yra HDMI arba ekrano prievadas, esantis šone arba gale. Jei jūsų kompiuteryje nėra antrojo monitoriaus vaizdo prievado, patikrinkite, ar nėra USB-C / „Thunderbolt“ ar USB 3.0 prievado. Žemiau pateikiamas įvairių tipų vaizdo prievadų aprašymas: - VGA - paprastai mėlynas stačiakampis prievadas su 15 skylių. Paprastai šone yra varžtų skylės VGA kabeliui pritvirtinti. VGA prievadai naudojami senesniuose kompiuteriuose, o dauguma šiuolaikinių monitorių nepalaiko tokio tipo ryšio. Tačiau vis tiek galite prijungti naują monitorių prie VGA naudodami HDMI – VGA adapterį.
- DVI - dažniausiai balta su 24 skylėmis. Taip pat yra lizdas su 4 papildomomis skylėmis dešinėje. Kaip ir VGA, DVI prievaduose paprastai yra varžtų angos šone, kad būtų galima pritvirtinti DVI kabelį. DVI yra dar vienas vaizdo ryšio tipas, kuris dabar yra praeityje ir dažniausiai naudojamas senesniuose kompiuteriuose ir monitoriuose. Jis palaiko didesnę skiriamąją gebą nei VGA, tačiau nepalaiko šiuolaikinių HD ar 4K monitorių. Kaip ir naudojant VGA, dauguma šiuolaikinių monitorių nepalaiko tokio tipo ryšio, tačiau juos vis tiek galima prijungti prie DVI naudojant DVI į HDMI adapterį.
- HDMI - mažas ir siauras stačiakampis prievadas, kurio apatiniai kampai suapvalinti į vidų. Kai kurie mažesni nešiojamųjų kompiuterių modeliai gali turėti mini HDMI arba mikro HDMI prievadą. Šie prievadai yra maždaug tokios pačios formos kaip įprasto HDMI, bet daug mažesni. HDMI prievadas yra standartinis daugelyje naujesnių monitorių modelių.Jis naudojamas daugelyje kompiuterių monitorių ir HDMI televizorių ir palaiko iki 4K raišką ir aukštą dinaminį diapazoną (HDR). Nors HDMI yra standartas, yra keletas tipų. HDMI 1.4 palaiko 4K @ 30fps arba HD (1080p) @ 120fps. HDMI 2.0 palaiko 4K @ 60 kadrų per sekundę. HDMI 2.1 palaiko iki 10K, ypač 4K @ 120fps.
- „DisplayPort“ - siauras stačiakampis prievadas su išpjova apatiniame dešiniajame kampe. Kai kurie nešiojamieji kompiuteriai naudoja tos pačios formos mini „DisplayPort“, bet mažesnį. „DisplayPort“ yra naujesnis ryšio tipas, dažniausiai naudojamas kompiuterių monitoriuose, o ne televizoriuose. „DisplayPort“ palaiko „AMD FreeSync“ ir „Nvidia G-Sync“ technologijas. „DisplayPort 1.2“ palaiko 4K @ 60 kadrų per sekundę. „DisplayPort 1.3“ palaiko 4K @ 120 kadrų per sekundę. „DisplayPort 1.4“ palaiko 8K @ 60fps ir HDR. „DisplayPort 2.0“ palaiko iki 16K @ 60 kadrų per sekundę. Šio tipo jungtis gali palaikyti kelis monitorius, sujungtus vienas su kitu per vieną „DisplayPort“.
- USB-C / „Thunderbolt“ 3... USB-C yra mažas tabletės formos prievadas. „Thunderbolt 3“ prievadai yra tokios pačios formos kaip USB-C ir palaiko USB-C, tačiau paprastai šalia jų yra žaibo piktograma. USB 3.0 paprastai turi stačiakampį A tipo USB prievadą. USB 3.0 prievadą galima prijungti prie HD monitoriaus naudojant USB į HDMI adapterį. USB-C išvestį galima prijungti prie monitoriaus, kad būtų galima fotografuoti iki 4K @ 60 kadrų per sekundę. „Thunderbolt 3“ palaiko dar didesnę skiriamąją gebą. Tačiau ne visi monitoriai turi USB-C prievadą. Jei ne, galite prijungti monitorių prie kompiuterio naudodami USB-C į HDMI arba USB-C į „DisplayPort“ adapterį.
 3 Sužinokite, kuriuos vaizdo prievadus turi antrasis monitorius. Raskite vieną iš aukščiau išvardytų vaizdo prievadų. Jei monitoriaus prievadas skiriasi nuo kompiuterio prievado, turėsite nusipirkti tinkamą adapterį. Pavyzdžiui, jei jūsų kompiuteryje yra DVI prievadas, o monitoriuje - HDMI prievadas, jums reikės DVI – HDMI adapterio. Panašiai, jei jums reikia prijungti monitorių naudojant USB-C kabelį, bet jis neturi atitinkamo įvesties, jums reikės USB-C į HDMI arba USB-C į „DisplayPort“ adapterį.
3 Sužinokite, kuriuos vaizdo prievadus turi antrasis monitorius. Raskite vieną iš aukščiau išvardytų vaizdo prievadų. Jei monitoriaus prievadas skiriasi nuo kompiuterio prievado, turėsite nusipirkti tinkamą adapterį. Pavyzdžiui, jei jūsų kompiuteryje yra DVI prievadas, o monitoriuje - HDMI prievadas, jums reikės DVI – HDMI adapterio. Panašiai, jei jums reikia prijungti monitorių naudojant USB-C kabelį, bet jis neturi atitinkamo įvesties, jums reikės USB-C į HDMI arba USB-C į „DisplayPort“ adapterį. - Kai kurių monitorių prievado tipas gali skirtis nuo kompiuterio naudojamo tipo. Pirkite kabelį, atitinkantį abiejų pusių prievadus. Pavyzdžiui, jei jūsų kompiuteryje yra mini-HDMI prievadas, o monitoriuje-įprastas HDMI prievadas, jums reikia mini-HDMI-HDMI kabelio.
 4 Prijunkite antrą monitorių prie kompiuterio. Vieną kabelio galą prijunkite prie kompiuterio vaizdo prievado (kompiuterio gale), o kitą - prie antrojo monitoriaus vaizdo prievado. Jei kabeliui prijungti reikia adapterio, prijunkite jį prie kompiuterio. Tada prijunkite HDMI arba „DisplayPort“ kabelio vieną galą prie adapterio, o kitą - prie monitoriaus.
4 Prijunkite antrą monitorių prie kompiuterio. Vieną kabelio galą prijunkite prie kompiuterio vaizdo prievado (kompiuterio gale), o kitą - prie antrojo monitoriaus vaizdo prievado. Jei kabeliui prijungti reikia adapterio, prijunkite jį prie kompiuterio. Tada prijunkite HDMI arba „DisplayPort“ kabelio vieną galą prie adapterio, o kitą - prie monitoriaus. - Kai kuriuose kompiuteriuose, kuriuose yra USB-C / „Thunderbolt 3“ prievadas, prie to paties prievado galima prijungti kelis monitorius naudojant USB-C / „Thunderbolt“ doką. Atminkite, kad kai kurie nešiojamieji kompiuteriai („MacBook“ su vienu USB-C / „Thunderbolt“ prievadu) gali nepalaikyti kelių monitorių, prijungtų prie to paties prievado.
 5 Prijunkite antrojo monitoriaus maitinimo laidą prie elektros lizdo. Prijunkite monitoriaus kabelį prie maitinimo lizdo arba viršįtampių apsaugos.
5 Prijunkite antrojo monitoriaus maitinimo laidą prie elektros lizdo. Prijunkite monitoriaus kabelį prie maitinimo lizdo arba viršįtampių apsaugos.  6 Įjunkite antrą monitorių. Paspauskite antrojo monitoriaus maitinimo mygtuką, kad jis įsijungtų ir būtų pasirengęs priimti vaizdo signalą iš kompiuterio. Tada nustatykite monitorius sistemoje „Windows“ arba „Mac OS X“. EKSPERTŲ PATARIMAI
6 Įjunkite antrą monitorių. Paspauskite antrojo monitoriaus maitinimo mygtuką, kad jis įsijungtų ir būtų pasirengęs priimti vaizdo signalą iš kompiuterio. Tada nustatykite monitorius sistemoje „Windows“ arba „Mac OS X“. EKSPERTŲ PATARIMAI 
Chiara corsaro
Telefonų ir kompiuterių taisymo technikė Chiara Corsaro yra „MacVolks, Inc.“, „Apple“ įgaliotojo aptarnavimo centro San Fransisko įlankoje, generalinė direktorė ir „Apple“ sertifikuota „Mac“ ir „iOS“ technikė. „MacVolks, Inc. įkurta 1990 m., akredituota Geresnio verslo biuro (BBB), turinti A + reitingą ir yra „Apple Consultants Network“ (ACN) dalis. Chiara corsaro
Chiara corsaro
Telefonų ir kompiuterių remonto technikasDaugeliu atvejų tai yra viskas, ką jums reikia padaryti. Paprastai jums tereikia prijungti antrą monitorių ir jį įjungti, ir automatiškai galėsite naudoti du ekranus. Tačiau, jei norite atlikti bet kokius pakeitimus, jums tiesiog reikia eiti į sistemos nuostatų ekraną, kad atliktumėte pakeitimus.
1 dalis iš 2: „Windows“ monitorių konfigūravimas
 1 Atidarykite pradžios meniu
1 Atidarykite pradžios meniu  . Spustelėkite „Windows“ logotipą apatiniame kairiajame ekrano kampe.
. Spustelėkite „Windows“ logotipą apatiniame kairiajame ekrano kampe.  2 Atidarykite nustatymų langą. Spustelėkite krumpliaračio piktogramą
2 Atidarykite nustatymų langą. Spustelėkite krumpliaračio piktogramą  apatiniame kairiajame meniu Pradėti kampe.
apatiniame kairiajame meniu Pradėti kampe.  3 Spustelėkite Sistema. Ši piktograma atrodo kaip monitorius.
3 Spustelėkite Sistema. Ši piktograma atrodo kaip monitorius.  4 Eikite į skirtuką Ekranas. Jis yra viršutiniame kairiajame kampe.
4 Eikite į skirtuką Ekranas. Jis yra viršutiniame kairiajame kampe.  5 Slinkite žemyn puslapiu ir raskite skyrių „Keli ekranai“.
5 Slinkite žemyn puslapiu ir raskite skyrių „Keli ekranai“. 6 Atidarykite kelių ekranų meniu. Jis yra skyriuje „Keli ekranai“.
6 Atidarykite kelių ekranų meniu. Jis yra skyriuje „Keli ekranai“.  7 Pasirinkite parinktį. Meniu spustelėkite jums tinkančią parinktį:
7 Pasirinkite parinktį. Meniu spustelėkite jums tinkančią parinktį: - „Išplėsti“ - vaizdas ištemptas per du monitorius;
- „Kartojasi“ - tas pats vaizdas bus rodomas dviejuose monitoriuose;
- Tik kompiuterio ekranas - vaizdas bus rodomas tik pirmame monitoriuje.
- Tik antrasis ekranas - vaizdas bus rodomas tik antrame monitoriuje.
 8 Spustelėkite Taikyti. Šį mygtuką rasite meniu.
8 Spustelėkite Taikyti. Šį mygtuką rasite meniu.  9 Spustelėkite Išsaugoti pakeitimuskai raginama. Jūsų atlikti pakeitimai įsigalios. Jei pasirinkote parinktį Išplėsti šiuos ekranus, darbalaukis tęsiasi per pirmąjį ir antrąjį monitorius.
9 Spustelėkite Išsaugoti pakeitimuskai raginama. Jūsų atlikti pakeitimai įsigalios. Jei pasirinkote parinktį Išplėsti šiuos ekranus, darbalaukis tęsiasi per pirmąjį ir antrąjį monitorius.
2 dalis iš 2: „Mac OS X“ monitorių nustatymas
 1 Atidarykite „Apple“ meniu
1 Atidarykite „Apple“ meniu  . Spustelėkite „Apple“ logotipą viršutiniame kairiajame ekrano kampe. Bus atidarytas meniu.
. Spustelėkite „Apple“ logotipą viršutiniame kairiajame ekrano kampe. Bus atidarytas meniu.  2 Spustelėkite Sistemos nustatymai. Šią parinktį rasite „Apple“ meniu viršuje.
2 Spustelėkite Sistemos nustatymai. Šią parinktį rasite „Apple“ meniu viršuje.  3 Spustelėkite Monitoriai. Ši piktograma, panaši į monitorių, yra viršutiniame kairiajame kampe.
3 Spustelėkite Monitoriai. Ši piktograma, panaši į monitorių, yra viršutiniame kairiajame kampe.  4 Eikite į skirtuką Vieta. Jį rasite lango viršuje.
4 Eikite į skirtuką Vieta. Jį rasite lango viršuje.  5 Atžymėkite laukelį šalia Įgalinti monitoriaus atspindėjimą. Tokiu atveju darbalaukis išsiplės per du monitorius.
5 Atžymėkite laukelį šalia Įgalinti monitoriaus atspindėjimą. Tokiu atveju darbalaukis išsiplės per du monitorius. - Jei norite, kad tas pats vaizdas būtų rodomas dviejuose monitoriuose, palikite žymimąjį laukelį šalia šios parinkties.
 6 Pakeiskite pagrindinį monitorių. Jei norite, kad antrasis monitorius būtų pagrindinis, vilkite balto stačiakampio formą mėlyno monitoriaus viršuje į antrąjį monitorių.
6 Pakeiskite pagrindinį monitorių. Jei norite, kad antrasis monitorius būtų pagrindinis, vilkite balto stačiakampio formą mėlyno monitoriaus viršuje į antrąjį monitorių.
Patarimai
- Jei reikia prijungti daugiau monitorių, pakartokite aukščiau nurodytus veiksmus. Tai išplės jūsų darbalaukį iki trijų ar daugiau monitorių.
Įspėjimai
- Jei monitorių skiriamoji geba skiriasi, sumažinkite didesnę skiriamąją gebą, kad ji atitiktų mažesnę skiriamąją gebą. Jei to nepadarysite, atsiras grafinių klaidų.