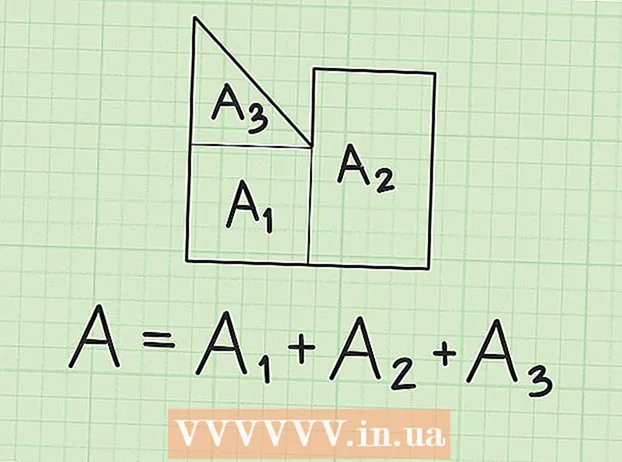Autorius:
Carl Weaver
Kūrybos Data:
25 Vasario Mėn 2021
Atnaujinimo Data:
1 Liepos Mėn 2024

Turinys
PCSX2 emuliatorius leidžia kompiuteryje paleisti „Playstation 2“ žaidimus. Valdymo klavišai yra sukonfigūruoti pirmą kartą paleidus programą, kur jums bus pasiūlyti du vairasvirtės papildiniai: „LilyPad“ ir „Pokopom“. Skirtingai nuo „Pokopom“, kuris palaiko tik vairasvirtes (išskyrus pažangias funkcijas, tokias kaip jautrumas slėgiui), „LilyPad“ palaiko klaviatūros ir pelės įvestį. Baigę pradinę konfigūraciją, meniu „Nustatymai“ galite pakeisti aktyvų papildinį arba iš naujo nustatyti klavišų jungtis.
Žingsniai
1 metodas iš 2: „LilyPad“ naudojimas
 1 Prijunkite įvesties įrenginį prie kompiuterio. „LilyPad“ gali naudoti klaviatūrą, pelę, „Xbox 360“ valdiklį ir trečiųjų šalių valdiklius.
1 Prijunkite įvesties įrenginį prie kompiuterio. „LilyPad“ gali naudoti klaviatūrą, pelę, „Xbox 360“ valdiklį ir trečiųjų šalių valdiklius.  2 Atsisiųskite ir paleiskite PCSX2. Eikite į http://pcsx2.net/download.html ir pasirinkite savo platformos diegimo programą. Pirmąjį programos paleidimą lydės sąrankos vedlys.
2 Atsisiųskite ir paleiskite PCSX2. Eikite į http://pcsx2.net/download.html ir pasirinkite savo platformos diegimo programą. Pirmąjį programos paleidimą lydės sąrankos vedlys.  3 Pasirinkite kalbą. Sistemos kalba bus pasirinkta pagal numatytuosius nustatymus. Spustelėkite „Kitas“, kad pereitumėte prie papildinių konfigūravimo.
3 Pasirinkite kalbą. Sistemos kalba bus pasirinkta pagal numatytuosius nustatymus. Spustelėkite „Kitas“, kad pereitumėte prie papildinių konfigūravimo.  4 Išskleidžiamajame meniu „PAD“ pasirinkite „LilyPad“. PAD meniu yra antras papildinių sąraše.
4 Išskleidžiamajame meniu „PAD“ pasirinkite „LilyPad“. PAD meniu yra antras papildinių sąraše.  5 PAD meniu dešinėje spustelėkite Configure (konfigūruoti), kad pereitumėte prie „LilyPad“ papildinio konfigūravimo parinkčių sąrašo.
5 PAD meniu dešinėje spustelėkite Configure (konfigūruoti), kad pereitumėte prie „LilyPad“ papildinio konfigūravimo parinkčių sąrašo. 6 Pasirinkite „Pad 1“. Šis skirtukas yra lango viršuje ir yra naudojamas pritaikyti prijungto įrenginio valdymo klavišus. Dešinėje lango pusėje yra interaktyvių mygtukų, leidžiančių priskirti raktą kiekvienam PS2 valdiklio mygtukui.
6 Pasirinkite „Pad 1“. Šis skirtukas yra lango viršuje ir yra naudojamas pritaikyti prijungto įrenginio valdymo klavišus. Dešinėje lango pusėje yra interaktyvių mygtukų, leidžiančių priskirti raktą kiekvienam PS2 valdiklio mygtukui.  7 Norėdami įjungti redagavimo režimą, paspauskite mygtuką. Pavyzdžiui, norėdami priskirti raktą PS2 valdiklio trikampiui, paspauskite trikampį.
7 Norėdami įjungti redagavimo režimą, paspauskite mygtuką. Pavyzdžiui, norėdami priskirti raktą PS2 valdiklio trikampiui, paspauskite trikampį.  8 Paspauskite klavišą arba mygtuką, kurį norite susieti su šiuo mygtuku. Nauja konfigūracija bus rodoma kairėje lango pusėje išsaugotų įrišimų sąraše.
8 Paspauskite klavišą arba mygtuką, kurį norite susieti su šiuo mygtuku. Nauja konfigūracija bus rodoma kairėje lango pusėje išsaugotų įrišimų sąraše.  9 Pakartokite tuos pačius veiksmus su kitais valdiklio mygtukais. Mygtukai, kurie nėra susieti su klavišais, neveiks.
9 Pakartokite tuos pačius veiksmus su kitais valdiklio mygtukais. Mygtukai, kurie nėra susieti su klavišais, neveiks.  10 Sureguliuokite jautrumą “(pasirenkama). Jautrumo slankiklis yra nuostatų lango skiltyje Konfigūruoti įrišimą. Norėdami sumažinti jautrumą, slinkite slankiklį į kairę arba padidinkite jį į dešinę.
10 Sureguliuokite jautrumą “(pasirenkama). Jautrumo slankiklis yra nuostatų lango skiltyje Konfigūruoti įrišimą. Norėdami sumažinti jautrumą, slinkite slankiklį į kairę arba padidinkite jį į dešinę. - Jautrumą galima sureguliuoti visiems mygtukams, tačiau dažniausiai jis yra efektyviausias su trigerio ar analoginės lazdelės judesiais, siekiant užfiksuoti dalinius mygtukų paspaudimus.
- Panašiai galite naudoti „Dead Zone / Insensitivity“ slankiklį, kad nustatytumėte laukimo langą, kuriame programa neužregistruos dalinio klavišo paspaudimo.
 11 Įjunkite ir sukonfigūruokite „Turbo“ (neprivaloma). Norėdami įjungti „Turbo“ režimą, pažymėkite langelį šalia „Turbo“ parinkčių skiltyje „Snapping Options“.
11 Įjunkite ir sukonfigūruokite „Turbo“ (neprivaloma). Norėdami įjungti „Turbo“ režimą, pažymėkite langelį šalia „Turbo“ parinkčių skiltyje „Snapping Options“. - Turbo režimas atkuria greitą mygtuko paspaudimą, kai jis laikomas nuspaustas. Tai naudinga funkcija žaidimams, kuriuose reikia greitai paspausti mygtukus, tačiau tai bus kliūtis tais atvejais, kai mygtuką reikia paspausti.
 12 Spustelėkite Ištrinti pasirinktą (pasirinktinai). Kairėje esančiame sąraše pasirinkite inkarą ir spustelėkite šį mygtuką, kad pašalintumėte inkarą.
12 Spustelėkite Ištrinti pasirinktą (pasirinktinai). Kairėje esančiame sąraše pasirinkite inkarą ir spustelėkite šį mygtuką, kad pašalintumėte inkarą. - Mygtukas „Išvalyti viską“ ištrins visas nuorodas. Atminkite, kad šis veiksmas neatkurs jūsų pakeitimų, bet pašalins visus įrenginio įrišimus.
 13 Konfigūruokite antrąjį įvesties įrenginį (neprivaloma). Pasirinkite „Pad 2“ ir pakartokite ankstesnius veiksmus, kad sukonfigūruotumėte mygtukus antram vartotojui.
13 Konfigūruokite antrąjį įvesties įrenginį (neprivaloma). Pasirinkite „Pad 2“ ir pakartokite ankstesnius veiksmus, kad sukonfigūruotumėte mygtukus antram vartotojui.  14 Jei susiduriate su problemomis, pakeiskite įvesties API. Norėdami pašalinti triktis, atidarykite skirtuką Bendra ir pabandykite pakeisti naudojamo įvesties API. Alternatyvūs komandų tvarkytojai gali geriau dirbti su konkrečiais įvesties įrenginiais.
14 Jei susiduriate su problemomis, pakeiskite įvesties API. Norėdami pašalinti triktis, atidarykite skirtuką Bendra ir pabandykite pakeisti naudojamo įvesties API. Alternatyvūs komandų tvarkytojai gali geriau dirbti su konkrečiais įvesties įrenginiais. - API parametrai yra suskirstyti pagal įvesties įrenginius: klaviatūrą, pelę ir žaidimų įrenginius (valdiklį).
 15 Spustelėkite Taikyti arba Gerai, kad išsaugotumėte nustatymus. Mygtukas „Gerai“ uždarys langą.
15 Spustelėkite Taikyti arba Gerai, kad išsaugotumėte nustatymus. Mygtukas „Gerai“ uždarys langą.
2 metodas iš 2: „Pokopom“ naudojimas
 1 Prijunkite įvesties įrenginį prie kompiuterio. „Pokopom“ palaiko tik valdiklio įvestį ir gali įgalinti tokias funkcijas kaip vibracija ir jautrumas slėgiui. „Pokopom“ taip pat palaiko gitaros stiliaus valdiklius, tokius kaip „Guitar Hero“ žaidimuose.
1 Prijunkite įvesties įrenginį prie kompiuterio. „Pokopom“ palaiko tik valdiklio įvestį ir gali įgalinti tokias funkcijas kaip vibracija ir jautrumas slėgiui. „Pokopom“ taip pat palaiko gitaros stiliaus valdiklius, tokius kaip „Guitar Hero“ žaidimuose.  2 Atsisiųskite ir paleiskite PCSX2. Eikite į http://pcsx2.net/download.html ir pasirinkite savo platformos diegimo programą. Pirmąjį programos paleidimą lydės sąrankos vedlys.
2 Atsisiųskite ir paleiskite PCSX2. Eikite į http://pcsx2.net/download.html ir pasirinkite savo platformos diegimo programą. Pirmąjį programos paleidimą lydės sąrankos vedlys.  3 Pasirinkite kalbą. Sistemos kalba bus pasirinkta pagal numatytuosius nustatymus. Spustelėkite „Kitas“, kad pereitumėte prie papildinių konfigūravimo.
3 Pasirinkite kalbą. Sistemos kalba bus pasirinkta pagal numatytuosius nustatymus. Spustelėkite „Kitas“, kad pereitumėte prie papildinių konfigūravimo.  4 Išskleidžiamajame meniu „PAD“ pasirinkite „Pokopom“. PAD meniu yra antras papildinių sąraše.
4 Išskleidžiamajame meniu „PAD“ pasirinkite „Pokopom“. PAD meniu yra antras papildinių sąraše.  5 PAD meniu dešinėje spustelėkite Configure (konfigūruoti), kad patektumėte į „Pokopom“ papildinio konfigūravimo parinkčių sąrašą.
5 PAD meniu dešinėje spustelėkite Configure (konfigūruoti), kad patektumėte į „Pokopom“ papildinio konfigūravimo parinkčių sąrašą. 6 Pasirinkite „Xinput“ valdiklį. Pasirinkite įrenginį viršutiniame kairiajame lango kampe esančiame skyriuje „Xinput Controller“. Nekeiskite šios vertės, jei prie kompiuterio prijungiate tik vieną žaidimų skydelį.
6 Pasirinkite „Xinput“ valdiklį. Pasirinkite įrenginį viršutiniame kairiajame lango kampe esančiame skyriuje „Xinput Controller“. Nekeiskite šios vertės, jei prie kompiuterio prijungiate tik vieną žaidimų skydelį. - „Xinput“ palaiko automatinę PS2 valdiklio emuliaciją su „Xbox360“ valdikliu. Mygtukai bus automatiškai susieti su PS2 valdiklio atitikmenimis.
- „Xinput“ yra komplektuojamas su „Pokopom“, todėl jums nereikia jo atsisiųsti atskirai.
- Norėdami atlikti nedidelį mygtukų pertvarkymą, kategorijoje Įvairūs pasirinkite Sukeisti [X] [O] mygtukus, kad abi funkcijas keistumėte kartu.
 7 Sureguliuokite analoginių vairasvirtės ašių kryptis. Skyriuose „Kairė lazda“ ir „Dešinė lazda“, esantys apatiniame dešiniajame lango kampe, galite pakeisti kairę / dešinę ir x / y ašis, kurios yra atsakingos už analoginių lazdelių kryptį.
7 Sureguliuokite analoginių vairasvirtės ašių kryptis. Skyriuose „Kairė lazda“ ir „Dešinė lazda“, esantys apatiniame dešiniajame lango kampe, galite pakeisti kairę / dešinę ir x / y ašis, kurios yra atsakingos už analoginių lazdelių kryptį. - Galimybė reguliuoti ašis paprastai yra prieinama kiekviename žaidime, todėl atlikite pakeitimus tik tuo atveju, jei norite, kad nustatymas būtų nuoseklus visuose žaidimuose ir meniu funkcijose.
 8 Sureguliuokite „Deadzone“ parametrą. Perkelkite „Deadzone“ slankiklį į dešinę, kad išplėstumėte sritį, kurioje programa ignoruos įvestį, kai perkelsite analoginę lazdą, arba į kairę, kad ją susiaurintumėte.
8 Sureguliuokite „Deadzone“ parametrą. Perkelkite „Deadzone“ slankiklį į dešinę, kad išplėstumėte sritį, kurioje programa ignoruos įvestį, kai perkelsite analoginę lazdą, arba į kairę, kad ją susiaurintumėte. - „Anti-Deadzone“ slankiklį taip pat galima naudoti norint priversti emuliatorių apeiti žaidimuose jau įdiegtas negyvas zonas.
- Kiekviena analoginė lazda turi skirtingą negyvos juostos nustatymą.
 9 Sureguliuokite vibracijos parametrus. Slinkite slankiklį į kairę, kad sumažintumėte vibracijos intensyvumą, arba į dešinę, kad padidintumėte.
9 Sureguliuokite vibracijos parametrus. Slinkite slankiklį į kairę, kad sumažintumėte vibracijos intensyvumą, arba į dešinę, kad padidintumėte. - Kad ši funkcija veiktų, naudokite vibracinę žaidimų plokštę.
- Ši funkcija sukurs vibraciją tik ją palaikančiuose žaidimuose.
 10 Spustelėkite Atkurti numatytuosius nustatymus (neprivaloma). Visi parametrai bus grąžinti į pradines vertes. Kadangi mygtukų įrišimų pakeisti negalima, šiuo metu galima užbaigti valdiklio konfigūraciją.
10 Spustelėkite Atkurti numatytuosius nustatymus (neprivaloma). Visi parametrai bus grąžinti į pradines vertes. Kadangi mygtukų įrišimų pakeisti negalima, šiuo metu galima užbaigti valdiklio konfigūraciją.  11 Konfigūruokite antrąjį įvesties įrenginį (neprivaloma). Viršutiniame kairiajame kampe pasirinkite „2 valdiklis“ ir pakartokite ankstesnius veiksmus, kad nustatytumėte valdiklį antram vartotojui.
11 Konfigūruokite antrąjį įvesties įrenginį (neprivaloma). Viršutiniame kairiajame kampe pasirinkite „2 valdiklis“ ir pakartokite ankstesnius veiksmus, kad nustatytumėte valdiklį antram vartotojui.  12 Spustelėkite Gerai. Taip bus išsaugotos valdiklio konfigūracijos ir uždarytas nustatymų langas.
12 Spustelėkite Gerai. Taip bus išsaugotos valdiklio konfigūracijos ir uždarytas nustatymų langas.
Patarimai
- Būkite atsargūs rišdami raktus naudodami „LilyPad“. Emuliatorius leidžia susieti kelis veiksmus su vienu mygtuku / klavišu ir atvirkščiai. Jei klystate, tai gali sukelti painiavą žaidžiant.
- „Xbox“ valdikliai turi įmontuotą „Windows“ tvarkyklių palaikymą. Taip išvengiama galimų suderinamumo problemų žaidžiant emuliatoriuje.
- Jei kyla problemų, įsitikinkite, kad jūsų kompiuteris atitinka sistemos reikalavimus, kad palaikytų emuliatorių.