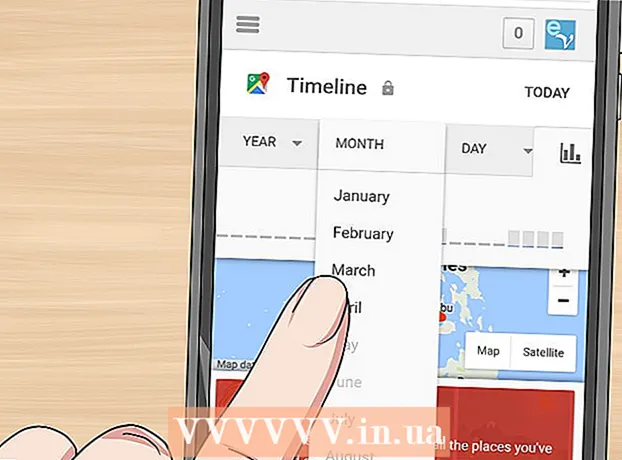Autorius:
Virginia Floyd
Kūrybos Data:
14 Rugpjūtis 2021
Atnaujinimo Data:
1 Liepos Mėn 2024
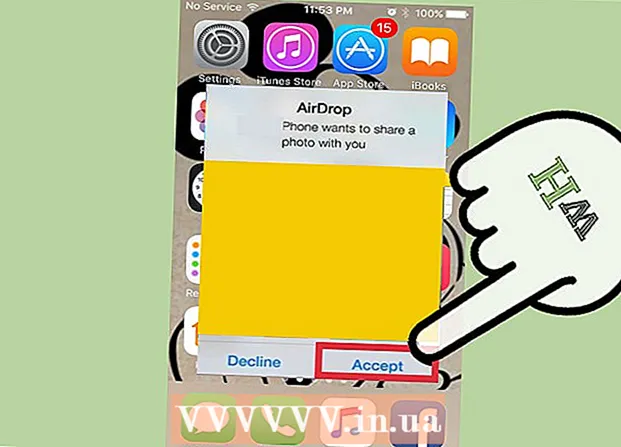
Turinys
„AirDrop“ leidžia greitai perkelti failus (įskaitant paveikslėlius, kontaktus, dokumentus ir kt.) Iš vieno „Apple“ įrenginio į kitą. Tuo pačiu metu jums nereikia prisijungti prie vieno tinklo - „AirDrop“ sukurs savo tinklą, kuris bus uždarytas, kai tik bus baigtas perdavimo procesas. Pasinaudokite šiuo greitu, paprastu ir saugiu failų perdavimo metodu.
Žingsniai
1 dalis iš 2: Kaip pašalinti „AirDrop“ problemas
„AirDrop“ paleidimas ir paleidimas yra sudėtingas, todėl pateikiame keletą trikčių šalinimo patarimų šio straipsnio pradžioje. Norėdami sužinoti, kaip naudotis „AirDrop“, eikite į kitą skyrių.
 1 Padėkite prietaisus vienas šalia kito. „AirDrop“ nenaudoja įprasto belaidžio tinklo failams perduoti, todėl abu įrenginiai turi būti arti vienas kito. Siekiant optimalaus veikimo, prietaisai turi būti ne arčiau kaip 10 metrų vienas nuo kito.
1 Padėkite prietaisus vienas šalia kito. „AirDrop“ nenaudoja įprasto belaidžio tinklo failams perduoti, todėl abu įrenginiai turi būti arti vienas kito. Siekiant optimalaus veikimo, prietaisai turi būti ne arčiau kaip 10 metrų vienas nuo kito.  2 Įsitikinkite, kad įrenginiai yra suderinami. „AirDrop“ leidžia perkelti failus iš „iOS“ įrenginių į „MacOS“ kompiuterius, tačiau jie turi atitikti kai kuriuos minimalius reikalavimus.
2 Įsitikinkite, kad įrenginiai yra suderinami. „AirDrop“ leidžia perkelti failus iš „iOS“ įrenginių į „MacOS“ kompiuterius, tačiau jie turi atitikti kai kuriuos minimalius reikalavimus. - „IOS“ įrenginiai: „iPhone 5“ ar naujesnė versija, „iPad mini“, 4 kartos ar naujesnė „iPad“, 5 kartos ar naujesnė „iPod Touch“. Turi turėti „iOS 7“ arba naujesnę versiją ir „iOS 8“, jei ketini naudoti „AirDrop“ tarp „iPhone“ ir „Mac“.
- „Mac“ kompiuteriai: „OS X Yosemite“ (10.10) arba naujesnė, jei norite perkelti failus iš „iOS“ įrenginio į kompiuterį. Veiks „MacBooks“ nuo 2012 m. Arba naujesnė versija ir „iMacs“ nuo 2012 m. Pabaigos ar naujesnė versija.
 3 Patikrinkite matomumo nustatymus. Jei „AirDrop“ matomumas išjungtas, kiti įrenginiai negalės jūsų rasti.
3 Patikrinkite matomumo nustatymus. Jei „AirDrop“ matomumas išjungtas, kiti įrenginiai negalės jūsų rasti. - „iOS“ - atidarykite valdymo centrą ir bakstelėkite „AirDrop“. Norėdami pasiekti maksimalų suderinamumą, pasirinkite „Visiems“. Nesijaudinkite dėl saugumo, nes turėsite patvirtinti kiekvieną failo perdavimą.
- „macOS“ - atidarykite „Finder“ langą ir kairėje srityje pasirinkite „AirDrop“. Meniu Leisti mano atradimus pasirinkite Visi. Nesijaudinkite dėl saugumo, nes turėsite patvirtinti kiekvieną failo perdavimą. Kai prijungiate prie kito įrenginio, palikite „AirDrop“ langą atidarytą.
 4 Išjunkite ir vėl įjunkite „Bluetooth“. Padarykite tai, kad pašalintumėte ryšio problemas.
4 Išjunkite ir vėl įjunkite „Bluetooth“. Padarykite tai, kad pašalintumėte ryšio problemas. - „iOS“ - braukite aukštyn iš ekrano apačios, kad atidarytumėte „Control Center“, tada palieskite „Bluetooth“.
- „macOS“ - atidarykite „Bluetooth“ meniu, išjunkite ir vėl įjunkite „Bluetooth“.
 5 Įsitikinkite, kad įjungtas „Bluetooth“ ir „Wi-Fi“ ryšys. „AirDrop“ naudoja šių tinklų derinį, kad sukurtų savo tinklą. Patikrinkite „iOS“ įrenginio valdymo centrą ir „Mac“ meniu juostą, kad įsitikintumėte, jog abu tinklai įjungti.
5 Įsitikinkite, kad įjungtas „Bluetooth“ ir „Wi-Fi“ ryšys. „AirDrop“ naudoja šių tinklų derinį, kad sukurtų savo tinklą. Patikrinkite „iOS“ įrenginio valdymo centrą ir „Mac“ meniu juostą, kad įsitikintumėte, jog abu tinklai įjungti.  6 Pabandykite atnaujinti visus susijusius įrenginius. Kartais „AirDrop“ problemas galima išspręsti atnaujinus programinę įrangą. „IOS“ ir „MacOS“ atnaujinimas užtruks šiek tiek laiko.
6 Pabandykite atnaujinti visus susijusius įrenginius. Kartais „AirDrop“ problemas galima išspręsti atnaujinus programinę įrangą. „IOS“ ir „MacOS“ atnaujinimas užtruks šiek tiek laiko. - „iOS“ - paleiskite programą „Nustatymai“ ir pasirinkite Bendra. Spustelėkite „Programinės įrangos atnaujinimas“ ir vykdykite ekrane pateikiamas instrukcijas, kad įdiegtumėte visus galimus naujinius. Paprastai tai trunka apie 30 minučių. Perskaitykite šį straipsnį ir sužinokite, kaip atnaujinti „iOS“.
- „macOS“ - atidarykite „Apple“ meniu ir pasirinkite „App Store“. Raskite naujausią „macOS“ versiją, kuri paprastai yra parduotuvės pagrindiniame puslapyje. Atsisiųskite naujinį (jis gali būti gana didelis) ir vykdykite jo įdiegimo instrukcijas.
 7 Pabandykite atsijungti ir vėl prisijungti prie „iCloud“ („Mac“). Jei negalite prisijungti prie „Mac“, atsijunkite nuo „iCloud“ kompiuteryje ir vėl prisijunkite.
7 Pabandykite atsijungti ir vėl prisijungti prie „iCloud“ („Mac“). Jei negalite prisijungti prie „Mac“, atsijunkite nuo „iCloud“ kompiuteryje ir vėl prisijunkite. - Atidarykite „Apple“ meniu ir pasirinkite Sistemos nuostatos. Spustelėkite „iCloud“> Atsijungti. Kai atsijungimo procesas bus baigtas, prisijunkite naudodami „Apple ID“.
 8 Patikrinkite „Apple ID“ („iOS 8.1“ ir senesnės versijos). Jei naudojate „iOS 8.1“, „Apple ID“ yra klaida, kuri gali sukelti ryšio problemų.Nustatymų programoje atidarykite skyrių „iCloud“. Jei jūsų „Apple ID“ yra didžiosios raidės, tai gali sukelti ryšio problemų. Atsijunkite ir vėl prisijunkite naudodami tą patį „Apple ID“, tačiau el. Pašto adresą įveskite tik mažosiomis raidėmis. Pranešama, kad ši klaida buvo ištaisyta „iOS 8.2“.
8 Patikrinkite „Apple ID“ („iOS 8.1“ ir senesnės versijos). Jei naudojate „iOS 8.1“, „Apple ID“ yra klaida, kuri gali sukelti ryšio problemų.Nustatymų programoje atidarykite skyrių „iCloud“. Jei jūsų „Apple ID“ yra didžiosios raidės, tai gali sukelti ryšio problemų. Atsijunkite ir vėl prisijunkite naudodami tą patį „Apple ID“, tačiau el. Pašto adresą įveskite tik mažosiomis raidėmis. Pranešama, kad ši klaida buvo ištaisyta „iOS 8.2“.
2 dalis iš 2: Kaip naudotis „AirDrop“
 1 „IOS“ įrenginyje įjunkite „Wi-Fi“ ir „Bluetooth“. Norint naudotis „AirDrop“, jums reikės abiejų šių tinklų.
1 „IOS“ įrenginyje įjunkite „Wi-Fi“ ir „Bluetooth“. Norint naudotis „AirDrop“, jums reikės abiejų šių tinklų. - Norėdami įjungti „Wi-Fi“ ir „Bluetooth“, braukite aukštyn iš ekrano apačios, kad atidarytumėte „Control Center“, tada palieskite „Wi-Fi“ ir „Bluetooth“.
- Jei norite perkelti failus iš „iOS“ įrenginio į „Mac“, savo kompiuteryje taip pat įjunkite „Bluetooth“ ir „Wi-Fi“.
 2 Braukite aukštyn nuo ekrano apačios, kad atidarytumėte valdymo centrą. Padarykite tai, kad įjungtumėte „AirDrop“.
2 Braukite aukštyn nuo ekrano apačios, kad atidarytumėte valdymo centrą. Padarykite tai, kad įjungtumėte „AirDrop“. - 3 Paspauskite ir palaikykite ryšio slankiklius. Tai „Wi-Fi“, mobiliojo ryšio, lėktuvo režimo ir „Bluetooth“ slankiklis. Bus atidaryta daugybė kitų slankiklių, įskaitant pririšimą ir „AirDrop“ slankiklius.
 4 Spustelėkite „AirDrop“, kad pasirinktumėte privatumo parinktį. Palieskite vieną iš šių parinkčių:
4 Spustelėkite „AirDrop“, kad pasirinktumėte privatumo parinktį. Palieskite vieną iš šių parinkčių: - Priėmimas išjungtas - „AirDrop“ bus išjungtas.
- „Tik kontaktams“ - jūsų įrenginys bus matomas tik tiems vartotojams, kurie yra jūsų kontaktuose. Norėdami tai padaryti, jums reikia „Apple ID“ paskyros.
- „Visiems“ - bet kuris netoliese esantis įrenginys gali rasti jūsų įrenginį.
 5 Atidarykite „Mac“ aplanką „AirDrop“. Jei perkeliate failus į „Mac“, atidarykite „Finder“ langą ir kairėje srityje pasirinkite parinktį „AirDrop“.
5 Atidarykite „Mac“ aplanką „AirDrop“. Jei perkeliate failus į „Mac“, atidarykite „Finder“ langą ir kairėje srityje pasirinkite parinktį „AirDrop“.  6 Atidarykite elementą, kurį norite perkelti. Padarykite tai atitinkamoje programoje. Pavyzdžiui, norėdami „AirDrop“ nuotrauką atidaryti ją „Photos“ programoje.
6 Atidarykite elementą, kurį norite perkelti. Padarykite tai atitinkamoje programoje. Pavyzdžiui, norėdami „AirDrop“ nuotrauką atidaryti ją „Photos“ programoje.  7 Spustelėkite Bendrinti. Šią parinktį žymi kvadratinė piktograma su rodykle į viršų.
7 Spustelėkite Bendrinti. Šią parinktį žymi kvadratinė piktograma su rodykle į viršų.  8 Bakstelėkite asmens, su kuriuo norite bendrinti failą per „AirDrop“, vardą. „AirDrop“ naudojančių žmonių sąrašas rodomas bendrinimo skydelio viršuje. Spustelėkite asmens nuotrauką, kad atsiųstumėte jam failą.
8 Bakstelėkite asmens, su kuriuo norite bendrinti failą per „AirDrop“, vardą. „AirDrop“ naudojančių žmonių sąrašas rodomas bendrinimo skydelio viršuje. Spustelėkite asmens nuotrauką, kad atsiųstumėte jam failą. - Naudodami „AirDrop“ galite greitai bendrinti failus, nuotraukas, URL adresus su draugais ir artimiausiais kontaktais.
 9 Palaukite, kol kitas asmuo priims jūsų failą. Norėdami tai padaryti, jis turi patvirtinti savo sprendimą.
9 Palaukite, kol kitas asmuo priims jūsų failą. Norėdami tai padaryti, jis turi patvirtinti savo sprendimą.