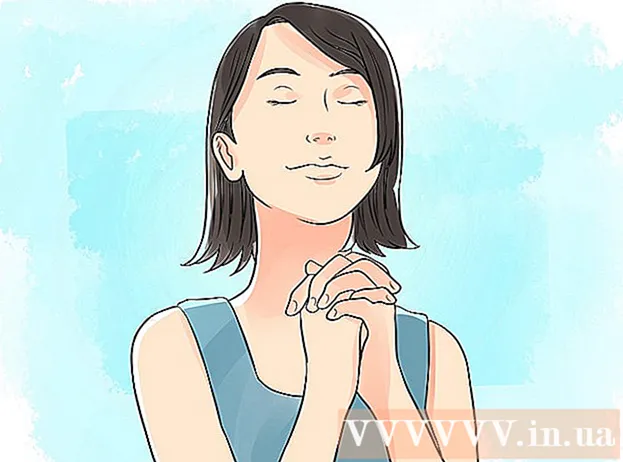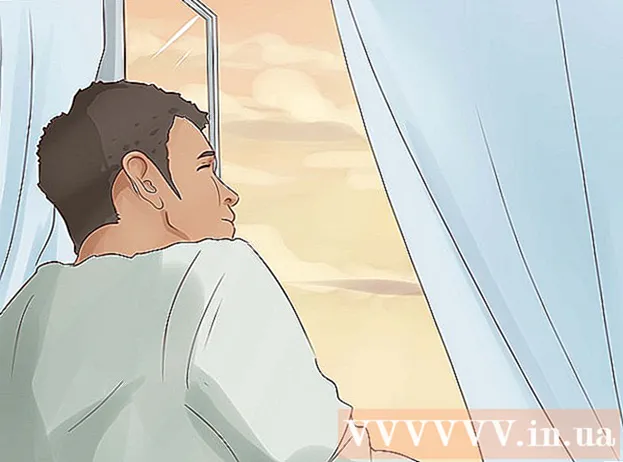Autorius:
Joan Hall
Kūrybos Data:
27 Vasario Mėn 2021
Atnaujinimo Data:
1 Liepos Mėn 2024
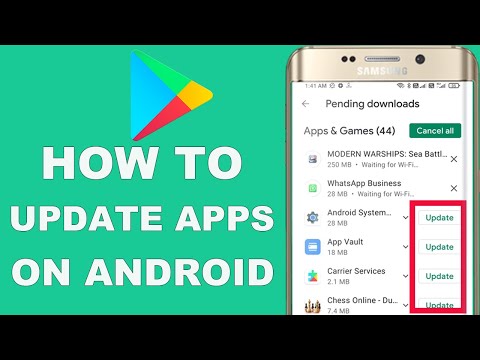
Turinys
- Žingsniai
- 1 būdas iš 4: kaip rankiniu būdu atnaujinti programą
- 2 metodas iš 4: kaip rankiniu būdu atnaujinti programą iš pranešimų juostos
- 3 metodas iš 4: Kaip automatiškai atnaujinti programas
- 4 metodas iš 4: kaip nustatyti automatinius naujinius naudojant „Wi-Fi“
- Patarimai
- Įspėjimai
Prijungus „Wi-Fi“, „Android“ programos ar programos gali būti automatiškai atnaujinamos. Jei nesate prisijungę prie belaidžio tinklo arba neįjungta automatinio atnaujinimo funkcija, turėsite viską atlikti rankiniu būdu. Abi parinktys yra labai paprastos ir neužima daug laiko.
Žingsniai
1 būdas iš 4: kaip rankiniu būdu atnaujinti programą
 1 Prisijunkite prie „Wi-Fi“ tinklo. Jums nereikia prisijungti prie „Wi-Fi“, o programas galite atnaujinti naudodami 3G arba 4G LTE ryšį. Tačiau atnaujinant dažnai įkeliama daug duomenų, todėl geriau prisijungti prie „Wi-Fi“ ir išsaugoti mobiliojo ryšio duomenis.
1 Prisijunkite prie „Wi-Fi“ tinklo. Jums nereikia prisijungti prie „Wi-Fi“, o programas galite atnaujinti naudodami 3G arba 4G LTE ryšį. Tačiau atnaujinant dažnai įkeliama daug duomenų, todėl geriau prisijungti prie „Wi-Fi“ ir išsaugoti mobiliojo ryšio duomenis.  2 „Android“ įrenginyje raskite „Google Play“ programų parduotuvę. Viename iš stalinių kompiuterių raskite „Google Play“ piktogramą. Jei nerandate nuorodos, atidarykite visų įdiegtų programų meniu.
2 „Android“ įrenginyje raskite „Google Play“ programų parduotuvę. Viename iš stalinių kompiuterių raskite „Google Play“ piktogramą. Jei nerandate nuorodos, atidarykite visų įdiegtų programų meniu. - Ekrano apačioje yra apskritimo arba kvadrato piktograma su keliomis taškų eilėmis. Spustelėkite, kad pamatytumėte visas įrenginyje įdiegtas programas. Naršykite programas ir raskite nuorodą į „Google Play“ parduotuvę.
 3 Atidarykite „Google Play“ programų parduotuvę. Norėdami paleisti programą, raskite ir spustelėkite norimos programos piktogramą. Palaukite, kol atsisiuntimas bus baigtas, ir pereikite prie kito veiksmo.
3 Atidarykite „Google Play“ programų parduotuvę. Norėdami paleisti programą, raskite ir spustelėkite norimos programos piktogramą. Palaukite, kol atsisiuntimas bus baigtas, ir pereikite prie kito veiksmo.  4 Spustelėkite piktogramą „Meniu“, kuri atrodo kaip trys horizontalios juostos. „Meniu“ pasirinkite „Mano programos“.
4 Spustelėkite piktogramą „Meniu“, kuri atrodo kaip trys horizontalios juostos. „Meniu“ pasirinkite „Mano programos“. - Puslapyje „Mano programos“ bus atidarytas visų programų, įdiegtų jūsų „Android“ įrenginyje, sąrašas.
- Visos programos, kurias galima atnaujinti, bus pažymėtos naujinimu.
 5 Spustelėkite „Atnaujinti“ arba „Atnaujinti viską“. Visų programų, kurias galima atnaujinti, sąrašas bus pateiktas puslapyje „Mano programos“. Jei norite atnaujinti tik pasirinktas programas, spustelėkite šalia tokių programų esantį mygtuką „Atnaujinti“. Norėdami atnaujinti visas programas, tiesiog spustelėkite „Atnaujinti viską“.
5 Spustelėkite „Atnaujinti“ arba „Atnaujinti viską“. Visų programų, kurias galima atnaujinti, sąrašas bus pateiktas puslapyje „Mano programos“. Jei norite atnaujinti tik pasirinktas programas, spustelėkite šalia tokių programų esantį mygtuką „Atnaujinti“. Norėdami atnaujinti visas programas, tiesiog spustelėkite „Atnaujinti viską“.  6 Programos leidimai. Atnaujinant daugumą programų, pasirodys naujas langas su informacija apie tai, kokie leidimai reikalingi, kad programa veiktų tinkamai. Norėdami užbaigti atnaujinimą, spustelėkite mygtuką „Sutikti“. Gedimo atveju procesas bus nutrauktas.
6 Programos leidimai. Atnaujinant daugumą programų, pasirodys naujas langas su informacija apie tai, kokie leidimai reikalingi, kad programa veiktų tinkamai. Norėdami užbaigti atnaujinimą, spustelėkite mygtuką „Sutikti“. Gedimo atveju procesas bus nutrauktas.  7 Palaukite atnaujinimo. Per tą laiką galite atidaryti kitas programas, bet neištrinti „Google Play“ programos proceso iš atminties, kitaip atnaujinimas bus sustabdytas. Diegimo eigą galima pamatyti pranešimų juostoje, traukiant užraktą ekrano viršuje. Atnaujinant pranešimų juostoje šalia programos pavadinimo atsiras rodyklė žemyn.
7 Palaukite atnaujinimo. Per tą laiką galite atidaryti kitas programas, bet neištrinti „Google Play“ programos proceso iš atminties, kitaip atnaujinimas bus sustabdytas. Diegimo eigą galima pamatyti pranešimų juostoje, traukiant užraktą ekrano viršuje. Atnaujinant pranešimų juostoje šalia programos pavadinimo atsiras rodyklė žemyn.
2 metodas iš 4: kaip rankiniu būdu atnaujinti programą iš pranešimų juostos
 1 Prisijunkite prie „Wi-Fi“ tinklo. Jums nereikia prisijungti prie „Wi-Fi“, o programas galite atnaujinti naudodami 3G arba 4G LTE ryšį. Tačiau atnaujinant dažnai įkeliama daug duomenų, todėl geriau prisijungti prie „Wi-Fi“ ir išsaugoti mobiliojo ryšio duomenis.
1 Prisijunkite prie „Wi-Fi“ tinklo. Jums nereikia prisijungti prie „Wi-Fi“, o programas galite atnaujinti naudodami 3G arba 4G LTE ryšį. Tačiau atnaujinant dažnai įkeliama daug duomenų, todėl geriau prisijungti prie „Wi-Fi“ ir išsaugoti mobiliojo ryšio duomenis.  2 Braukite žemyn nuo ekrano viršaus. Šiame skydelyje bus rodoma maža stačiakampio rodyklės piktograma. Tai reiškia, kad nemažai programų laukia atnaujinimo. Atidarykite pranešimų skydelio užraktą, kad pamatytumėte programų pavadinimus.
2 Braukite žemyn nuo ekrano viršaus. Šiame skydelyje bus rodoma maža stačiakampio rodyklės piktograma. Tai reiškia, kad nemažai programų laukia atnaujinimo. Atidarykite pranešimų skydelio užraktą, kad pamatytumėte programų pavadinimus.  3 Spustelėkite pranešimą apie būtinybę atnaujinti programas. Bus atidaryta „Google Play“ parduotuvė, kurioje turėsite užbaigti atnaujinimo procesą.
3 Spustelėkite pranešimą apie būtinybę atnaujinti programas. Bus atidaryta „Google Play“ parduotuvė, kurioje turėsite užbaigti atnaujinimo procesą.  4 Pasirinkite „Atnaujinti“ arba „Atnaujinti viską“. Puslapyje „Mano programos“ pamatysite visų programų sąrašą, o atnaujinimai bus sąrašo viršuje. Jei norite atnaujinti tik pasirinktas programas, spustelėkite šalia tokių programų esantį mygtuką „Atnaujinti“. Norėdami atnaujinti visas programas, tiesiog spustelėkite „Atnaujinti viską“.
4 Pasirinkite „Atnaujinti“ arba „Atnaujinti viską“. Puslapyje „Mano programos“ pamatysite visų programų sąrašą, o atnaujinimai bus sąrašo viršuje. Jei norite atnaujinti tik pasirinktas programas, spustelėkite šalia tokių programų esantį mygtuką „Atnaujinti“. Norėdami atnaujinti visas programas, tiesiog spustelėkite „Atnaujinti viską“.  5 Programos leidimai. Atnaujinant daugumą programų, pasirodys naujas langas su informacija apie tai, kokie leidimai reikalingi, kad programa veiktų tinkamai. Norėdami užbaigti atnaujinimą, spustelėkite mygtuką „Sutikti“. Gedimo atveju procesas bus nutrauktas.
5 Programos leidimai. Atnaujinant daugumą programų, pasirodys naujas langas su informacija apie tai, kokie leidimai reikalingi, kad programa veiktų tinkamai. Norėdami užbaigti atnaujinimą, spustelėkite mygtuką „Sutikti“. Gedimo atveju procesas bus nutrauktas.  6 Palaukite atnaujinimo. Neištrinkite „Google Play“ programos proceso iš atminties, kitaip atnaujinimas bus sustabdytas. Diegimo eigą galima pamatyti pranešimų juostoje, traukiant užraktą ekrano viršuje. Atnaujinant pranešimų juostoje šalia programos pavadinimo bus rodoma rodyklė žemyn, nukreipta į horizontalią liniją.
6 Palaukite atnaujinimo. Neištrinkite „Google Play“ programos proceso iš atminties, kitaip atnaujinimas bus sustabdytas. Diegimo eigą galima pamatyti pranešimų juostoje, traukiant užraktą ekrano viršuje. Atnaujinant pranešimų juostoje šalia programos pavadinimo bus rodoma rodyklė žemyn, nukreipta į horizontalią liniją.
3 metodas iš 4: Kaip automatiškai atnaujinti programas
 1 „Android“ įrenginyje raskite „Google Play“ programų parduotuvę. Viename iš stalinių kompiuterių raskite „Google Play“ piktogramą. Jei nerandate nuorodos, atidarykite visų įdiegtų programų meniu.
1 „Android“ įrenginyje raskite „Google Play“ programų parduotuvę. Viename iš stalinių kompiuterių raskite „Google Play“ piktogramą. Jei nerandate nuorodos, atidarykite visų įdiegtų programų meniu. - Ekrano apačioje yra apskritimo arba kvadrato piktograma su keliomis taškų eilėmis. Spustelėkite, kad pamatytumėte visas įrenginyje įdiegtas programas. Naršykite programas ir raskite nuorodą į „Google Play“ parduotuvę.
 2 Atidarykite „Google Play“ programų parduotuvę. Norėdami paleisti programą, raskite ir spustelėkite norimos programos piktogramą. Palaukite, kol atsisiuntimas bus baigtas, ir pereikite prie kito veiksmo.
2 Atidarykite „Google Play“ programų parduotuvę. Norėdami paleisti programą, raskite ir spustelėkite norimos programos piktogramą. Palaukite, kol atsisiuntimas bus baigtas, ir pereikite prie kito veiksmo.  3 Spustelėkite piktogramą „Meniu“, kuri atrodo kaip trys horizontalios juostos. „Meniu“ pasirinkite „Mano programos“.
3 Spustelėkite piktogramą „Meniu“, kuri atrodo kaip trys horizontalios juostos. „Meniu“ pasirinkite „Mano programos“.  4 Pasirinkite programą, kurią norite atnaujinti automatiškai. Atidarykite programos puslapį ir raskite naują „Meniu“ piktogramą trijų vertikalių taškų pavidalu. Pažymėkite laukelį šalia „Automatinis atnaujinimas“.
4 Pasirinkite programą, kurią norite atnaujinti automatiškai. Atidarykite programos puslapį ir raskite naują „Meniu“ piktogramą trijų vertikalių taškų pavidalu. Pažymėkite laukelį šalia „Automatinis atnaujinimas“. - Pakartokite šį veiksmą visoms programoms, kurias norite atnaujinti automatiškai.
4 metodas iš 4: kaip nustatyti automatinius naujinius naudojant „Wi-Fi“
 1 „Android“ įrenginyje raskite „Google Play“ programų parduotuvę. Viename iš stalinių kompiuterių raskite „Google Play“ piktogramą. Jei nerandate nuorodos, atidarykite visų įdiegtų programų meniu.
1 „Android“ įrenginyje raskite „Google Play“ programų parduotuvę. Viename iš stalinių kompiuterių raskite „Google Play“ piktogramą. Jei nerandate nuorodos, atidarykite visų įdiegtų programų meniu. - Ekrano apačioje yra apskritimo arba kvadrato piktograma su keliomis taškų eilėmis. Spustelėkite, kad pamatytumėte visas įrenginyje įdiegtas programas. Naršykite programas ir raskite nuorodą į „Google Play“ parduotuvę.
 2 Atidarykite „Google Play“ programų parduotuvę. Norėdami paleisti programą, raskite ir spustelėkite norimos programos piktogramą. Palaukite, kol atsisiuntimas bus baigtas, ir pereikite prie kito veiksmo.
2 Atidarykite „Google Play“ programų parduotuvę. Norėdami paleisti programą, raskite ir spustelėkite norimos programos piktogramą. Palaukite, kol atsisiuntimas bus baigtas, ir pereikite prie kito veiksmo.  3 Spustelėkite piktogramą „Meniu“, kuri atrodo kaip trys horizontalios juostos. Atsidariusiame sąraše pasirinkite elementą „Nustatymai“.
3 Spustelėkite piktogramą „Meniu“, kuri atrodo kaip trys horizontalios juostos. Atsidariusiame sąraše pasirinkite elementą „Nustatymai“.  4 Peržiūrėkite „Nustatymai“. Bendrųjų nustatymų meniu raskite ir pasirinkite „Automatiškai atnaujinti programas“.
4 Peržiūrėkite „Nustatymai“. Bendrųjų nustatymų meniu raskite ir pasirinkite „Automatiškai atnaujinti programas“.  5 Pasirinkite automatinį naujinimą tik naudojant „Wi-Fi“. Šis nustatymas leidžia įrenginiui automatiškai atnaujinti programas prisijungus prie „Wi-Fi“ tinklo, kad būtų išsaugotas mobiliojo ryšio srautas ir užtikrintas jūsų saugumas.
5 Pasirinkite automatinį naujinimą tik naudojant „Wi-Fi“. Šis nustatymas leidžia įrenginiui automatiškai atnaujinti programas prisijungus prie „Wi-Fi“ tinklo, kad būtų išsaugotas mobiliojo ryšio srautas ir užtikrintas jūsų saugumas.
Patarimai
- Visada patikrinkite, ar nėra atnaujinimų, net jei įdiegti automatiniai programinės įrangos naujiniai.Kartais galite praleisti pranešimus, todėl periodiškai atidarykite elementą „Mano programos“ „Google Play“ parduotuvėje ir sekite programinės įrangos naujinius.
Įspėjimai
- Patikrinkite saugyklą ir įsitikinkite, kad jūsų įrenginyje yra pakankamai laisvos atminties programinei įrangai atnaujinti. Atidarykite „Nustatymai“ ir raskite elementą „Saugykla“. Sužinokite laisvos atminties kiekį ir pamatysite, kiek vietos užima įvairios programos.