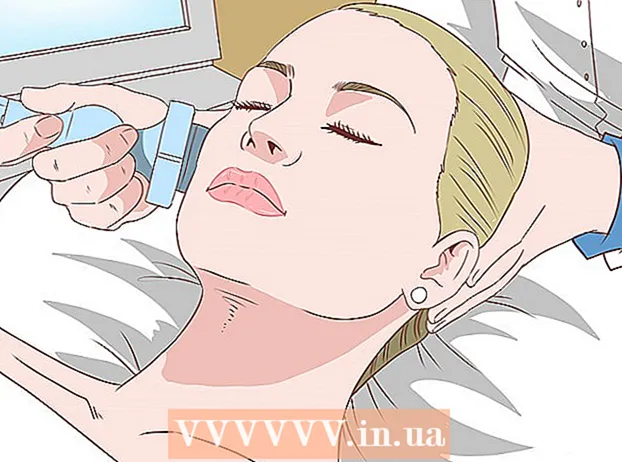Autorius:
Janice Evans
Kūrybos Data:
25 Liepos Mėn 2021
Atnaujinimo Data:
23 Birželio Birželio Mėn 2024

Turinys
- Žingsniai
- 1 metodas iš 4: 7-Zip („Windows“)
- 2 metodas iš 4: „WinZip“ („Windows“)
- 3 metodas iš 4: „Unarchiver“ („Mac OS X“)
- 4 metodas iš 4: „iZip“ (mobilusis)
- Patarimai
Jei susidūrėte su failu su plėtiniu „.7z“ ir nežinote, kaip jį atidaryti, šis straipsnis jums bus naudingas. „7z“ arba „7-Zip“ yra vieno ar kelių failų archyvai vienoje suspaustoje formoje. Norėdami išgauti šiuos failus iš archyvo, turite įdiegti archyvavimo programą. Paprastai šias programas galima nemokamai įdiegti bet kurioje operacinėje sistemoje (įskaitant „iOS“ ir „Android“). Šis straipsnis parodys, kaip atidaryti 7z failus naudojant „iZip“ mobiliajame įrenginyje, naudojant „7-Zip“ arba „WinZip“ „Windows“ kompiuteryje ir naudojant „Unarchiver“ sistemoje „Mac OS X“.
Žingsniai
1 metodas iš 4: 7-Zip („Windows“)
 1 Eiti į 7-Zip svetainė. Kadangi 7z failai yra suglaudinti archyvai, jų turinio nematyti, kol failai neišgauti archyvavimo programos. Naudodami programą „7-Zip“, „Windows“ vartotojai gali visiškai nemokamai išgauti archyvo turinį.
1 Eiti į 7-Zip svetainė. Kadangi 7z failai yra suglaudinti archyvai, jų turinio nematyti, kol failai neišgauti archyvavimo programos. Naudodami programą „7-Zip“, „Windows“ vartotojai gali visiškai nemokamai išgauti archyvo turinį. - „WinZip“ yra dar viena populiari programa, turinti nemokamą bandomąją versiją. Jei „7-Zip“ jums netinka, pabandykite įdiegti „WinZip“.
 2 Spustelėkite „Atsisiųsti“ šalia failo, skirto jūsų „Windows“ versijai (32 bitų arba 64 bitų).
2 Spustelėkite „Atsisiųsti“ šalia failo, skirto jūsų „Windows“ versijai (32 bitų arba 64 bitų).- Jei nežinote savo kompiuterio talpos, spustelėkite Laimėk+SNorėdami pradėti paiešką, tada įveskite „system“. Paieškos rezultatų lange spustelėkite „Sistema“ ir suraskite „Sistemos tipas“.
 3 Nurodykite išsaugojimo aplanką (pavyzdžiui, darbalaukį) ir spustelėkite „Išsaugoti“.
3 Nurodykite išsaugojimo aplanką (pavyzdžiui, darbalaukį) ir spustelėkite „Išsaugoti“. 4 Dukart spustelėkite failą 7-Zip.exe ir pasirinkite „Atidaryti“. Vykdykite nurodymus, kad įdiegtumėte „7-Zip“.
4 Dukart spustelėkite failą 7-Zip.exe ir pasirinkite „Atidaryti“. Vykdykite nurodymus, kad įdiegtumėte „7-Zip“. - Kai diegimas bus baigtas, spustelėkite Baigti.
 5 Dukart spustelėkite 7z failą, kurį norite atidaryti. Archyvo turinys bus rodomas 7-Zip lange.
5 Dukart spustelėkite 7z failą, kurį norite atidaryti. Archyvo turinys bus rodomas 7-Zip lange.  6 Spustelėkite Ctrl+Anorėdami pasirinkti visus archyvo failus, tada spustelėkite Išskleisti.
6 Spustelėkite Ctrl+Anorėdami pasirinkti visus archyvo failus, tada spustelėkite Išskleisti. 7 Spustelėkite mygtuką „...“, kad pasirinktumėte aplanką failams išgauti. Iš 7z archyvo išgauti failai bus patalpinti į nurodytą aplanką.
7 Spustelėkite mygtuką „...“, kad pasirinktumėte aplanką failams išgauti. Iš 7z archyvo išgauti failai bus patalpinti į nurodytą aplanką. - Pagal numatytuosius nustatymus dabartiniame kataloge bus sukurtas aplankas tokiu pačiu pavadinimu kaip 7z failas.
- Pavyzdžiui, jei failas pavadintas „Blue.7z“ ir yra darbalaukyje, čia bus sukurtas naujas aplankas pavadinimu „Blue“.
 8 Spustelėkite Gerai, kad ištrauktumėte failus į aplanką. Pamatysite išpakavimo eigos juostą. Ištraukus failus, indikatorius išnyks. Po to dukart spustelėkite aplanką, kad pasiektumėte failus.
8 Spustelėkite Gerai, kad ištrauktumėte failus į aplanką. Pamatysite išpakavimo eigos juostą. Ištraukus failus, indikatorius išnyks. Po to dukart spustelėkite aplanką, kad pasiektumėte failus.
2 metodas iš 4: „WinZip“ („Windows“)
 1 Dukart spustelėkite 7z failą. 7z failas yra archyvas, kuriame yra vienas ar keli failai, suspausti iki mažesnio dydžio. Norėdami juos pasiekti, pirmiausia turite juos ištraukti. Kai kurie „Windows“ vartotojai jau gali būti įdiegę „WinZip“, kuris gali išpakuoti 7z failus.
1 Dukart spustelėkite 7z failą. 7z failas yra archyvas, kuriame yra vienas ar keli failai, suspausti iki mažesnio dydžio. Norėdami juos pasiekti, pirmiausia turite juos ištraukti. Kai kurie „Windows“ vartotojai jau gali būti įdiegę „WinZip“, kuris gali išpakuoti 7z failus. - Jei dukart spustelėjus failą 7z archyvas nebus atidarytas, atlikite kitus veiksmus, kad atsisiųstumėte bandomąją „WinZip“ versiją.
- Nemokama alternatyva „Windows“ vartotojams yra „7-Zip“.
 2 Atidarykite puslapį http://www.winzip.com/win/ru/. Programa kainuoja nuo 2 251 iki 3 755 rublių (kaina priklauso nuo versijos), tačiau vartotojai gali įdiegti programą ir ją naudoti per 30 dienų bandomąjį laikotarpį.
2 Atidarykite puslapį http://www.winzip.com/win/ru/. Programa kainuoja nuo 2 251 iki 3 755 rublių (kaina priklauso nuo versijos), tačiau vartotojai gali įdiegti programą ir ją naudoti per 30 dienų bandomąjį laikotarpį.  3 Spustelėkite „Išbandykite nemokamai“ ir išsaugokite diegimo failą aplanke „Atsisiuntimai“.
3 Spustelėkite „Išbandykite nemokamai“ ir išsaugokite diegimo failą aplanke „Atsisiuntimai“. 4 Dukart spustelėkite diegimo failą, tada spustelėkite „Taip“. Programa bus įdiegta jūsų kompiuteryje.
4 Dukart spustelėkite diegimo failą, tada spustelėkite „Taip“. Programa bus įdiegta jūsų kompiuteryje.  5 Dukart spustelėkite .7z failą. Archyvo turinys bus rodomas „WinZip“ lange.
5 Dukart spustelėkite .7z failą. Archyvo turinys bus rodomas „WinZip“ lange.  6 Spustelėkite Ctrl+Akad paryškintumėte visus archyve esančius failus ir aplankus.
6 Spustelėkite Ctrl+Akad paryškintumėte visus archyve esančius failus ir aplankus. 7 Spustelėkite mygtuką „Išpakuoti, kad:».
7 Spustelėkite mygtuką „Išpakuoti, kad:».  8 Pasirinkite, kur išpakuoti failus į kompiuterį ar debesį, tada nurodykite paskirties aplanką. Pagal numatytuosius nustatymus programa sukurs naują aplanką tokiu pačiu pavadinimu kaip archyvas.
8 Pasirinkite, kur išpakuoti failus į kompiuterį ar debesį, tada nurodykite paskirties aplanką. Pagal numatytuosius nustatymus programa sukurs naują aplanką tokiu pačiu pavadinimu kaip archyvas.  9 Spustelėkite „Išpakuoti“, kad ištrauktumėte 7z failo turinį į aplanką. Dabar galite atidaryti failus, kurie buvo suspausti 7z archyve.
9 Spustelėkite „Išpakuoti“, kad ištrauktumėte 7z failo turinį į aplanką. Dabar galite atidaryti failus, kurie buvo suspausti 7z archyve.
3 metodas iš 4: „Unarchiver“ („Mac OS X“)
 1 „Mac“ paleiskite „App Store“. Norėdami pasiekti 7z archyve esančius failus, turėsite įdiegti programą, kad juos išgautumėte. „Unarchiver“ yra populiari programa, skirta „Mac“ vartotojams, kurią galima atsisiųsti ir įdiegti iš „App Store“.
1 „Mac“ paleiskite „App Store“. Norėdami pasiekti 7z archyve esančius failus, turėsite įdiegti programą, kad juos išgautumėte. „Unarchiver“ yra populiari programa, skirta „Mac“ vartotojams, kurią galima atsisiųsti ir įdiegti iš „App Store“.  2 „App Store“ viršuje esančiame paieškos laukelyje įveskite „Unarchiver“, tada pasirinkite programą, kai ji pasirodys paieškos rezultatuose.
2 „App Store“ viršuje esančiame paieškos laukelyje įveskite „Unarchiver“, tada pasirinkite programą, kai ji pasirodys paieškos rezultatuose. 3 Spustelėkite Atsisiųsti, tada Įdiegti.
3 Spustelėkite Atsisiųsti, tada Įdiegti. 4 Vykdykite ekrane pateikiamas instrukcijas, kad kompiuteryje įdiegtumėte „The Unarchiver“.
4 Vykdykite ekrane pateikiamas instrukcijas, kad kompiuteryje įdiegtumėte „The Unarchiver“. 5 Paleiskite programą, kai ji įdiegta. Ekrane pasirodys failų asociacijų sąrašas.
5 Paleiskite programą, kai ji įdiegta. Ekrane pasirodys failų asociacijų sąrašas.  6 Sąraše „Failų formatai“ pasirinkite „7-Zip archive“. Tai nurodys programai ateityje atpažinti ir atidaryti failus su plėtiniu .7z.
6 Sąraše „Failų formatai“ pasirinkite „7-Zip archive“. Tai nurodys programai ateityje atpažinti ir atidaryti failus su plėtiniu .7z.  7 Eikite į skirtuką Ištrauka.
7 Eikite į skirtuką Ištrauka. 8 Išskleidžiamajame meniu pasirinkite „Klausti paskirties aplanko“. Ši parinktis leis jums pasirinkti vietą, kurioje bus išgauti failai.
8 Išskleidžiamajame meniu pasirinkite „Klausti paskirties aplanko“. Ši parinktis leis jums pasirinkti vietą, kurioje bus išgauti failai.  9 Dukart spustelėkite 7z failą, kurį norite atidaryti. Jūsų bus paprašyta nurodyti aplanką, kuriame bus išgauti failai.
9 Dukart spustelėkite 7z failą, kurį norite atidaryti. Jūsų bus paprašyta nurodyti aplanką, kuriame bus išgauti failai.  10 Nurodykite aplanką, kuriame bus išsaugoti archyvuoti failai, tada spustelėkite „Išskleisti“. Programa išpakuos failus ir nukopijuos juos į nurodytą aplanką. Kai eigos juosta išnyksta, atidarykite failus.
10 Nurodykite aplanką, kuriame bus išsaugoti archyvuoti failai, tada spustelėkite „Išskleisti“. Programa išpakuos failus ir nukopijuos juos į nurodytą aplanką. Kai eigos juosta išnyksta, atidarykite failus.
4 metodas iš 4: „iZip“ (mobilusis)
 1 Ieškokite „iZip“ programos „App Store“ arba „Play“ parduotuvėje. 7z failas yra suspaustas archyvas, kuriame yra vienas ar daugiau failų. Norėdami pasiekti archyvo failus, jums reikia programos, kuri galėtų juos išgauti. Rekomenduojama nemokama programa, skirta dirbti su šiuo konkrečiu failo tipu, yra „iZip“ programa.
1 Ieškokite „iZip“ programos „App Store“ arba „Play“ parduotuvėje. 7z failas yra suspaustas archyvas, kuriame yra vienas ar daugiau failų. Norėdami pasiekti archyvo failus, jums reikia programos, kuri galėtų juos išgauti. Rekomenduojama nemokama programa, skirta dirbti su šiuo konkrečiu failo tipu, yra „iZip“ programa.  2 Spustelėkite Atsisiųsti arba Įdiegti. Programa bus atsisiųsta ir įdiegta jūsų įrenginyje.
2 Spustelėkite Atsisiųsti arba Įdiegti. Programa bus atsisiųsta ir įdiegta jūsų įrenginyje.  3 Norėdami paleisti programą, spustelėkite „iZip“ piktogramą.
3 Norėdami paleisti programą, spustelėkite „iZip“ piktogramą. 4 Spustelėkite Vietiniai failai, kad surastumėte .7z failą. Jei 7z failas yra debesyje, pasirinkite parinktį „iCloud Drive“ arba „Google Drive“.
4 Spustelėkite Vietiniai failai, kad surastumėte .7z failą. Jei 7z failas yra debesyje, pasirinkite parinktį „iCloud Drive“ arba „Google Drive“.  5 Laikykite nuspaudę failo pavadinimą 7z. Spustelėkite failą ir neatleiskite, kol nepamatysite lauko su tekstu: "Ar norite išpakuoti visus failus?" (Ar norite išgauti visus failus?).
5 Laikykite nuspaudę failo pavadinimą 7z. Spustelėkite failą ir neatleiskite, kol nepamatysite lauko su tekstu: "Ar norite išpakuoti visus failus?" (Ar norite išgauti visus failus?).  6 Spustelėkite Gerai. 7z failo turinys bus išgautas į aplanką tuo pačiu pavadinimu.
6 Spustelėkite Gerai. 7z failo turinys bus išgautas į aplanką tuo pačiu pavadinimu. - Kai eigos juosta išnyksta, spustelėkite failus programos viduje arba eikite į aplanką, kuriame jie yra.
Patarimai
- 7z failas gali būti mažesnis nei aplankas, sukurtas po ištraukimo proceso. Taip turėtų būti. Žmonės suspaudžia šio formato failus, kad sukurtų vieną mažesnį failą, kurį būtų lengviau perkelti.
- Dauguma programų, kurios gali išpakuoti 7z failus, gali jas sukurti.