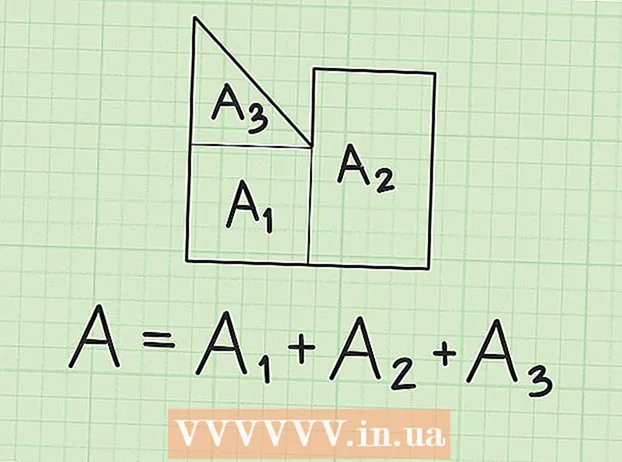Autorius:
Joan Hall
Kūrybos Data:
1 Vasario Mėn 2021
Atnaujinimo Data:
1 Liepos Mėn 2024

Turinys
- Žingsniai
- 1 būdas iš 3: vilkite ir numeskite judančius failus
- 2 būdas iš 3: Vilkimo failų pasirinkimas
- 3 iš 3 metodas: failų atidarymas vilkite ir nuleiskite
- Patarimai
- Ko tau reikia
Vienas iš pagrindinių kompiuterinio valdymo vaidmenų yra pelė. Vienas iš svarbiausių tokios sąveikos elementų yra „drag-and-drop“ technologija arba, rusų kalba, „Take-and-Drop“. Kadangi šią technologiją palaiko dauguma programų ir kompiuterių, ją įvaldę sutaupysite laiko perkeldami, kopijuodami ir atidarydami failus.
Žingsniai
1 būdas iš 3: vilkite ir numeskite judančius failus
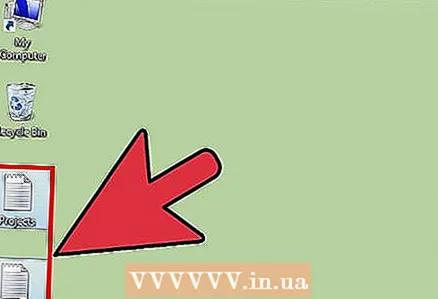 1 Įjunkite kompiuterį. Pasirinkite failus, kuriuos norite perkelti, ir jų paskirties vietą.
1 Įjunkite kompiuterį. Pasirinkite failus, kuriuos norite perkelti, ir jų paskirties vietą. 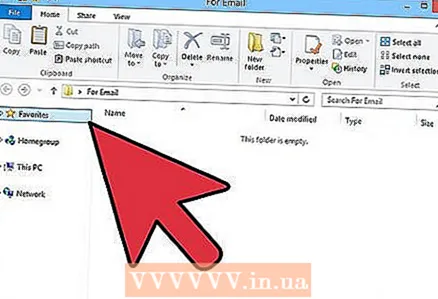 2 Atidarykite aplankus. Jei naudojate „MacOS“, atidarykite du „Finder“ langus, iš kurių vienas bus šaltinio aplankas, o kitas - paskirties vieta. Jei naudojate „Windows“, atidarykite šiuos langus iš meniu Pradėti.
2 Atidarykite aplankus. Jei naudojate „MacOS“, atidarykite du „Finder“ langus, iš kurių vienas bus šaltinio aplankas, o kitas - paskirties vieta. Jei naudojate „Windows“, atidarykite šiuos langus iš meniu Pradėti. - Jei jūsų failai yra darbalaukyje, jums tereikia atidaryti aplanką, kuriame ketinate perkelti failus.
- Jei naudojate „macOS“, atidarę pirmąjį langą, turėtumėte spustelėti failo meniu viršuje ir pasirinkti parinktį, kuri atvers naują „Finder“ langą.
- Jei naudojate „Windows“, galite tiesiog sumažinti pirmąjį langą ir atidaryti naują per langą Pradėti.
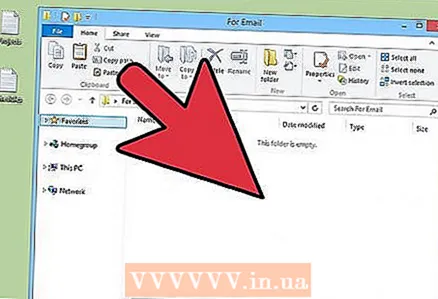 3 Naudokite pelę, kad pakeistumėte langų dydį, kad jie abu visiškai tilptų į kompiuterio ekraną. Jei failai yra darbalaukyje, tiesiog padėkite langą šalia jų.
3 Naudokite pelę, kad pakeistumėte langų dydį, kad jie abu visiškai tilptų į kompiuterio ekraną. Jei failai yra darbalaukyje, tiesiog padėkite langą šalia jų. 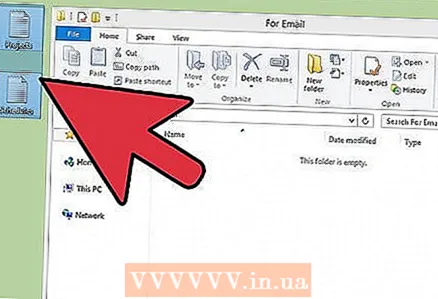 4 Pasirinkite šaltinio aplanką. Užveskite žymeklį failų, kuriuos norite perkelti, viršuje ir kairėje. Laikykite kairįjį mygtuką ir perkelkite žymeklį į apatinį dešinįjį kampą.
4 Pasirinkite šaltinio aplanką. Užveskite žymeklį failų, kuriuos norite perkelti, viršuje ir kairėje. Laikykite kairįjį mygtuką ir perkelkite žymeklį į apatinį dešinįjį kampą. - Failai bus paryškinti mėlyna spalva. Tai rodo, kad jie yra atrinkti ir pasiruošę judėti.
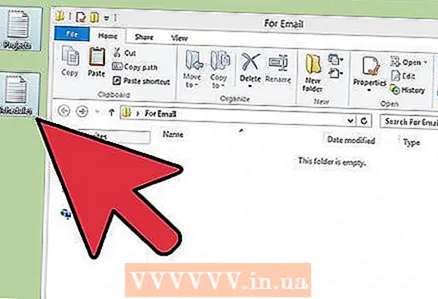 5 Atleiskite kairįjį pelės mygtuką. Atranka turėtų likti.
5 Atleiskite kairįjį pelės mygtuką. Atranka turėtų likti.  6 Spustelėkite failą kairiuoju pelės klavišu ir neatleiskite jo.
6 Spustelėkite failą kairiuoju pelės klavišu ir neatleiskite jo.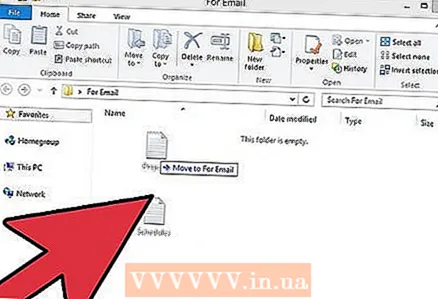 7 Vilkite failus į naują aplanką. Baigę perkėlimo operaciją, išgirsite būdingą garsinį pranešimą.
7 Vilkite failus į naują aplanką. Baigę perkėlimo operaciją, išgirsite būdingą garsinį pranešimą. - Jei pasirinkimas iš failų dingo, turite pakartoti ankstesnius veiksmus.
- Vilkdami failus į kitą kietąjį diską, kompaktinį diską, diskelį ar bet kurią kitą laikmeną, jie ne perkeliami, o nukopijuojami.
2 būdas iš 3: Vilkimo failų pasirinkimas
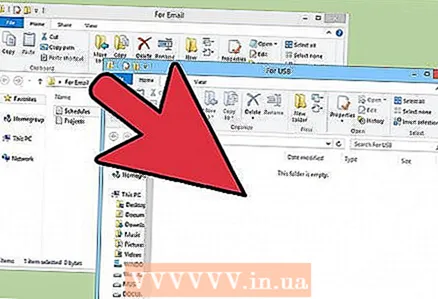 1 Jei norite vilkti ir numesti tik tam tikrus failus, turėsite juos pasirinkti klaviatūra.
1 Jei norite vilkti ir numesti tik tam tikrus failus, turėsite juos pasirinkti klaviatūra.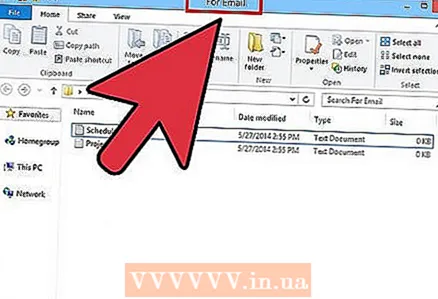 2 Atidarykite du aplankus ir išdėstykite juos vienas šalia kito.
2 Atidarykite du aplankus ir išdėstykite juos vienas šalia kito.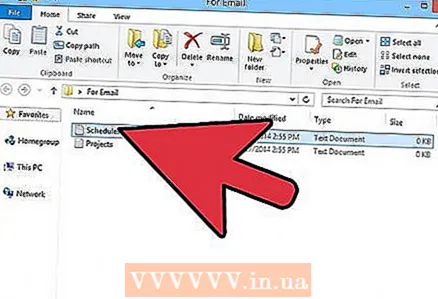 3 Eikite į aplanką, kuriame yra norimi failai.
3 Eikite į aplanką, kuriame yra norimi failai. 4 Spustelėkite pirmąjį iš reikalingų failų.
4 Spustelėkite pirmąjį iš reikalingų failų.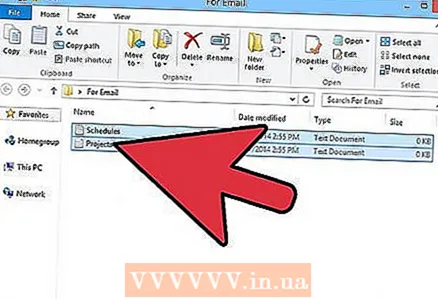 5 Laikykite nuspaudę „Ctrl“ klavišą „Windows“ kompiuteryje arba „Alt“ klavišą „MacOS“ kompiuteryje. Laikykite nuspaudę klavišą, kol toliau pasirenkate failus.
5 Laikykite nuspaudę „Ctrl“ klavišą „Windows“ kompiuteryje arba „Alt“ klavišą „MacOS“ kompiuteryje. Laikykite nuspaudę klavišą, kol toliau pasirenkate failus.  6 Spustelėkite norimus pasirinkti failus.
6 Spustelėkite norimus pasirinkti failus.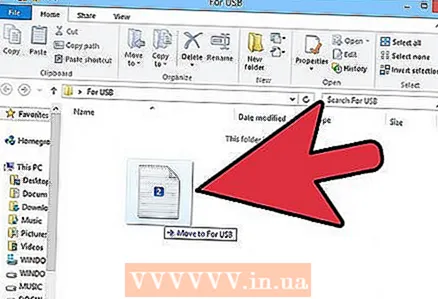 7 Kai baigsite pasirinkti failus, atleiskite klavišą. Visi failai turi likti pasirinkti.
7 Kai baigsite pasirinkti failus, atleiskite klavišą. Visi failai turi likti pasirinkti. 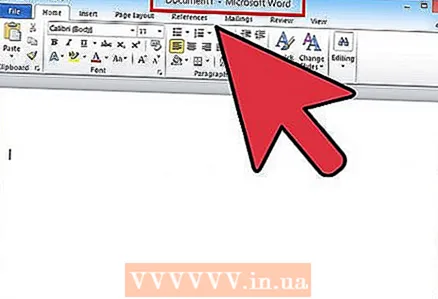 8 Vilkite bet kurį failą į tikslinį aplanką. Visi pasirinkti failai turi būti perkelti.
8 Vilkite bet kurį failą į tikslinį aplanką. Visi pasirinkti failai turi būti perkelti.
3 iš 3 metodas: failų atidarymas vilkite ir nuleiskite
 1 Paleiskite programą, kurioje norite atidaryti failą. Kadangi naudojate vilkimo ir numetimo technologiją, jums nereikia kurti naujo failo.
1 Paleiskite programą, kurioje norite atidaryti failą. Kadangi naudojate vilkimo ir numetimo technologiją, jums nereikia kurti naujo failo. 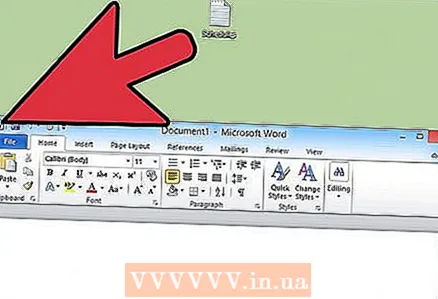 2 Atidarykite langą naudodami meniu Pradėti arba „Finder“. Raskite norimą failą. Jei failas yra darbalaukyje, galite praleisti šį veiksmą.
2 Atidarykite langą naudodami meniu Pradėti arba „Finder“. Raskite norimą failą. Jei failas yra darbalaukyje, galite praleisti šį veiksmą.  3 Spustelėkite ir palaikykite kairįjį pelės mygtuką ant norimo failo. Vilkite failą ant jau atidarytos programos piktogramos. Kai failas yra ant piktogramos, atleiskite kairįjį pelės mygtuką.
3 Spustelėkite ir palaikykite kairįjį pelės mygtuką ant norimo failo. Vilkite failą ant jau atidarytos programos piktogramos. Kai failas yra ant piktogramos, atleiskite kairįjį pelės mygtuką. 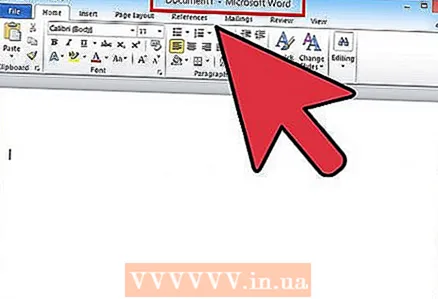 4 Palaukite kelias sekundes. Programa atidarys failą ir parodys jį ekrane. Šis metodas neveiks, jei failas nesuderinamas su pasirinkta programa.
4 Palaukite kelias sekundes. Programa atidarys failą ir parodys jį ekrane. Šis metodas neveiks, jei failas nesuderinamas su pasirinkta programa.
Patarimai
- Daugelis socialinės žiniasklaidos ir nuotraukų programų naudoja „drag-and-drop“ technologiją, kad vartotojai sutaupytų laiko. Įkeldami failus turite rasti zoną, pažymėtą „vilkite ir numeskite“. Sumažinkite naršyklės langą. Dabar raskite norimus failus ir vilkite juos į reikiamą svetainės puslapio vietą.
- Vilkite ir numeskite pageidaujamą informacijos ir dainų perkėlimo į „iTunes“ metodą.
Ko tau reikia
- Pelė