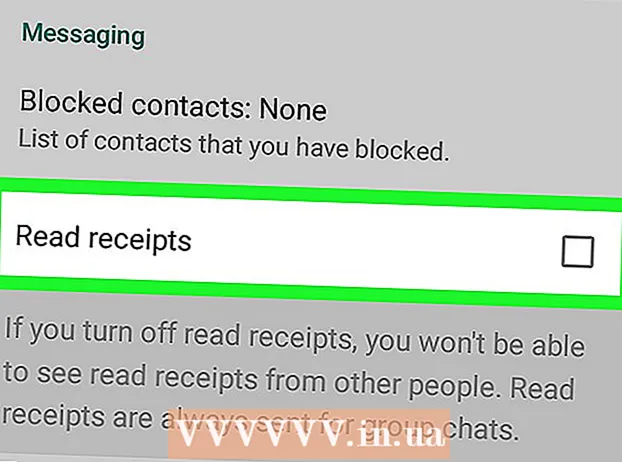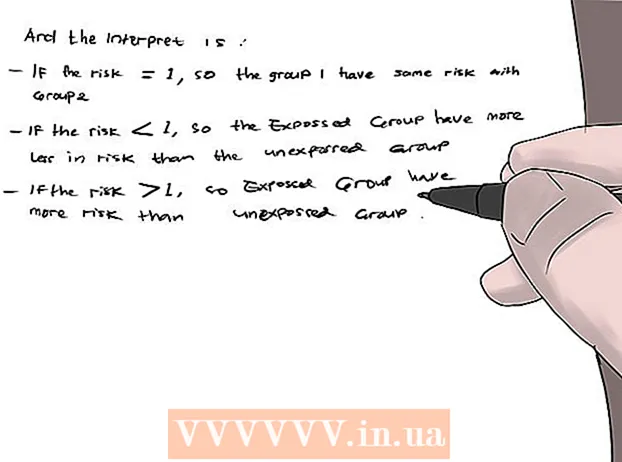Autorius:
Janice Evans
Kūrybos Data:
1 Liepos Mėn 2021
Atnaujinimo Data:
1 Liepos Mėn 2024
![[2021] How to Transfer Photos/Videos from iPhone to Any Mac!!](https://i.ytimg.com/vi/lJlKHznNc9Q/hqdefault.jpg)
Turinys
- Žingsniai
- 1 būdas iš 3: nuotraukų naudojimas
- 2 metodas iš 3: „AirDrop“ naudojimas
- 3 metodas iš 3: „iCloud“ muzikos bibliotekos naudojimas
- Patarimai
- Įspėjimai
Šis straipsnis parodys, kaip perkelti nuotraukas iš „iPhone“ į „Mac“.Tai galite padaryti naudodami „Photos“ arba „Image Capture“ arba „AirDrop“. Be to, nuotraukas galima įkelti į „iCloud“ ir tada atsisiųsti į kompiuterį. Svarbu prisiminti, kad „iCloud“ talpa turi būti pakankamai didelė, kad tilptų visos „iPhone“ nuotraukos.
Žingsniai
1 būdas iš 3: nuotraukų naudojimas
 1 Prijunkite „iPhone“ prie kompiuterio. Prijunkite vieną išmaniojo telefono įkrovimo kabelio galą prie „iPhone“ įkrovimo prievado, o kitą - prie kompiuterio USB prievado.
1 Prijunkite „iPhone“ prie kompiuterio. Prijunkite vieną išmaniojo telefono įkrovimo kabelio galą prie „iPhone“ įkrovimo prievado, o kitą - prie kompiuterio USB prievado.  2 Atidarykite programą „Nuotraukos“. Savo doke spustelėkite įvairiaspalvę gėlių formos piktogramą.
2 Atidarykite programą „Nuotraukos“. Savo doke spustelėkite įvairiaspalvę gėlių formos piktogramą. - Galbūt ši programa atsidarys, jei prijungsite „iPhone“ prie kompiuterio; šiuo atveju praleiskite šį veiksmą.
 3 Pasirinkite „iPhone“. Spustelėkite „iPhone“ pavadinimą kairėje lango pusėje, kad pasirinktumėte įrenginį. Pavadinimą rasite skiltyje „Įrenginiai“.
3 Pasirinkite „iPhone“. Spustelėkite „iPhone“ pavadinimą kairėje lango pusėje, kad pasirinktumėte įrenginį. Pavadinimą rasite skiltyje „Įrenginiai“. - Jei jūsų išmanusis telefonas nėra šiame skyriuje, atrakinkite „iPhone“.
 4 Pasirinkite nuotraukas, kurias norite kopijuoti. Spustelėkite kiekvieną nuotrauką ir (arba) vaizdo įrašą, kurį norite perkelti į savo kompiuterį.
4 Pasirinkite nuotraukas, kurias norite kopijuoti. Spustelėkite kiekvieną nuotrauką ir (arba) vaizdo įrašą, kurį norite perkelti į savo kompiuterį. - Jei norite nukopijuoti visas nuotraukas, kurių dar nėra „iPhone“, praleiskite šį veiksmą.
 5 Spustelėkite Importuoti pasirinkta. Jis yra viršutiniame dešiniajame ekrano kampe. Šis pilkas mygtukas taip pat parodys pasirinktų vaizdų skaičių (pvz., „Importuoti 34 pasirinktus“).
5 Spustelėkite Importuoti pasirinkta. Jis yra viršutiniame dešiniajame ekrano kampe. Šis pilkas mygtukas taip pat parodys pasirinktų vaizdų skaičių (pvz., „Importuoti 34 pasirinktus“). - Norėdami nukopijuoti visas naujas nuotraukas, spustelėkite Importuoti visas naujas nuotraukas.
 6 Palaukite, kol kopijavimo procesas bus baigtas. Dabar spustelėkite „Mano albumai“ (kairėje lango pusėje), kad peržiūrėtumėte kompiuteryje nukopijuotas nuotraukas.
6 Palaukite, kol kopijavimo procesas bus baigtas. Dabar spustelėkite „Mano albumai“ (kairėje lango pusėje), kad peržiūrėtumėte kompiuteryje nukopijuotas nuotraukas.
2 metodas iš 3: „AirDrop“ naudojimas
 1 Suaktyvinkite „AirDrop“ savo „Mac“. Norėdami tai padaryti, atidarykite „Finder“, spustelėkite „AirDrop“ (kairėje „Finder“ lango pusėje), spustelėkite nuorodą Leisti mano atradimą ir išskleidžiamajame meniu pasirinkite Visi.
1 Suaktyvinkite „AirDrop“ savo „Mac“. Norėdami tai padaryti, atidarykite „Finder“, spustelėkite „AirDrop“ (kairėje „Finder“ lango pusėje), spustelėkite nuorodą Leisti mano atradimą ir išskleidžiamajame meniu pasirinkite Visi. - Jei „AirDrop“ lango viduryje matote „Bluetooth“ įjungimo mygtuką, spustelėkite jį, kad suaktyvintumėte „Bluetooth“ savo kompiuteryje.
 2 „IPhone“ atidarykite „Photos“ programą. Spustelėkite kelių spalvų gėlių piktogramą.
2 „IPhone“ atidarykite „Photos“ programą. Spustelėkite kelių spalvų gėlių piktogramą.  3 Spustelėkite Albumai. Šią parinktį rasite apatiniame dešiniajame ekrano kampe.
3 Spustelėkite Albumai. Šią parinktį rasite apatiniame dešiniajame ekrano kampe. - Jei programa „Nuotraukos“ atidaryta albumų puslapyje, praleiskite šį veiksmą.
- Jei „Photos“ programoje atidarytas nuotraukų sąrašas, bakstelėkite Atgal viršutiniame kairiajame ekrano kampe ir pereikite prie kito veiksmo.
 4 Spustelėkite kameros ritinys. Tai yra viršutinė ekrano parinktis. Bus atidarytas „iPhone“ saugomų nuotraukų sąrašas.
4 Spustelėkite kameros ritinys. Tai yra viršutinė ekrano parinktis. Bus atidarytas „iPhone“ saugomų nuotraukų sąrašas. - Jei įjungėte „iCloud“ muzikos biblioteką, ši parinktis vadinsis Visos nuotraukos.
 5 Spustelėkite Pasirinkite. Jis yra viršutiniame dešiniajame ekrano kampe.
5 Spustelėkite Pasirinkite. Jis yra viršutiniame dešiniajame ekrano kampe.  6 Pasirinkite nuotraukas. Spustelėkite kiekvieną nuotrauką, kurią norite perkelti į kompiuterį. Kiekvienos pasirinktos nuotraukos kampe pasirodys mėlyna ir balta piktograma.
6 Pasirinkite nuotraukas. Spustelėkite kiekvieną nuotrauką, kurią norite perkelti į kompiuterį. Kiekvienos pasirinktos nuotraukos kampe pasirodys mėlyna ir balta piktograma.  7 Spustelėkite „Bendrinti“
7 Spustelėkite „Bendrinti“  . Ši rodyklės formos piktograma yra apatiniame kairiajame ekrano kampe. Bus atidarytas meniu.
. Ši rodyklės formos piktograma yra apatiniame kairiajame ekrano kampe. Bus atidarytas meniu.  8 Spustelėkite piktogramą „AirDrop“. Tai atrodo kaip koncentrinių apskritimų serija ir yra meniu Bendrinti viršuje. Išmaniojo telefono „Bluetooth“ ir „Wi-Fi“ bus įjungti (jei išjungta), o kompiuterio pavadinimas bus rodomas ekrane.
8 Spustelėkite piktogramą „AirDrop“. Tai atrodo kaip koncentrinių apskritimų serija ir yra meniu Bendrinti viršuje. Išmaniojo telefono „Bluetooth“ ir „Wi-Fi“ bus įjungti (jei išjungta), o kompiuterio pavadinimas bus rodomas ekrane.  9 Spustelėkite kompiuterio pavadinimą. Tai yra „AirDrop“ meniu. Nuotraukos bus įkeltos į jūsų kompiuterio aplanką Atsisiuntimai. Norėdami jį atidaryti, spustelėkite „Atsisiuntimai“ kairėje „Finder“ lango pusėje.
9 Spustelėkite kompiuterio pavadinimą. Tai yra „AirDrop“ meniu. Nuotraukos bus įkeltos į jūsų kompiuterio aplanką Atsisiuntimai. Norėdami jį atidaryti, spustelėkite „Atsisiuntimai“ kairėje „Finder“ lango pusėje. - Jei kompiuteryje ir išmaniajame telefone turite skirtingus „Apple ID“, paprašykite patvirtinti, kad nukopijuosite nuotraukas.
3 metodas iš 3: „iCloud“ muzikos bibliotekos naudojimas
 1 Įsitikinkite, kad „iCloud“ turite pakankamai laisvos vietos. Šis metodas apima visų nuotraukų įkėlimą į „iCloud“ ir tada atsisiuntimą į kompiuterį, kuriame yra prieiga prie interneto. Tačiau „iCloud“ saugykla turi būti didesnė nei bendras visų nuotraukų dydis. Nemokama saugykla yra 5 GB, tačiau gali tekti nusipirkti daugiau vietos.
1 Įsitikinkite, kad „iCloud“ turite pakankamai laisvos vietos. Šis metodas apima visų nuotraukų įkėlimą į „iCloud“ ir tada atsisiuntimą į kompiuterį, kuriame yra prieiga prie interneto. Tačiau „iCloud“ saugykla turi būti didesnė nei bendras visų nuotraukų dydis. Nemokama saugykla yra 5 GB, tačiau gali tekti nusipirkti daugiau vietos.  2 Išmaniajame telefone atidarykite programą „Nustatymai“
2 Išmaniajame telefone atidarykite programą „Nustatymai“  . Spustelėkite pilkų krumpliaračių piktogramą.
. Spustelėkite pilkų krumpliaračių piktogramą.  3 Bakstelėkite „Apple ID“. Jis yra nustatymų puslapio viršuje.
3 Bakstelėkite „Apple ID“. Jis yra nustatymų puslapio viršuje. - Jei dar neprisijungėte, spustelėkite Prisijungti, įveskite „Apple ID“ ir slaptažodį, tada spustelėkite Prisijungti.
 4 Spustelėkite „iCloud“. Ši parinktis yra ekrano viduryje.
4 Spustelėkite „iCloud“. Ši parinktis yra ekrano viduryje.  5 Palieskite Nuotrauka. Šią parinktį rasite skyriaus „Programos naudojant„ iCloud “viršuje“.
5 Palieskite Nuotrauka. Šią parinktį rasite skyriaus „Programos naudojant„ iCloud “viršuje“.  6 Spustelėkite baltą „iCloud“ muzikos bibliotekos slankiklį
6 Spustelėkite baltą „iCloud“ muzikos bibliotekos slankiklį  . Jis taps žalias
. Jis taps žalias  ... Prasideda nuotraukų įkėlimo į „iCloud“ procesas.
... Prasideda nuotraukų įkėlimo į „iCloud“ procesas. - Įkrovimo laikas priklauso nuo nuotraukų skaičiaus, todėl įsitikinkite, kad „iPhone“ baterija yra visiškai įkrauta (arba prijunkite išmanųjį telefoną prie įkroviklio) ir ar išmanusis telefonas prijungtas prie belaidžio tinklo.
- Jei norite atlaisvinti vietos „iPhone“, kai būsite paraginti, spustelėkite Optimizuoti saugyklą.
- Jei norite automatiškai įkelti ateityje padarytas nuotraukas į „iCloud“, spustelėkite baltą My Photo Stream jungiklį.
 7 Atidarykite „Apple“ meniu
7 Atidarykite „Apple“ meniu  kompiuteryje. Spustelėkite „Apple“ logotipą viršutiniame kairiajame ekrano kampe. Bus atidarytas išskleidžiamasis meniu.
kompiuteryje. Spustelėkite „Apple“ logotipą viršutiniame kairiajame ekrano kampe. Bus atidarytas išskleidžiamasis meniu.  8 Spustelėkite Sistemos nustatymai. Jis yra šalia išskleidžiamojo meniu viršaus. Atsidarys sistemos nuostatų langas.
8 Spustelėkite Sistemos nustatymai. Jis yra šalia išskleidžiamojo meniu viršaus. Atsidarys sistemos nuostatų langas.  9 Spustelėkite „iCloud“
9 Spustelėkite „iCloud“  . Šią debesies formos piktogramą rasite kairėje sistemos nuostatų lango pusėje.
. Šią debesies formos piktogramą rasite kairėje sistemos nuostatų lango pusėje.  10 Spustelėkite Nustatymai. Jis yra viršutiniame dešiniajame ekrano kampe. Bus atidarytas naujas langas.
10 Spustelėkite Nustatymai. Jis yra viršutiniame dešiniajame ekrano kampe. Bus atidarytas naujas langas.  11 Įjunkite nuotraukų sinchronizavimą. Pažymėkite laukelį šalia „iCloud Library“ ir „My Photo Stream“. Dabar „iPhone“ atmintyje saugomos nuotraukos bus pasiekiamos kompiuteryje.
11 Įjunkite nuotraukų sinchronizavimą. Pažymėkite laukelį šalia „iCloud Library“ ir „My Photo Stream“. Dabar „iPhone“ atmintyje saugomos nuotraukos bus pasiekiamos kompiuteryje.  12 Spustelėkite Paruošta. Tai mėlynas mygtukas lango apačioje. Atlikti pakeitimai bus išsaugoti. Nuotraukas „iPhone“ dabar galima atidaryti kompiuterio programoje „Nuotraukos“, nors gali praeiti šiek tiek laiko, kol jos taps prieinamos.
12 Spustelėkite Paruošta. Tai mėlynas mygtukas lango apačioje. Atlikti pakeitimai bus išsaugoti. Nuotraukas „iPhone“ dabar galima atidaryti kompiuterio programoje „Nuotraukos“, nors gali praeiti šiek tiek laiko, kol jos taps prieinamos.
Patarimai
- Norėdami perkelti tik kelias nuotraukas, nusiųskite jas sau per „iMessage“, tada atidarykite ir išsaugokite naudodami „Messages“ programos kompiuterio versiją.
- Taip pat galite naudoti bet kokią debesies saugyklą, pvz., „OneDrive“ ar „Google“ diską, įkelti nuotraukas į ją ir atsisiųsti jas į savo kompiuterį.
Įspėjimai
- Nuotraukos užima daug vietos. Jei kompiuterio standžiajame diske trūksta laisvos vietos, saugokite nuotraukas „iCloud“ arba perkelkite jas į išorinį standųjį diską naudodami „Image Capture“ (parinktis „Kiti“).