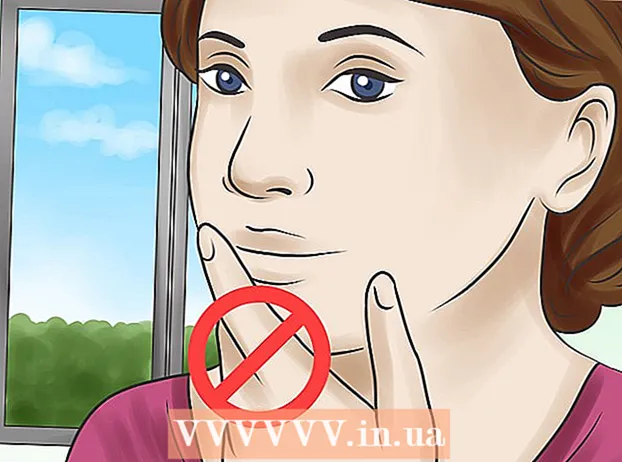Autorius:
Sara Rhodes
Kūrybos Data:
17 Vasario Mėn 2021
Atnaujinimo Data:
1 Liepos Mėn 2024

Turinys
- Žingsniai
- 1 dalis iš 4: Kaip išjungti „Office“ sename kompiuteryje
- 2 dalis iš 4: Kaip pašalinti „Office“ („Windows“)
- 3 dalis iš 4: Kaip pašalinti „Office“ („Mac OS X“)
- 4 dalis iš 4: Kaip įdiegti „Office“ naujame kompiuteryje
Šis straipsnis parodys, kaip perkelti „Microsoft Office“ į kitą kompiuterį. Pirmiausia turite išjungti „Office 365“ paskyrą sename kompiuteryje, o tada naujame kompiuteryje įdiegti „Microsoft Office“. Atminkite, kad kai kurių senesnių „Microsoft Office“ versijų gali nepavykti perkelti į naują kompiuterį.
Žingsniai
1 dalis iš 4: Kaip išjungti „Office“ sename kompiuteryje
 1 Eikite į puslapį https://stores.office.com/myaccount/ žiniatinklio naršyklėje sename kompiuteryje.
1 Eikite į puslapį https://stores.office.com/myaccount/ žiniatinklio naršyklėje sename kompiuteryje. 2 Prisijunkite prie „Microsoft“ parduotuvės. Norėdami tai padaryti, įveskite „Microsoft“ paskyros el. Pašto adresą ir slaptažodį. Visos suaktyvintos programos rodomos ekrane.
2 Prisijunkite prie „Microsoft“ parduotuvės. Norėdami tai padaryti, įveskite „Microsoft“ paskyros el. Pašto adresą ir slaptažodį. Visos suaktyvintos programos rodomos ekrane.  3 Spustelėkite Montavimas. Šį oranžinį mygtuką rasite stulpelyje Įdiegti.
3 Spustelėkite Montavimas. Šį oranžinį mygtuką rasite stulpelyje Įdiegti.  4 Spustelėkite Išjunkite diegimą. Šią parinktį rasite stulpelyje Įdiegta.
4 Spustelėkite Išjunkite diegimą. Šią parinktį rasite stulpelyje Įdiegta.  5 Spustelėkite Išjungti iššokančiame lange. Tai patvirtins, kad norite išjungti „Microsoft Office“. Dabar „Microsoft Office“ galimybės bus ribotos.
5 Spustelėkite Išjungti iššokančiame lange. Tai patvirtins, kad norite išjungti „Microsoft Office“. Dabar „Microsoft Office“ galimybės bus ribotos.
2 dalis iš 4: Kaip pašalinti „Office“ („Windows“)
 1 Spustelėkite Ieškoti. Ši smėlio laikrodžio ar apskritimo piktograma yra šalia meniu Pradėti.
1 Spustelėkite Ieškoti. Ši smėlio laikrodžio ar apskritimo piktograma yra šalia meniu Pradėti.  2 Paieškos juostoje įveskite Kontrolės skydelis. Šią eilutę rasite paieškos meniu apačioje.
2 Paieškos juostoje įveskite Kontrolės skydelis. Šią eilutę rasite paieškos meniu apačioje.  3 Spustelėkite Kontrolės skydelis. Ši programa pažymėta mėlyna grafiko piktograma.
3 Spustelėkite Kontrolės skydelis. Ši programa pažymėta mėlyna grafiko piktograma.  4 Spustelėkite Programos pašalinimas. Šią parinktį rasite skyriuje Programos. Bus rodomos visos įdiegtos programos.
4 Spustelėkite Programos pašalinimas. Šią parinktį rasite skyriuje Programos. Bus rodomos visos įdiegtos programos. - Jei nerandate šios parinkties, atidarykite meniu Rodinys ir pasirinkite Kategorija. Šį meniu rasite viršutiniame dešiniajame valdymo skydelio kampe.
 5 Pasirinkite „Microsoft Office“. Spustelėkite „Microsoft Office 365“ arba „Microsoft Office 2016“ arba kitą „Microsoft Office“ versiją.
5 Pasirinkite „Microsoft Office“. Spustelėkite „Microsoft Office 365“ arba „Microsoft Office 2016“ arba kitą „Microsoft Office“ versiją.  6 Spustelėkite Ištrinti. Šią parinktį rasite lango viršuje, tarp parinkčių Tvarkyti ir Keisti.
6 Spustelėkite Ištrinti. Šią parinktį rasite lango viršuje, tarp parinkčių Tvarkyti ir Keisti.  7 Spustelėkite Ištrinti iššokančiame lange. Tai patvirtins jūsų veiksmus.
7 Spustelėkite Ištrinti iššokančiame lange. Tai patvirtins jūsų veiksmus.  8 Spustelėkite Uždaryti iššokančiame lange. Šis mygtukas pasirodys lange, kai „Microsoft Office“ pašalinimo procesas bus baigtas.
8 Spustelėkite Uždaryti iššokančiame lange. Šis mygtukas pasirodys lange, kai „Microsoft Office“ pašalinimo procesas bus baigtas.
3 dalis iš 4: Kaip pašalinti „Office“ („Mac OS X“)
 1 Atidarykite „Finder“ langą. Prieplaukoje spustelėkite mėlynai baltą jaustuką.
1 Atidarykite „Finder“ langą. Prieplaukoje spustelėkite mėlynai baltą jaustuką.  2 Spustelėkite Programos. Šią parinktį rasite kairiajame skydelyje.
2 Spustelėkite Programos. Šią parinktį rasite kairiajame skydelyje.  3 Dešiniuoju pelės mygtuku spustelėkite „Microsoft Office“. Ši parinktis gali būti vadinama „Microsoft Office 365“ arba „Microsoft Office 2016“ arba kita „Microsoft Office“ versija.
3 Dešiniuoju pelės mygtuku spustelėkite „Microsoft Office“. Ši parinktis gali būti vadinama „Microsoft Office 365“ arba „Microsoft Office 2016“ arba kita „Microsoft Office“ versija. - Jei naudojate pelę be dešiniojo mygtuko ar valdymo pulto, spustelėkite / bakstelėkite dviem pirštais.
 4 Spustelėkite Perkelti į krepšelį. „Microsoft Office“ bus pašalinta. Dabar ištuštinkite šiukšliadėžę, kad atlaisvintumėte vietos standžiajame diske.
4 Spustelėkite Perkelti į krepšelį. „Microsoft Office“ bus pašalinta. Dabar ištuštinkite šiukšliadėžę, kad atlaisvintumėte vietos standžiajame diske.
4 dalis iš 4: Kaip įdiegti „Office“ naujame kompiuteryje
 1 Eikite į puslapį https://stores.office.com/myaccount/ žiniatinklio naršyklėje naujame kompiuteryje.
1 Eikite į puslapį https://stores.office.com/myaccount/ žiniatinklio naršyklėje naujame kompiuteryje. 2 Prisijunkite prie „Microsoft“ parduotuvės. Norėdami tai padaryti, įveskite „Microsoft“ paskyros el. Pašto adresą ir slaptažodį.
2 Prisijunkite prie „Microsoft“ parduotuvės. Norėdami tai padaryti, įveskite „Microsoft“ paskyros el. Pašto adresą ir slaptažodį.  3 Spustelėkite Montavimas. Šį oranžinį mygtuką rasite stulpelyje Įdiegti.
3 Spustelėkite Montavimas. Šį oranžinį mygtuką rasite stulpelyje Įdiegti.  4 Spustelėkite Diegti. Šį oranžinį mygtuką rasite dešinėje, skiltyje „Informacija apie diegimą“. Diegimo failas bus atsisiųstas.
4 Spustelėkite Diegti. Šį oranžinį mygtuką rasite dešinėje, skiltyje „Informacija apie diegimą“. Diegimo failas bus atsisiųstas.  5 Spustelėkite atsisiųstą diegimo failą (EXE failą). Jį rasite atsisiuntimų aplanke (pavyzdžiui, aplanke Atsisiuntimai) arba naršyklės lango apačioje.
5 Spustelėkite atsisiųstą diegimo failą (EXE failą). Jį rasite atsisiuntimų aplanke (pavyzdžiui, aplanke Atsisiuntimai) arba naršyklės lango apačioje.  6 Spustelėkite Vykdyti iššokančiame lange. Prasideda „Microsoft Office“ diegimas.
6 Spustelėkite Vykdyti iššokančiame lange. Prasideda „Microsoft Office“ diegimas.  7 Spustelėkite Toliau. Šis mygtukas pasirodys lange, kai bus įdiegta „Microsoft Office“. Prasideda „Office“ vaizdo pristatymas; jei norite praleisti, spustelėkite Pirmyn.
7 Spustelėkite Toliau. Šis mygtukas pasirodys lange, kai bus įdiegta „Microsoft Office“. Prasideda „Office“ vaizdo pristatymas; jei norite praleisti, spustelėkite Pirmyn.  8 Spustelėkite Įeiti. Šį oranžinį mygtuką rasite iššokančiajame lange.
8 Spustelėkite Įeiti. Šį oranžinį mygtuką rasite iššokančiajame lange.  9 Prisijunkite naudodami „Microsoft“ paskyros el. Pašto adresą ir slaptažodį. Dabar galite dirbti su „Microsoft Office“ naujame kompiuteryje. Atminkite, kad „Office“ gali ir toliau diegti fone, todėl neuždarykite ir nepaleiskite kompiuterio iš naujo, kol „Office“ diegimas nebus baigtas.
9 Prisijunkite naudodami „Microsoft“ paskyros el. Pašto adresą ir slaptažodį. Dabar galite dirbti su „Microsoft Office“ naujame kompiuteryje. Atminkite, kad „Office“ gali ir toliau diegti fone, todėl neuždarykite ir nepaleiskite kompiuterio iš naujo, kol „Office“ diegimas nebus baigtas.