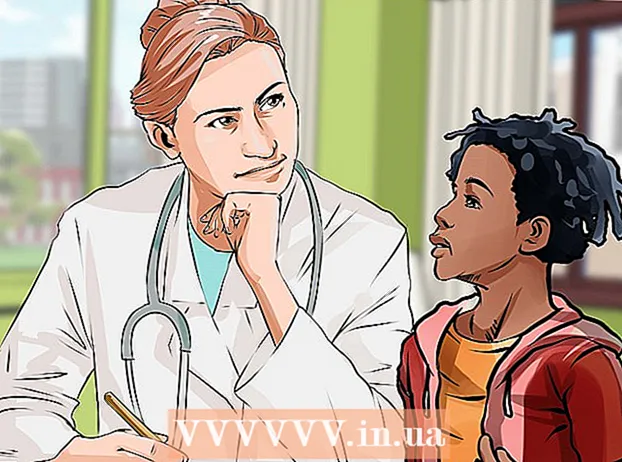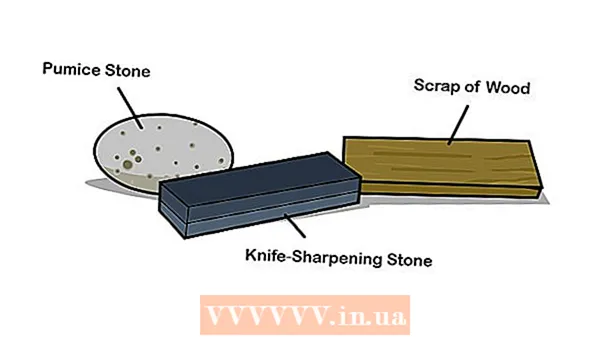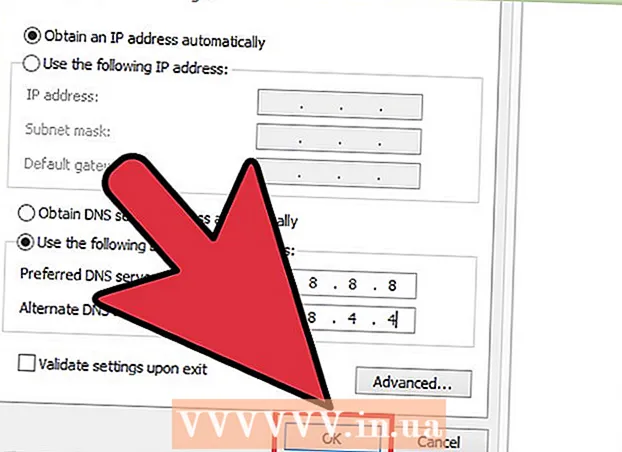Autorius:
Lewis Jackson
Kūrybos Data:
6 Gegužė 2021
Atnaujinimo Data:
1 Liepos Mėn 2024
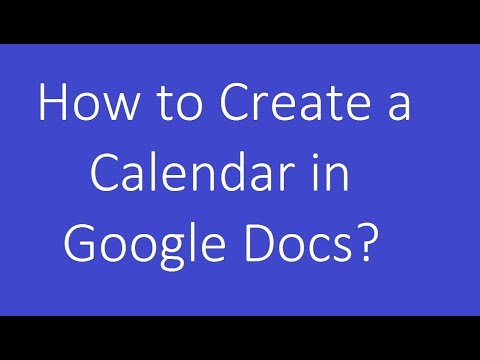
Turinys
Šis „wikiHow“ moko jus, kaip sukurti kalendorių „Google“ dokumentuose - vietnamiečių kalba yra „Google“ dokumentai. Norėdami sukurti kalendorių, galite naudoti lentelę (lentelę) rankiniu būdu arba naudoti „Google“ įmontuotus šablonus.
Žingsniai
1 metodas iš 2: naudokite lentelę
Atidarykite „Google“ dokumentų puslapį. Eikite adresu https://docs.google.com/document/. Jei esate prisijungę naudodami „Google“ paskyrą, atsidarys „Google“ dokumentų puslapis.
- Jei nesate prisijungę prie „Google“ paskyros, pirmiausia turėsite įvesti „Google“ el. Pašto adresą ir slaptažodį.

Spustelėkite Tuščias šalia puslapio viršaus esančio išskleidžiamojo meniu „Pradėti naują dokumentą“ kairėje. Bus atidarytas naujas „Google“ dokumento šablonas.
Įveskite mėnesio pavadinimą. Įveskite mėnesio, kurį planuojate, pavadinimą, tada palieskite ↵ Įveskite. Taigi mėnesio pavadinimas bus virš kalendoriaus.

Spustelėkite kortelę Lentelė puslapio viršuje kairėje. Pasirodys išskleidžiamasis meniu.
Pasirinkite Įterpti lentelę (Įterpti lentelę) yra meniu viršuje Lentelė. Pasirodys langas su kubo tinkleliu.

Sukurkite 7x6 lentelę. Užveskite pelės žymeklį, kad iškylančiojo lango viršuje pasirinktumėte septynias figūras, tada perkelkite žymeklį žemyn mažiausiai šešiais langeliais. Turėdami 7x6 mėlynos spalvos kubo tinklelį, spustelėkite, kad įdėtumėte lentą.- Tinklelis prasideda 5x5 langeliais ir išsiplės, kai judinsite pelės žymeklį.
- Priklausomai nuo mėnesio, jums kartais prireiks septynių eilučių, o ne šešių (pavyzdžiui, jei pirmoji mėnesio diena yra ketvirtadienis, penktadienis ar šeštadienis).
Įveskite savaitės dienų pavadinimus. Viršutinėje kalendoriaus eilutėje įveskite savaitės dienų pavadinimus.
- Pavyzdžiui, viršuje, kairėje, galite įvesti „sekmadienis“, dešinėje esančiame laukelyje „pirmadienis“ ir pan.
Pridėti datas. Įveskite dienų skaičių kiekvienoje langelyje.
Koreguokite kalendoriaus dydį. Spustelėkite ir vilkite horizontalią, juodą liniją kalendoriaus apačioje žemyn, kad pratęstumėte paskutinę eilutę, tada pakartokite su kitomis kalendoriaus eilutėmis. Tai užtikrins, kad kalendoriaus laukai būtų pakankamai dideli, kad užpildytų informaciją.
- Kalendoriaus dydžio koregavimas taip pat užtikrins, kad skaičius visada būtų viršutiniame kairiajame kampe atitinkamame langelyje.
Pakartokite likusius mėnesius. Įterpę lentelę likusiems 11 mėnesių turėsite po vieną lentelę kiekvienam metų mėnesiui.
Tinkinkite kalendorių pagal savo skonį. Keisti, kaip jums reikia užpildyti kalendorių. Kai kurie iš populiariausių variantų yra šie:
- Kalendoriaus šriftams naudokite pusjuodį, kursyvą arba pabraukimą.
- Keiskite šriftus ir dydžius savaitėms ar kitiems kalendoriaus aspektams.
- Pakeiskite atskirų langelių, stulpelių ar eilučių spalvas pasirinkdami pasirinktinį objektą ir spustelėdami Lentelė, pasirinkite Lentelės savybės (Lentelės savybės) ir vertės pokytis Langelio fono spalva (Langelio fono spalva).
Uždaryti dokumentą. Baigę galite uždaryti skirtuką arba kalendoriaus langą. Turėtumėte galėti iš naujo atidaryti kalendorių dokumentų puslapyje ir „Google“ disko puslapyje. skelbimas
2 metodas iš 2: naudokite pavyzdinę biblioteką
Atidarykite „Google“ dokumentų puslapį. Eikite adresu https://docs.google.com/document/. Jei esate prisijungę naudodami „Google“ paskyrą, atsidarys „Google“ dokumentų puslapis.
- Jei nesate prisijungę prie „Google“ paskyros, pirmiausia turėsite įvesti „Google“ el. Pašto adresą ir slaptažodį.
Spustelėkite Tuščias kairėje pusėje šalia puslapio viršuje esančios meniu eilutės „Pradėti naują dokumentą“. Bus atidarytas naujas „Google“ dokumento šablonas.
Spustelėkite kortelę Priedai (Priedai) skirtukų eilutėje virš tuščio dokumento. Pasirodys išskleidžiamasis meniu.
Spustelėkite Gauti priedų ... (Atsisiųsti priedus) šalia išskleidžiamojo meniu viršaus.
Tipas šablonų galerija eikite į paieškos juostą viršutiniame dešiniajame lango „Priedai“ kampe ir spustelėkite ↵ Įveskite.

Suraskite valdiklį „Šablonų galerija“ ir spustelėkite + NEMOKAMAI (+ NEMOKAMAI). Paieškos puslapio viršuje turėtumėte pamatyti šablonų galeriją; spustelėjus + NEMOKAMAI Dešinėje bus pradėtas diegti įrankis.
Pasirinkite „Google“ paskyrą. Iššokančiajame lange spustelėkite pasirinktą paskyrą. Jei prisijungiate tik naudodami vieną „Google“ paskyrą, galite praleisti šį veiksmą.
Spustelėkite LEISTI (LEIDŽIAMA), kai būsite paraginti. Šablonų galerija bus įdiegta.

Spustelėkite Priedai Vėlgi. Bus parodytas išskleidžiamasis meniu, įskaitant šablonų galeriją.
Pasirinkite Šablonų galerija. Pasirodys submeniu.
Spustelėkite Naršykite šablonuose (Naršyti šablonus) yra antrinio meniu viršuje.
Spustelėkite Kalendoriai (Kalendorius) lango Šablonai dešinėje.
Pasirinkite kalendoriaus šabloną. Spustelėkite norimą kalendoriaus šabloną. Bus atidarytas pavyzdinis kalendoriaus puslapis.
Spustelėkite Kopijuoti į „Google“ diską (Nukopijuota į „Google“ diską) dešinėje šablono puslapio pusėje. Kalendoriaus dokumentas bus pridėtas prie „Google“ disko.
Spustelėkite Atidaryti failą (Atidaryti failą) toje pačioje vietoje kaip ir mygtukas Kopijuoti į „Google“ diską Paskutinis. Bus atidarytas pavyzdinis kalendorius.
Peržiūrėkite kalendorių. Pasirinktas šablonas naudos einamuosius metus ir sugeneruos 12 mėnesių metų kalendorių, kad galėtumėte pridėti informacijos.
- Galite bet kada pasiekti šį kalendorių atidarydami jį iš „Google“ disko.
Patarimas
- Norėdami sukurti kalendorių, taip pat galite naudoti „Google“ skaičiuokles („Google“ skaičiuokles) - „Microsoft Excel“ dokumento versiją.