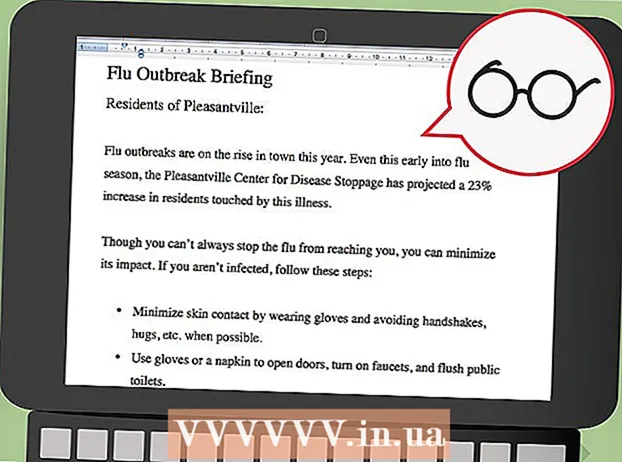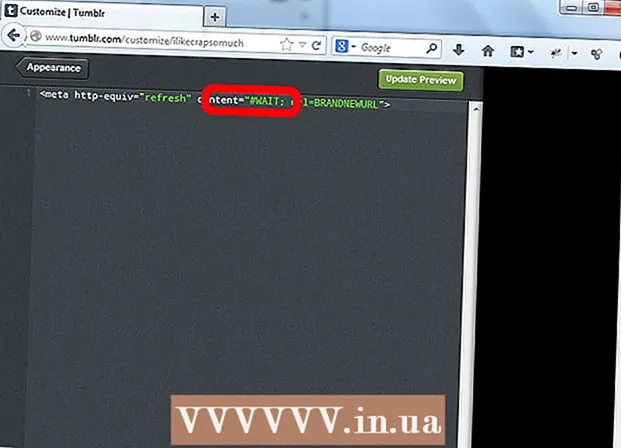Autorius:
Janice Evans
Kūrybos Data:
27 Liepos Mėn 2021
Atnaujinimo Data:
1 Liepos Mėn 2024

Turinys
- Žingsniai
- 1 dalis iš 5: Kaip pasiruošti sukurti serverį
- 2 dalis iš 5: Kaip sukurti serverį sistemoje „Windows“
- 3 dalis iš 5: Kaip sukurti serverį „Mac OS X“
- 4 dalis iš 5: Kaip nustatyti „Hamachi“
- 5 dalis iš 5: Kaip prisijungti prie serverio
- Patarimai
- Įspėjimai
Šiame straipsnyje mes parodysime, kaip sukurti „Minecraft“ serverį „Windows“ arba „Mac OS X“ kompiuteryje naudojant nemokamą „Hamachi“ programinę įrangą. Atminkite, kad aprašytą procesą galima taikyti tik kompiuteryje - jis neveiks „Windows 10“, mobiliuosiuose įrenginiuose ir žaidimų konsolėse.
Žingsniai
1 dalis iš 5: Kaip pasiruošti sukurti serverį
 1 Parsisiųsti Hamachi. Kompiuterio žiniatinklio naršyklėje eikite į https://www.vpn.net/, tada puslapio viduryje spustelėkite žalią mygtuką Atsisiųsti dabar. „Hamachi“ diegimo failas bus atsisiųstas į jūsų kompiuterį.
1 Parsisiųsti Hamachi. Kompiuterio žiniatinklio naršyklėje eikite į https://www.vpn.net/, tada puslapio viduryje spustelėkite žalią mygtuką Atsisiųsti dabar. „Hamachi“ diegimo failas bus atsisiųstas į jūsų kompiuterį. - Jei turite „Mac“ ir „Windows“ skirtas failas yra paruoštas atsisiųsti iš VPN.net, spustelėkite mygtuką „Atsisiųsti“, kad atsisiųstumėte „Mac OS X“ skirtą failą.
 2 Įdiekite „Hamachi“. Šis procesas priklauso nuo operacinės sistemos:
2 Įdiekite „Hamachi“. Šis procesas priklauso nuo operacinės sistemos: - „Windows“: dukart spustelėkite atsisiųstą failą, pasirinkite kalbą, spustelėkite „Kitas“, pažymėkite langelį šalia „Aš perskaičiau (a)“, spustelėkite „Kitas“, dar kartą spustelėkite „Kitas“, tada spustelėkite „Įdiegti“. Spustelėkite Taip, jei diegimo metu būsite paraginti, tada spustelėkite Baigti.
- „Mac“: Atidarykite ZIP failą, dukart spustelėkite „Hamachi“ diegimo programą, spustelėkite „Atidaryti“, leiskite diegti nežinomų kūrėjų programas, pažymėkite langelį šalia „Aš perskaičiau“ ir spustelėkite Įdiegti. Jei būsite paraginti, įveskite slaptažodį, tada spustelėkite Baigti.
 3 Atsisiųskite serverio failą (JAR failą). Kompiuterio žiniatinklio naršyklėje eikite į https://minecraft.net/en-us/download/server, tada puslapio viduryje spustelėkite nuorodą „minecraft_server.1.13.jar“.
3 Atsisiųskite serverio failą (JAR failą). Kompiuterio žiniatinklio naršyklėje eikite į https://minecraft.net/en-us/download/server, tada puslapio viduryje spustelėkite nuorodą „minecraft_server.1.13.jar“.  4 Sukurkite aplanką darbalaukyje. Šiame aplanke sukursite ir paleisite „Minecraft“ serverį. Norėdami sukurti naują aplanką:
4 Sukurkite aplanką darbalaukyje. Šiame aplanke sukursite ir paleisite „Minecraft“ serverį. Norėdami sukurti naują aplanką: - „Windows“: dešiniuoju pelės mygtuku spustelėkite darbalaukį, meniu pasirinkite Naujas, spustelėkite Aplankas, įveskite „Minecraft“ serveris ir paspauskite Įeikite;
- „Mac“: Spustelėkite darbalaukį, spustelėkite Failas> Naujas aplankas, įveskite „Minecraft“ serveris ir paspauskite ⏎ Grįžti.
 5 Perkelkite serverio failą į aplanką „Minecraft Server“. Vilkite atsisiųstą JAR failą į „Minecraft Server“ aplanką.
5 Perkelkite serverio failą į aplanką „Minecraft Server“. Vilkite atsisiųstą JAR failą į „Minecraft Server“ aplanką. - Arba galite spustelėti serverio failą, paspausti Ctrl+C („Windows“) arba ⌘ Komanda+C („Mac“), atidarykite aplanką „Minecraft Server“, tada spustelėkite Ctrl+V („Windows“) arba ⌘ Komanda+V („Mac“).
2 dalis iš 5: Kaip sukurti serverį sistemoje „Windows“
 1 Atnaujinkite „Minecraft“ ir „Java“. Norėdami atnaujinti „Minecraft“, dukart spustelėkite „Minecraft“ paleidimo priemonę ir palaukite, kol žaidimas bus atnaujintas. Norėdami atnaujinti „Java“, atidarykite „Internet Explorer“, eikite į https://java.com/en/download/installed.jsp, spustelėkite Patvirtinti sutikimą ir tęsti ir vykdykite ekrane pateikiamas instrukcijas.
1 Atnaujinkite „Minecraft“ ir „Java“. Norėdami atnaujinti „Minecraft“, dukart spustelėkite „Minecraft“ paleidimo priemonę ir palaukite, kol žaidimas bus atnaujintas. Norėdami atnaujinti „Java“, atidarykite „Internet Explorer“, eikite į https://java.com/en/download/installed.jsp, spustelėkite Patvirtinti sutikimą ir tęsti ir vykdykite ekrane pateikiamas instrukcijas. - Jei nieko neatsitiks, „Java“ yra atnaujinta.
- Dauguma šiuolaikinių naršyklių nepalaiko „Java“, todėl naudokite „Internet Explorer“, kad išvengtumėte klaidų.
 2 Atidarykite aplanką „Minecraft Server“. Norėdami tai padaryti, dukart spustelėkite aplanką.
2 Atidarykite aplanką „Minecraft Server“. Norėdami tai padaryti, dukart spustelėkite aplanką.  3 Dukart spustelėkite atsisiųstą serverio failą. Aplanke pasirodys keli failai.
3 Dukart spustelėkite atsisiųstą serverio failą. Aplanke pasirodys keli failai. - Dukart spustelėkite serverio paleidimo failą, kuriame yra krumpliaračio piktograma, o ne tekstinis dokumentas.
 4 Sutikite su serverio naudojimo sąlygomis. Aplanke „Minecraft Server“ raskite tekstinį failą „eula“, dukart spustelėkite jį, eilutėje „eula = false“ ištrinti klaidinga ir pakeiskite tiesa, spustelėkite Ctrl+Skad išsaugotumėte pakeitimus, tada uždarykite failą „eula“.
4 Sutikite su serverio naudojimo sąlygomis. Aplanke „Minecraft Server“ raskite tekstinį failą „eula“, dukart spustelėkite jį, eilutėje „eula = false“ ištrinti klaidinga ir pakeiskite tiesa, spustelėkite Ctrl+Skad išsaugotumėte pakeitimus, tada uždarykite failą „eula“. - Dabar eilutė „eula = true“ turėtų atrodyti taip: „eula = false“
 5 Dukart spustelėkite atsisiųstą serverio failą. Papildomi failai bus rodomi aplanke.
5 Dukart spustelėkite atsisiųstą serverio failą. Papildomi failai bus rodomi aplanke.  6 Uždarykite serverį, kai jis išsijungia. Kai lango apačioje rodoma „Atlikta!“ (Atlikta), spustelėkite „X“ viršutiniame dešiniajame lango kampe. Dabar galite pradėti konfigūruoti „Hamachi“.
6 Uždarykite serverį, kai jis išsijungia. Kai lango apačioje rodoma „Atlikta!“ (Atlikta), spustelėkite „X“ viršutiniame dešiniajame lango kampe. Dabar galite pradėti konfigūruoti „Hamachi“.
3 dalis iš 5: Kaip sukurti serverį „Mac OS X“
 1 Atnaujinkite „Minecraft“ ir „Java“. Norėdami atnaujinti „Minecraft“, dukart spustelėkite „Minecraft“ paleidimo priemonę ir palaukite, kol žaidimas bus atnaujintas.
1 Atnaujinkite „Minecraft“ ir „Java“. Norėdami atnaujinti „Minecraft“, dukart spustelėkite „Minecraft“ paleidimo priemonę ir palaukite, kol žaidimas bus atnaujintas. - Nuo 2018 m. Birželio mėn. Naujausia „Java“ versija yra 8 versijos naujinimas 171. Ją galite atsisiųsti apsilankę https://java.com/en/download/ ir spustelėję „Free Java Download“.
 2 Dukart spustelėkite atsisiųstą serverio failą. Aplanke pasirodys keli failai.
2 Dukart spustelėkite atsisiųstą serverio failą. Aplanke pasirodys keli failai.  3 Sutikite su serverio naudojimo sąlygomis. „Minecraft Server“ aplanke raskite teksto failą „eula“ ir dukart spustelėkite jį, kad atidarytumėte jį „TextEdit“. Tada eilutėje „eula = false“ pašalinkite klaidinga ir pakeiskite tiesa, spustelėkite ⌘ Komanda+Skad išsaugotumėte pakeitimus, tada uždarykite failą „eula“.
3 Sutikite su serverio naudojimo sąlygomis. „Minecraft Server“ aplanke raskite teksto failą „eula“ ir dukart spustelėkite jį, kad atidarytumėte jį „TextEdit“. Tada eilutėje „eula = false“ pašalinkite klaidinga ir pakeiskite tiesa, spustelėkite ⌘ Komanda+Skad išsaugotumėte pakeitimus, tada uždarykite failą „eula“. - Dabar eilutė „eula = true“ turėtų atrodyti taip: „eula = false“
 4 Dukart spustelėkite atsisiųstą serverio failą. Papildomi failai bus rodomi aplanke.
4 Dukart spustelėkite atsisiųstą serverio failą. Papildomi failai bus rodomi aplanke.  5 Uždarykite serverį, kai jis išsijungia. Kai lango apačioje rodoma „Atlikta!“ (Atlikta), spustelėkite „X“ viršutiniame dešiniajame lango kampe. Dabar galite pradėti konfigūruoti „Hamachi“.
5 Uždarykite serverį, kai jis išsijungia. Kai lango apačioje rodoma „Atlikta!“ (Atlikta), spustelėkite „X“ viršutiniame dešiniajame lango kampe. Dabar galite pradėti konfigūruoti „Hamachi“.
4 dalis iš 5: Kaip nustatyti „Hamachi“
 1 Pradėkite „Hamachi“. Atidarykite „Pradėti“
1 Pradėkite „Hamachi“. Atidarykite „Pradėti“  („Windows“) arba „Spotlight“
(„Windows“) arba „Spotlight“  („Mac“) įveskite hamachi ir paieškos rezultatuose spustelėkite arba dukart spustelėkite „LogMeIn Hamachi“.
(„Mac“) įveskite hamachi ir paieškos rezultatuose spustelėkite arba dukart spustelėkite „LogMeIn Hamachi“. - „Mac“ sistemoje „Tinklas“ yra meniu ekrano viršuje.
 2 Spustelėkite piktogramą
2 Spustelėkite piktogramą  . Jis yra Hamachi lango viršuje. „Hamachi“ įsijungia ir ekrane pasirodo autorizacijos langas.
. Jis yra Hamachi lango viršuje. „Hamachi“ įsijungia ir ekrane pasirodo autorizacijos langas.  3 Sukurkite „Hamachi“ paskyrą. Spustelėkite „Registruotis“ viršutiniame dešiniajame lango kampe, įveskite savo el. Pašto adresą eilutėje „El. Paštas“, įveskite slaptažodį eilutėje „Slaptažodis“, iš naujo įveskite slaptažodį eilutėje „Pakartoti slaptažodį“ ir spustelėkite „Sukurti“ paskyra".
3 Sukurkite „Hamachi“ paskyrą. Spustelėkite „Registruotis“ viršutiniame dešiniajame lango kampe, įveskite savo el. Pašto adresą eilutėje „El. Paštas“, įveskite slaptažodį eilutėje „Slaptažodis“, iš naujo įveskite slaptažodį eilutėje „Pakartoti slaptažodį“ ir spustelėkite „Sukurti“ paskyra".  4 Spustelėkite skirtuką Tinklas. Jį rasite „Hamachi“ lango viršuje. Bus atidarytas meniu.
4 Spustelėkite skirtuką Tinklas. Jį rasite „Hamachi“ lango viršuje. Bus atidarytas meniu.  5 Spustelėkite Sukurkite tinklą. Ši parinktis yra meniu. Pasirodys iššokantis langas.
5 Spustelėkite Sukurkite tinklą. Ši parinktis yra meniu. Pasirodys iššokantis langas.  6 Įveskite serverio pavadinimą. Padarykite tai eilutėje „Tinklo ID“.
6 Įveskite serverio pavadinimą. Padarykite tai eilutėje „Tinklo ID“. - Jei įvesite pavadinimą, kuris jau yra užimtas, „Hamachi“ apie tai jus įspės.
 7 Įveskite serverio slaptažodį. Padarykite tai eilutėje „Slaptažodis“ ir eilutėje „Patvirtinti slaptažodį“.
7 Įveskite serverio slaptažodį. Padarykite tai eilutėje „Slaptažodis“ ir eilutėje „Patvirtinti slaptažodį“.  8 Spustelėkite Sukurti. Jis yra netoli lango apačios. Serveris bus sukurtas.
8 Spustelėkite Sukurti. Jis yra netoli lango apačios. Serveris bus sukurtas.  9 Pridėkite „Hamachi IP“ prie savo serverio failo. Tam:
9 Pridėkite „Hamachi IP“ prie savo serverio failo. Tam: - dešiniuoju pelės mygtuku spustelėkite (arba palaikykite Kontrolė ir spustelėkite kairįjį pelės klavišą) ant IP adreso „Hamachi“ lango viršuje;
- spustelėkite „Kopijuoti IPv4 adresą“;
- „Minecraft Server“ aplanke esantį tekstinį failą „server.properties“ pervadinti į „serverproperties“;
- dukart spustelėkite failą „serverproperties“ ir patvirtinkite arba pasirinkite teksto rengyklę;
- spustelėkite eilutės „server-ip =“ dešinėje;
- spustelėkite Ctrl+V („Windows“) arba ⌘ Komanda+V („Mac“);
- išsaugokite failą - paspauskite Ctrl+S arba ⌘ Komanda+Stada išeikite iš teksto rengyklės.
 10 Prisijunkite prie tinklo. Dešiniuoju pelės mygtuku spustelėkite (arba palaikykite Kontrolė ir spustelėkite kairįjį pelės klavišą) ant serverio pavadinimo, tada meniu pasirinkite Prisijungti.
10 Prisijunkite prie tinklo. Dešiniuoju pelės mygtuku spustelėkite (arba palaikykite Kontrolė ir spustelėkite kairįjį pelės klavišą) ant serverio pavadinimo, tada meniu pasirinkite Prisijungti. - Jei meniu yra elementas „Išjungti neprisijungus“, serveris jau yra prijungtas prie tinklo.
 11 Pakvieskite draugus prisijungti prie jūsų serverio. Norėdami tai padaryti, paprašykite jų įdiegti „Hamachi“ ir atlikite šiuos veiksmus:
11 Pakvieskite draugus prisijungti prie jūsų serverio. Norėdami tai padaryti, paprašykite jų įdiegti „Hamachi“ ir atlikite šiuos veiksmus: - atidaryti „Hamachi“;
- spustelėkite „Tinklas“;
- spustelėkite „Prisijungti prie esamo tinklo“;
- įveskite serverio pavadinimą ir slaptažodį atitinkamai eilutėse „Tinklo ID“ ir „Slaptažodis“;
- spustelėkite „Prisijungti“.
5 dalis iš 5: Kaip prisijungti prie serverio
 1 Paleiskite serverio failą. Dukart spustelėkite „Java Server“ failą „Minecraft Server“ aplanke. Atsidarys serverio failo komandų langas.
1 Paleiskite serverio failą. Dukart spustelėkite „Java Server“ failą „Minecraft Server“ aplanke. Atsidarys serverio failo komandų langas. - Įsitikinkite, kad „Hamachi“ serveris veikia.
- Norėdami suteikti sau moderatoriaus teises, įveskite / op vartotojo vardą (kur vietoj naudotojo vardo pakeiskite „Minecraft“ naudotojo vardą) eilutėje serverio lango apačioje, tada spustelėkite Įeikite.
 2 Paleiskite „Minecraft“. Dukart spustelėkite „Grass Ground Block“ piktogramą, tada paleidimo lango apačioje spustelėkite „Play“.
2 Paleiskite „Minecraft“. Dukart spustelėkite „Grass Ground Block“ piktogramą, tada paleidimo lango apačioje spustelėkite „Play“.  3 Spustelėkite Internetinis žaidimas. Jis yra pagrindinio meniu viduryje.
3 Spustelėkite Internetinis žaidimas. Jis yra pagrindinio meniu viduryje.  4 Spustelėkite Pridėti serverį. Šią parinktį rasite lango apačioje.
4 Spustelėkite Pridėti serverį. Šią parinktį rasite lango apačioje.  5 Įveskite serverio pavadinimą. Eilutėje „Serverio pavadinimas“ įveskite serverio pavadinimą, kuris rodomas „Hamachi“.
5 Įveskite serverio pavadinimą. Eilutėje „Serverio pavadinimas“ įveskite serverio pavadinimą, kuris rodomas „Hamachi“.  6 Įveskite serverio adresą. Spustelėkite eilutę „Serverio adresas“, tada spustelėkite Ctrl+V („Windows“) arba ⌘ Komanda+V („Mac“). Šioje eilutėje bus rodomas anksčiau nukopijuotas IPv4 adresas.
6 Įveskite serverio adresą. Spustelėkite eilutę „Serverio adresas“, tada spustelėkite Ctrl+V („Windows“) arba ⌘ Komanda+V („Mac“). Šioje eilutėje bus rodomas anksčiau nukopijuotas IPv4 adresas.  7 Spustelėkite Paruošta. Šis mygtukas yra lango apačioje. „Minecraft“ pradės ieškoti serverio.
7 Spustelėkite Paruošta. Šis mygtukas yra lango apačioje. „Minecraft“ pradės ieškoti serverio.  8 Pasirinkite serverį. Kai jūsų serveris pasirodys paieškos rezultatuose, spustelėkite jo pavadinimą, kad jį pasirinktumėte.
8 Pasirinkite serverį. Kai jūsų serveris pasirodys paieškos rezultatuose, spustelėkite jo pavadinimą, kad jį pasirinktumėte.  9 Spustelėkite Prisijungti. Jis yra netoli lango apačios.
9 Spustelėkite Prisijungti. Jis yra netoli lango apačios.  10 Palaukite, kol serveris bus paleistas. Po to prisijungsite prie žaidimų pasaulio.
10 Palaukite, kol serveris bus paleistas. Po to prisijungsite prie žaidimų pasaulio. - Norėdami prisijungti prie žaidimų pasaulio, gali tekti įvesti slaptažodį. Tokiu atveju įveskite slaptažodį, kurį nurodėte kurdami serverį naudodami „Hamachi“.
Patarimai
- Priglobdami serverį, geriausia prijungti kompiuterį tiesiai prie modemo, kad būtų užtikrintas kuo patikimesnis interneto ryšys.
Įspėjimai
- „Hamachi“ ir serverio failo negalima naudoti „Minecraft“ „Windows 10“ versijai.