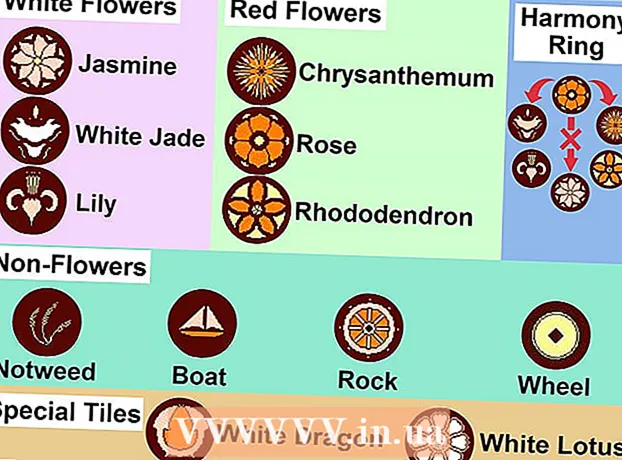Autorius:
Clyde Lopez
Kūrybos Data:
26 Liepos Mėn 2021
Atnaujinimo Data:
22 Birželio Birželio Mėn 2024

Turinys
- Žingsniai
- 1 dalis iš 3: „Android“ failų perkėlimo diegimas
- 2 dalis iš 3: Failų perkėlimas
- 3 dalis iš 3: pridėkite muzikos iš „iTunes“ į „Android“
Įdiegę oficialią „Android“ failų perkėlimo programą „Mac“ kompiuteryje, galite prijungti „Android“ įrenginį ir perkelti failus iš vieno įrenginio į kitą. Prijungę „Android“ prie „Mac“ įrenginio, „Android“ saugomus failus galite peržiūrėti lygiai taip pat, kaip ir „Mac“ failus ir aplankus. Taip pat galite perkelti muzikos failus iš „iTunes“ bibliotekos į „Android“.
Žingsniai
1 dalis iš 3: „Android“ failų perkėlimo diegimas
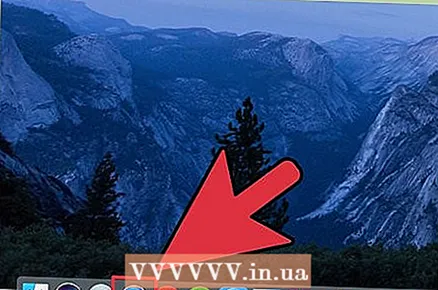 1 Spustelėkite atitinkamą piktogramą, kad paleistumėte „Safari“ naršyklę „Mac“.
1 Spustelėkite atitinkamą piktogramą, kad paleistumėte „Safari“ naršyklę „Mac“.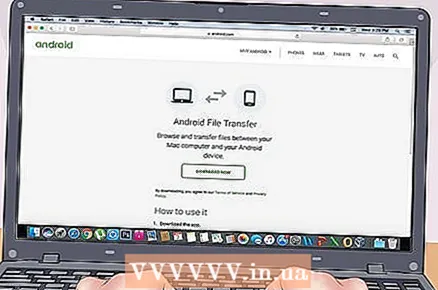 2 Eikite į svetainę android.com/filetransfer/.
2 Eikite į svetainę android.com/filetransfer/.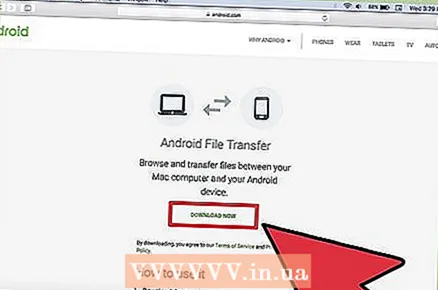 3 Spustelėkite mygtuką Atsisiųsti dabar.
3 Spustelėkite mygtuką Atsisiųsti dabar.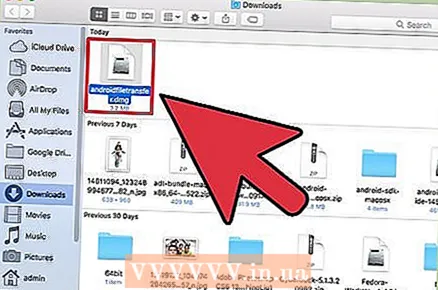 4 Spustelėkite failą „androidfiletransfer.dmg“, kuris pasirodė „Atsisiuntimai“.
4 Spustelėkite failą „androidfiletransfer.dmg“, kuris pasirodė „Atsisiuntimai“.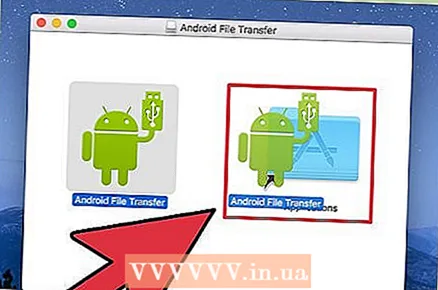 5 Vilkite „Android“ failų perkėlimą į aplanką „Programos“.
5 Vilkite „Android“ failų perkėlimą į aplanką „Programos“.
2 dalis iš 3: Failų perkėlimas
 1 Prijunkite „Android“ įrenginį prie „Mac“ naudodami USB kabelį.
1 Prijunkite „Android“ įrenginį prie „Mac“ naudodami USB kabelį. 2 Atrakinkite „Android“ ekraną. Kad galėtumėte pasiekti failus, ekranas turi būti atrakintas.
2 Atrakinkite „Android“ ekraną. Kad galėtumėte pasiekti failus, ekranas turi būti atrakintas. 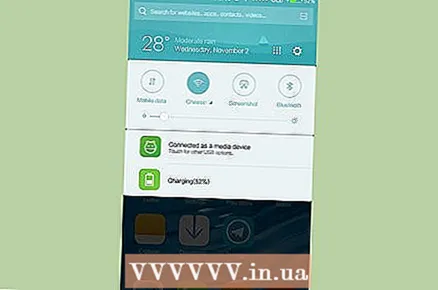 3 Braukite žemyn, kad atidarytumėte „Android“ pranešimų skydelį.
3 Braukite žemyn, kad atidarytumėte „Android“ pranešimų skydelį.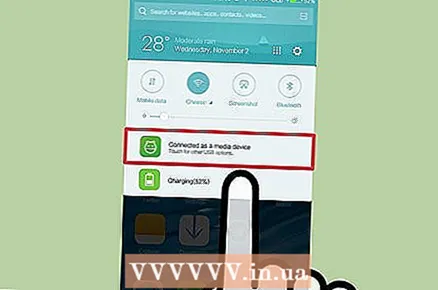 4 Pranešimų juostoje spustelėkite USB piktogramą.
4 Pranešimų juostoje spustelėkite USB piktogramą.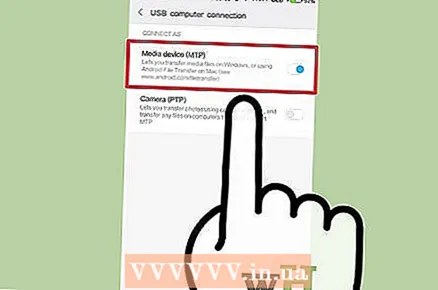 5 Spustelėkite „Failų perkėlimas“ arba "MTP".
5 Spustelėkite „Failų perkėlimas“ arba "MTP".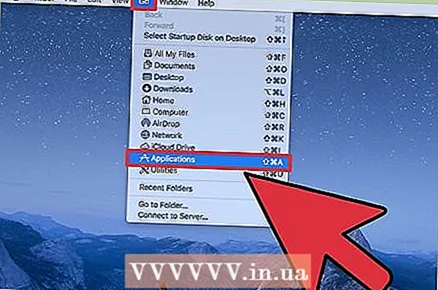 6 Spustelėkite meniu Eiti ir pasirinkite Programos.
6 Spustelėkite meniu Eiti ir pasirinkite Programos.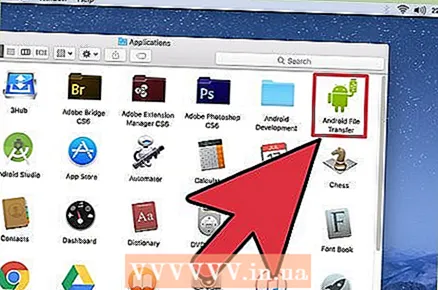 7 Dukart spustelėkite „Android“ failų perkėlimas. „Android“ failų perkėlimas gali prasidėti automatiškai, kai prijungtas „Android“ įrenginys.
7 Dukart spustelėkite „Android“ failų perkėlimas. „Android“ failų perkėlimas gali prasidėti automatiškai, kai prijungtas „Android“ įrenginys. 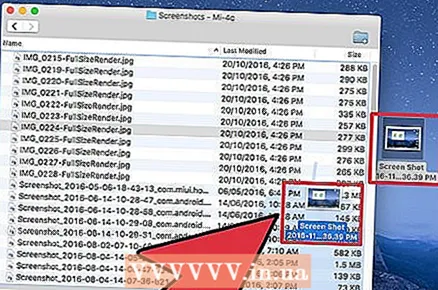 8 Spustelėkite ir vilkite failus, kad juos perkeltumėte. Kai programa rodo jūsų „Android“ įrenginio turinį, galite peržiūrėti ir perkelti bet kokius failus, kaip ir su kitais kompiuterio aplankais. Tačiau atminkite, kad failų, kuriuos galima perkelti tarp „Android“ ir „Mac“ įrenginių, dydis yra apribotas iki 4 GB.
8 Spustelėkite ir vilkite failus, kad juos perkeltumėte. Kai programa rodo jūsų „Android“ įrenginio turinį, galite peržiūrėti ir perkelti bet kokius failus, kaip ir su kitais kompiuterio aplankais. Tačiau atminkite, kad failų, kuriuos galima perkelti tarp „Android“ ir „Mac“ įrenginių, dydis yra apribotas iki 4 GB.
3 dalis iš 3: pridėkite muzikos iš „iTunes“ į „Android“
 1 „Mac“ spustelėkite „iTunes“ piktogramą. Jį galima rasti „Doc“ skydelyje.
1 „Mac“ spustelėkite „iTunes“ piktogramą. Jį galima rasti „Doc“ skydelyje. 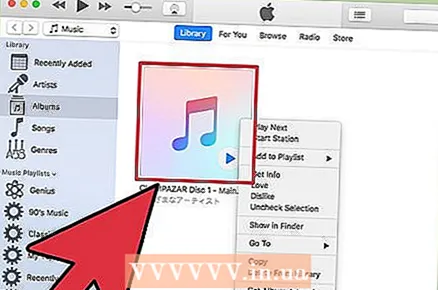 2 Dešiniuoju pelės mygtuku spustelėkite dainą, kurią norite perkelti į savo įrenginį. Jei neturite dešiniojo pelės mygtuko, tiesiog spustelėkite dainas laikydami klavišą Ctrl.
2 Dešiniuoju pelės mygtuku spustelėkite dainą, kurią norite perkelti į savo įrenginį. Jei neturite dešiniojo pelės mygtuko, tiesiog spustelėkite dainas laikydami klavišą Ctrl. 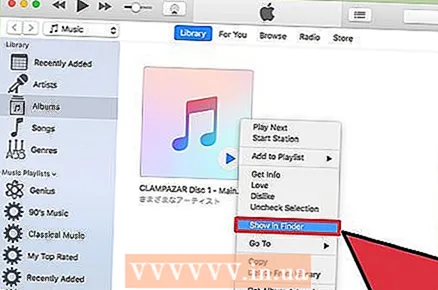 3 Pasirinkite Rodyti ieškiklyje.
3 Pasirinkite Rodyti ieškiklyje.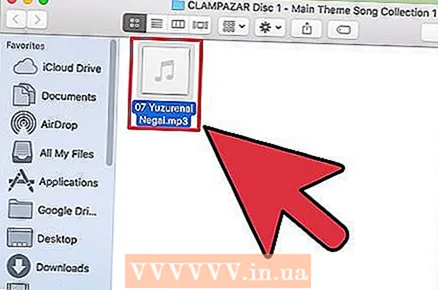 4 Pažymėkite visus muzikos failus, kuriuos norite kopijuoti. Galite pasirinkti ne tik failus, bet ir visus aplankus.
4 Pažymėkite visus muzikos failus, kuriuos norite kopijuoti. Galite pasirinkti ne tik failus, bet ir visus aplankus. 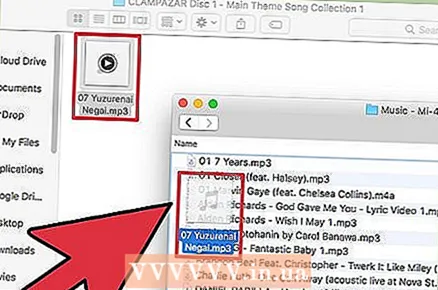 5 Perkelkite pasirinktus failus į „Android“ failų perkėlimo langą.
5 Perkelkite pasirinktus failus į „Android“ failų perkėlimo langą.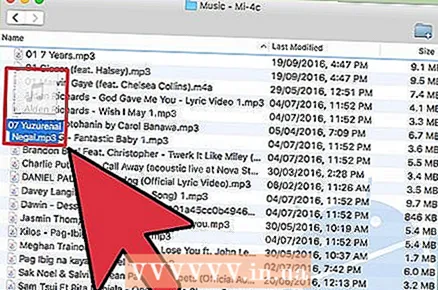 6 Išmeskite pasirinktus failus į aplanką „Muzika“.
6 Išmeskite pasirinktus failus į aplanką „Muzika“.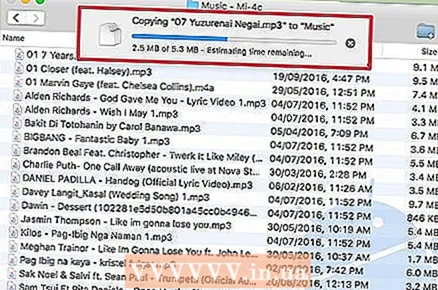 7 Palaukite, kol failai bus nukopijuoti.
7 Palaukite, kol failai bus nukopijuoti. 8 Atjunkite „Android“ įrenginį.
8 Atjunkite „Android“ įrenginį. 9 „Android“ įrenginyje bakstelėkite Muzikos programą. Paprastai tariant, šios programos pavadinimas skirtinguose „Android“ įrenginiuose gali skirtis.
9 „Android“ įrenginyje bakstelėkite Muzikos programą. Paprastai tariant, šios programos pavadinimas skirtinguose „Android“ įrenginiuose gali skirtis. 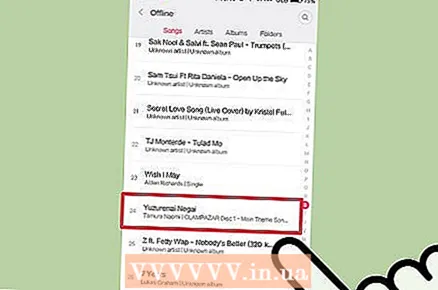 10 Spustelėkite muzikos failą, kad jį paleistumėte.
10 Spustelėkite muzikos failą, kad jį paleistumėte.