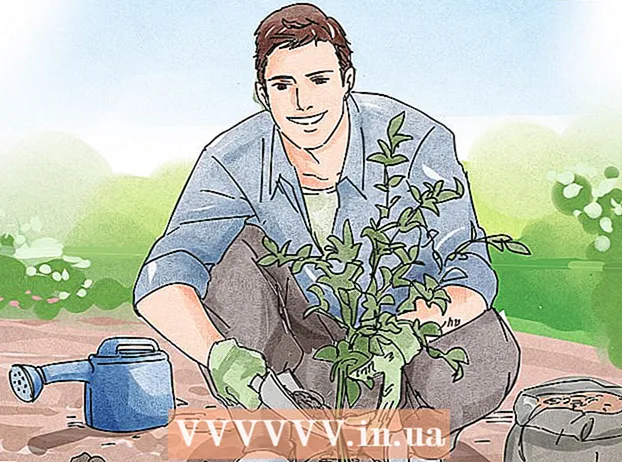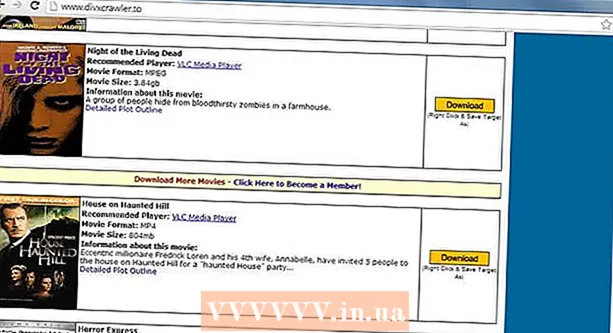Autorius:
Marcus Baldwin
Kūrybos Data:
20 Birželio Birželio Mėn 2021
Atnaujinimo Data:
1 Liepos Mėn 2024

Turinys
Šis straipsnis parodys, kaip prijungti du monitorius prie vieno stalinio kompiuterio. Tai galima padaryti naudojant „Windows“ kompiuterį ir „Mac OS X“, tačiau „Windows“ atveju jums reikės kompiuterio su vaizdo plokšte, palaikančia kelis monitorius.
Žingsniai
1 būdas iš 2: „Windows“
 1 Įsitikinkite, kad prie kompiuterio galite prijungti kelis monitorius. Raskite bent dvi horizontalias jungtis kompiuterio korpuso gale (skydelio apačioje); šios jungtys yra vaizdo plokštėje ir naudojamos dviem monitoriams prijungti.
1 Įsitikinkite, kad prie kompiuterio galite prijungti kelis monitorius. Raskite bent dvi horizontalias jungtis kompiuterio korpuso gale (skydelio apačioje); šios jungtys yra vaizdo plokštėje ir naudojamos dviem monitoriams prijungti. - Atminkite, kad prie pagrindinės plokštės vaizdo jungties negalima prijungti dviejų monitorių (tai yra vertikali jungtis, esanti kompiuterio korpuso gale).
- Atminkite, kad vertikalios jungtys priklauso pagrindinei plokštei, o horizontalios - grafikos plokštėms.
- Jei galiniame korpuso skydelyje nėra aprašytų jungčių, įdiekite vaizdo plokštę.
 2 Sužinokite, kokios vaizdo jungtys yra vaizdo plokštėje ir monitoriuose. Norėdami tai padaryti, peržiūrėkite vaizdo plokštės ir monitoriaus jungtis, kad nustatytumėte jų tipą:
2 Sužinokite, kokios vaizdo jungtys yra vaizdo plokštėje ir monitoriuose. Norėdami tai padaryti, peržiūrėkite vaizdo plokštės ir monitoriaus jungtis, kad nustatytumėte jų tipą: - DVI - plati plastikinė jungtis su daugybe kvadratinių skylių;
- VGA - trapecijos formos plastikinė jungtis su keliomis skylėmis;
- HDMI - plona šešiakampė jungtis;
- „DisplayPort“ - panašus į HDMI jungtį, tačiau vienas kraštas nukirptas, o ne simetriškas kitam. Reikalingas 4K monitoriams prijungti;
- Perkūnas - Ši jungtis yra daugelio „iMac“ monitorių gale. pažymėta žaibo piktograma. Prie šios jungties galima prijungti adapterį (pavyzdžiui, „VGA-Thunderbolt“), kuriuo galite prisijungti prie bet kurios aukščiau nurodytos jungties.
 3 Pirkite reikalingus kabelius (jei jų nėra). Jei, pavyzdžiui, prie vaizdo plokštės jungčių prijungtas „DisplayPort“ kabelis, nusipirkite po vieną kiekvienam monitoriui.
3 Pirkite reikalingus kabelius (jei jų nėra). Jei, pavyzdžiui, prie vaizdo plokštės jungčių prijungtas „DisplayPort“ kabelis, nusipirkite po vieną kiekvienam monitoriui. - Jei jūsų monitoriuose ir vaizdo plokštėse yra skirtingos jungtys, nusipirkite adapterį arba kabelį su dviem skirtingais kištukais (pavyzdžiui, „DisplayPort“ viename gale ir HDMI kitame).
 4 Išjunkite kompiuterį. Taip bus lengviau prijungti antrą monitorių ir išvengti problemų.
4 Išjunkite kompiuterį. Taip bus lengviau prijungti antrą monitorių ir išvengti problemų.  5 Prijunkite pirmąjį monitorių prie vienos iš vaizdo plokštės jungčių. Jei pirmasis monitorius prijungtas prie pagrindinės plokštės vertikalios vaizdo jungties, atjunkite laidą ir prijunkite jį prie horizontalios vaizdo jungties.
5 Prijunkite pirmąjį monitorių prie vienos iš vaizdo plokštės jungčių. Jei pirmasis monitorius prijungtas prie pagrindinės plokštės vertikalios vaizdo jungties, atjunkite laidą ir prijunkite jį prie horizontalios vaizdo jungties. - Jei pagrindinėje plokštėje esanti vaizdo jungtis skiriasi nuo vaizdo plokštės jungčių, naudokite kitą kabelį.
 6 Prijunkite antrą monitorių. Antrą monitoriaus kabelį prijunkite prie kitos vaizdo plokštės jungties.
6 Prijunkite antrą monitorių. Antrą monitoriaus kabelį prijunkite prie kitos vaizdo plokštės jungties.  7 Prijunkite antrą monitorių prie maitinimo šaltinio (sieninio lizdo). Tai darykite naudodami pridedamą maitinimo kabelį.
7 Prijunkite antrą monitorių prie maitinimo šaltinio (sieninio lizdo). Tai darykite naudodami pridedamą maitinimo kabelį.  8 Įjunkite kompiuterį ir monitorius. Paspauskite kompiuterio ir kiekvieno monitoriaus maitinimo mygtukus.
8 Įjunkite kompiuterį ir monitorius. Paspauskite kompiuterio ir kiekvieno monitoriaus maitinimo mygtukus.  9 Atidarykite pradžios meniu
9 Atidarykite pradžios meniu  . Pirmojo monitoriaus ekrano apatiniame kairiajame kampe spustelėkite „Windows“ logotipą.
. Pirmojo monitoriaus ekrano apatiniame kairiajame kampe spustelėkite „Windows“ logotipą.  10 Atidarykite „Parinktys“
10 Atidarykite „Parinktys“  . Spustelėkite krumpliaračio formos piktogramą meniu Pradėti apatiniame kairiajame kampe.
. Spustelėkite krumpliaračio formos piktogramą meniu Pradėti apatiniame kairiajame kampe.  11 Spustelėkite Sistema. Tai monitoriaus formos piktograma parinkčių lange.
11 Spustelėkite Sistema. Tai monitoriaus formos piktograma parinkčių lange.  12 Spustelėkite skirtuką Ekranas. Jį rasite viršutinėje kairėje lango pusėje.
12 Spustelėkite skirtuką Ekranas. Jį rasite viršutinėje kairėje lango pusėje.  13 Atidarykite išskleidžiamąjį meniu „Keli ekranai“. Jis yra lango apačioje.
13 Atidarykite išskleidžiamąjį meniu „Keli ekranai“. Jis yra lango apačioje. - Jei norite rasti šį meniu, gali tekti slinkti puslapiu žemyn.
 14 Pasirinkite norimą parinktį. Išskleidžiamajame meniu pasirinkite vieną iš šių parinkčių:
14 Pasirinkite norimą parinktį. Išskleidžiamajame meniu pasirinkite vieną iš šių parinkčių: - Kopijuokite šiuos ekranus - tas pats vaizdas bus rodomas abiejuose monitoriuose;
- Išplėskite šiuos ekranus - vaizdas bus ištemptas per du monitorius;
- Rodyti darbalaukį tik 1: vaizdas bus rodomas tik pirmame monitoriuje;
- Rodyti tik darbalaukį 2: Vaizdas bus rodomas tik antrame monitoriuje.
 15 Spustelėkite Taikyti. Šis mygtukas yra lango apačioje. Antrasis monitorius parodys dalį ar visą vaizdą, kurį matote pirmame monitoriuje (priklausomai nuo pasirinktos parinkties).
15 Spustelėkite Taikyti. Šis mygtukas yra lango apačioje. Antrasis monitorius parodys dalį ar visą vaizdą, kurį matote pirmame monitoriuje (priklausomai nuo pasirinktos parinkties).  16 Spustelėkite Išsaugoti pakeitimuskai raginama. Atlikti pakeitimai bus išsaugoti. Dabar kartu su pirmuoju monitoriumi galite naudoti ir antrąjį.
16 Spustelėkite Išsaugoti pakeitimuskai raginama. Atlikti pakeitimai bus išsaugoti. Dabar kartu su pirmuoju monitoriumi galite naudoti ir antrąjį.
2 metodas iš 2: „Mac OS X“
 1 Sužinokite, kokio kabelio jums reikia. Norėdami prijungti antrą monitorių prie „iMac“, jums reikia kabelio, atitinkančio „iMac“ monitoriaus gale esančią jungtį. „IMac“ gale raskite vieną iš šių jungčių:
1 Sužinokite, kokio kabelio jums reikia. Norėdami prijungti antrą monitorių prie „iMac“, jums reikia kabelio, atitinkančio „iMac“ monitoriaus gale esančią jungtį. „IMac“ gale raskite vieną iš šių jungčių: - Perkūnas - maža kvadratinė jungtis, pažymėta žaibo piktograma. Kabelio prijungimas prie dviejų „Thunderbolt“ jungčių yra lengviausias būdas sujungti du „Mac“ monitorius. Jei reikia, įsigykite adapterį bet kuriai kitai vaizdo jungčiai (pvz., „Thunderbolt to VGA“ adapteriui).
- HDMI - plona šešiakampė jungtis. HDMI yra įprasta garso ir vaizdo įrangos prijungimo jungtis, todėl ją galima rasti daugelyje monitorių.
 2 Pirkite reikalingus kabelius (jei jų nėra). Pavyzdžiui, jei jums reikia HDMI kabelio, norint prijungti antrą monitorių, nusipirkite jį.
2 Pirkite reikalingus kabelius (jei jų nėra). Pavyzdžiui, jei jums reikia HDMI kabelio, norint prijungti antrą monitorių, nusipirkite jį. - Jei nusipirkote monitorių su pasenusiomis jungtimis (pvz., VGA jungtimi), nusipirkite „Thunderbolt to Connector“ arba „HDMI to Connector“ adapterį (pvz., „Thunderbolt to VGA“).
 3 Prijunkite antrąjį monitoriaus kabelį prie „iMac“ galinės pusės. Jei naudojate adapterį, pirmiausia prijunkite jį prie nurodytos jungties.
3 Prijunkite antrąjį monitoriaus kabelį prie „iMac“ galinės pusės. Jei naudojate adapterį, pirmiausia prijunkite jį prie nurodytos jungties.  4 Prijunkite antrą monitorių prie maitinimo šaltinio. Prijunkite monitoriaus maitinimo laidą prie maitinimo šaltinio (sieninio lizdo).
4 Prijunkite antrą monitorių prie maitinimo šaltinio. Prijunkite monitoriaus maitinimo laidą prie maitinimo šaltinio (sieninio lizdo).  5 Įjunkite antrą monitorių. Norėdami tai padaryti, paspauskite maitinimo mygtuką antrame monitoriuje. Darbalaukis turėtų pasirodyti ekrane.
5 Įjunkite antrą monitorių. Norėdami tai padaryti, paspauskite maitinimo mygtuką antrame monitoriuje. Darbalaukis turėtų pasirodyti ekrane.  6 Atidarykite „Apple“ meniu
6 Atidarykite „Apple“ meniu  . Spustelėkite „Apple“ logotipą viršutiniame kairiajame pagrindinio ekrano kampe. Bus atidarytas išskleidžiamasis meniu.
. Spustelėkite „Apple“ logotipą viršutiniame kairiajame pagrindinio ekrano kampe. Bus atidarytas išskleidžiamasis meniu.  7 Spustelėkite Sistemos nustatymai. Jis yra šalia išskleidžiamojo meniu apačios.
7 Spustelėkite Sistemos nustatymai. Jis yra šalia išskleidžiamojo meniu apačios.  8 Spustelėkite Monitoriai. Ši monitoriaus formos piktograma yra sistemos nuostatų lange.
8 Spustelėkite Monitoriai. Ši monitoriaus formos piktograma yra sistemos nuostatų lange.  9 Spustelėkite skirtuką Vieta. Jis yra monitoriaus lango viršuje.
9 Spustelėkite skirtuką Vieta. Jis yra monitoriaus lango viršuje.  10 Pasirinkite, kaip vaizdas bus rodomas monitoriuose. Jei norite, kad vaizdas būtų ištemptas abiejuose monitoriuose, panaikinkite parinkties „Įgalinti monitorių vaizdo atspindėjimą“ žymėjimą; jei norite, kad kiekviename monitoriuje būtų rodoma ta pati nuotrauka, palikite žymimąjį laukelį šalia nurodytos parinkties.
10 Pasirinkite, kaip vaizdas bus rodomas monitoriuose. Jei norite, kad vaizdas būtų ištemptas abiejuose monitoriuose, panaikinkite parinkties „Įgalinti monitorių vaizdo atspindėjimą“ žymėjimą; jei norite, kad kiekviename monitoriuje būtų rodoma ta pati nuotrauka, palikite žymimąjį laukelį šalia nurodytos parinkties.  11 Jei reikia, perkelkite meniu juostą. Norėdami antrame monitoriuje parodyti meniu juostą (pilką juostą ekrano viršuje), vilkite baltą stačiakampį, esantį vieno iš mėlynų monitorių viršuje, į antrą monitorių.
11 Jei reikia, perkelkite meniu juostą. Norėdami antrame monitoriuje parodyti meniu juostą (pilką juostą ekrano viršuje), vilkite baltą stačiakampį, esantį vieno iš mėlynų monitorių viršuje, į antrą monitorių.  12 Uždarykite sistemos nuostatų langą. Uždarykite monitorių langą ir sistemos nuostatų langą. Dabar kartu su pirmuoju monitoriumi galite naudoti ir antrąjį.
12 Uždarykite sistemos nuostatų langą. Uždarykite monitorių langą ir sistemos nuostatų langą. Dabar kartu su pirmuoju monitoriumi galite naudoti ir antrąjį.
Patarimai
- Dauguma nešiojamųjų kompiuterių turi HDMI („Windows“, „Mac OS X“), USB-C („Windows“, „Mac OS X“) ir (arba) „Thunderbolt“ (tik „Mac OS X“). Norėdami prijungti antrą monitorių prie nešiojamojo kompiuterio, prijunkite antrąjį monitoriaus kabelį prie nešiojamojo kompiuterio vaizdo jungties ir nustatykite monitorių taip pat, kaip ir stalinį kompiuterį.
Įspėjimai
- Jei antrojo monitoriaus skiriamoji geba yra žymiai didesnė už pirmojo monitoriaus skiriamąją gebą, gali atsirasti vaizdo iškraipymų ar kitų problemų. Todėl nusipirkite monitorių, kurio skiriamoji geba yra tokia pati kaip pirmojo monitoriaus.