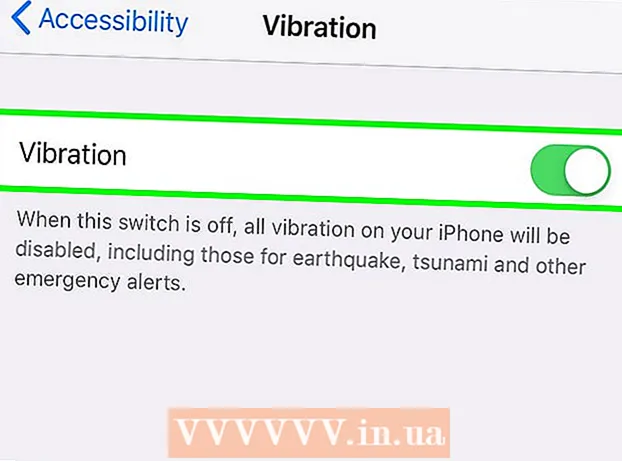Autorius:
Louise Ward
Kūrybos Data:
10 Vasario Mėn 2021
Atnaujinimo Data:
2 Liepos Mėn 2024

Turinys
Šis „wikiHow“ mokys, kaip ištrinti programos duomenis „iPhone“ ar „iPad“. Norėdami ištrinti visus programos duomenis, turime pašalinti programą iš telefono ir iš naujo įdiegti per parduotuvę. Jei norite atlaisvinti telefono atmintį, taip pat galite rankiniu būdu ištrinti duomenis iš „Messages“, „Email“, „Photos“, žiniatinklio naršyklės ir kai kurių kitų daug duomenų reikalaujančių programų.
Žingsniai
1 dalis iš 8: Ištrinkite ir įdiekite programą iš naujo
(Nustatymas). Spustelėkite sidabrinę dviejų pavarų piktogramą, kad atidarytumėte meniu Nustatymai.

Spustelėkite Generolas (Generolas). Pasirinkimas yra šalia pilkos piktogramos su pavara.
Spustelėkite „iPhone“ saugykla („IPhone“ atmintis) arba „iPad“ saugykla („IPad“ atmintis). Bus rodoma bendra naudojama atmintis ir vietos, kurią kiekviena programa šiuo metu užima jūsų „iPhone“ / „iPad“ įrenginyje, kiekis.

Slinkite žemyn ir palieskite programą. Visos „iPhone“ / „iPad“ įrengtos programos yra išvardytos „iPhone“ / „iPad“ saugyklos meniu apačioje. Palieskite programą, kurios duomenis norite ištrinti.- Programos naudojamo atminties kiekis rodomas dešinėje programos pusėje. Ieškokite programų, kurios užima daugiausia atminties, kurios nebenaudojate.

Spustelėkite Ištrinti programą (Ištrinti programą). Šis raudonas tekstas yra ekrano apačioje. Atsiras patvirtinimo meniu, kuriame bus klausiama, ar norite pašalinti programą.- Arba galite spustelėti Atsisiųsti programą (Sumažinkite programos apkrovą), kad pašalintumėte programą ir saugotumėte tos programos dokumentus ir susijusius duomenis, jei norite iš naujo įdiegti išsaugotą informaciją.
Spustelėkite Ištrinti programą. Šis raudonas tekstas yra apatiniame dešiniajame iššokančio patvirtinimo dialogo kampe. Programa ir visi susiję dokumentai bei duomenys bus ištrinti.
Iš naujo įdiekite programą iš „App Store“. Šis procesas iš naujo įdiegs visiškai naują programą be dokumentų ir duomenų, kuriuos programa išsaugojo anksčiau. skelbimas
2 dalis iš 8: Išvalykite „Safari“ naršymo duomenis
Atidarykite programą „Nustatymai“. Programa yra pilka su krumpliaračio piktograma (⚙️) ir paprastai yra pagrindiniame ekrane.
Slinkite žemyn ir palieskite „Safari“. Pasirinkimas yra šalia mėlynos kompaso piktogramos.
Slinkite žemyn ir palieskite Išvalyti istoriją ir svetainės duomenis (Išvalyti svetainės ir istorijos duomenis). Ši parinktis yra netoli meniu apačios.
Spustelėkite Išvalyti istoriją ir duomenis. Išsaugoti puslapio duomenys ir svetainės istorija bus ištrinti iš įrenginio. skelbimas
3 dalis iš 8: Ištrinkite pranešimo duomenis
Atidarykite „Messages“ programą. Programa yra žalia su baltu teksto burbuliuku, kurį paprastai galite rasti pagrindiniame ekrane.
- Jei programa atidaro pokalbį, viršutiniame kairiajame ekrano kampe palieskite rodyklę „Atgal“ (<).
Spustelėkite Redaguoti (Redaguoti) viršutiniame kairiajame ekrano kampe.
Palieskite mygtukus šalia pokalbio, kurį norite ištrinti. Šie mygtukai yra kairėje ekrano pusėje ir, kai pasirinksite pokalbį, taps mėlyni.
- Pokalbiai gali užimti daug vietos, ypač jei pranešimuose yra daug daugialypės terpės, pavyzdžiui, nuotraukų ar vaizdo įrašų.
Spustelėkite Ištrinti (Ištrinti) apatiniame dešiniajame kampe. Visi pasirinkti pokalbiai ištrinami iš įrenginio. skelbimas
4 dalis iš 8: Ištrinkite atsisiųstą muziką ir vaizdo įrašus
Atidarykite programą „Nustatymai“. Programa yra pilka su krumpliaračio piktograma (⚙️) ir paprastai yra pagrindiniame ekrane.
Slinkite žemyn ir palieskite Generolas. Ši parinktis yra šalia ekrano viršaus, šalia pilkos krumpliaračio piktogramos (⚙️).
Spustelėkite Saugykla ir „iCloud“ naudojimas (Laikykite ir naudokite „iCloud“). Ši parinktis yra netoli ekrano apačios.
Spustelėkite Tvarkykite saugyklą (Atminties valdymas). Ši parinktis yra skyriuje „LAIKYMAS“.
- Ekrane pasirodys programų sąrašas atminties talpos tvarka. Sąrašo viršuje yra programos, kurios užima daugiausia atminties.
Spustelėkite parinktį televizija šalia vaizdo įrašo ekrano piktogramos.
Spustelėkite Redaguoti viršutiniame dešiniajame ekrano kampe.
Palieskite piktogramą ⛔ šalia bet kurio vaizdo įrašo, kurį norite ištrinti.
Paspausk mygtuką Ištrinti raudona spalva yra dešinėje ekrano pusėje.
- Ištrintus vaizdo įrašus galima nukopijuoti atgal į įrenginį naudojant „iTunes“ darbalaukio programą arba iš naujo atsisiųsti per TV programą, jei vaizdo įrašus įsigijote iš „iTunes Store“.
Spustelėkite padaryta (Atlikta) viršutiniame dešiniajame ekrano kampe.
Spustelėkite Sandėliavimas viršutiniame kairiajame ekrano kampe.
Spustelėkite Muzika šalia užrašo piktogramos.
Spustelėkite Redaguoti viršutiniame dešiniajame ekrano kampe.
Spustelėkite piktogramą ⛔ šalia bet kurios dainos, kurią norite ištrinti.
Paspausk mygtuką Ištrinti raudona spalva yra dešinėje ekrano pusėje.
- Ištrintas dainas galima nukopijuoti atgal į įrenginį naudojant „iTunes“ kompiuteryje arba iš naujo atsisiųsti per „Music“ programą, jei perkate dainas iš „iTunes Store“.
Spustelėkite padaryta viršutiniame dešiniajame ekrano kampe. skelbimas
5 dalis iš 8: Nuotraukų ištrynimas
Įrenginyje atidarykite „Photos“ programą. Programa yra balta su įvairiaspalviu ratuko piktograma, kurią paprastai galite rasti pagrindiniame ekrane.
Spustelėkite kortelę Albumai apatiniame dešiniajame ekrano kampe.
- Jei „Photos“ programa atveria vaizdą, galeriją ar akimirką, pirmiausia paspauskite mygtuką „Atgal“ viršutiniame kairiajame ekrano kampe.
Spustelėkite albumą „Camera Roll“. Šis albumas yra viršutiniame kairiajame dabartinio puslapio krašte. Visi įrenginio vaizdai bus saugomi šiame albume.
- Jei jūsų telefone įgalinta „iCloud“ nuotraukų biblioteka, albumas bus pavadintas „Visos nuotraukos“.
Spustelėkite Pasirinkite (Pasirinkti) viršutiniame dešiniajame ekrano kampe.
Palieskite kiekvieną nuotrauką, kurią norite ištrinti. Kiekviena nuotrauka, kurią spustelėsite, bus pasirinkta, o apatiniame dešiniajame vaizdo miniatiūros kampe pasirodys balta varnelė mėlyname fone.
- Jei norite ištrinti visas „iPhone“ nuotraukas, galite greitai jas visas pasirinkti, o ne bakstelėti po vieną.
Apatiniame dešiniajame ekrano kampe spustelėkite šiukšliadėžės piktogramą.
Spustelėkite Ištrinti nuotraukas (Ištrinti nuotraukas). Šis veiksmo mygtukas pasirodys ekrano apačioje. Palietus jį, nuotraukos, pasirinktos iš albumo „Camera Roll“ (ir bet kurio kito albumo, kuriam jos priklauso), bus perkeltos į albumą „Neseniai ištrintos“.
- Jei ištrinsite tik vieną nuotrauką, veiksmo mygtukas bus „Ištrinti nuotrauką“.
Viršutiniame kairiajame ekrano kampe spustelėkite mygtuką „Atgal“.
Slinkite žemyn ir palieskite albumą Neseniai ištrinta dešinėje ekrano pusėje. Tai yra aplankas, kuriame saugomos visos nuotraukos ir albumai, kuriuos ištrynėte per pastarąsias 30 dienų. Po šio veiksmo jie visam laikui išnyks iš jūsų „iPhone“.
Spustelėkite Pasirinkite viršutiniame dešiniajame ekrano kampe.
Spustelėkite Ištrinti viską (Ištrinti viską) apatiniame kairiajame ekrano kampe.
Spustelėkite Ištrinti nuotraukas ekrano apačioje. Nuotraukos bus visam laikui ištrintos iš „iPhone“ aplanko „Neseniai ištrintos“.
- Jei ištrinsite tik vieną nuotrauką, veiksmo mygtukas bus „Ištrinti nuotrauką“.
6 dalis iš 8: Ištrinkite šlamštą ir seną paštą
Atidarykite „Mail“ programą. Paraiška yra mėlyna, viduje yra voko piktograma, užantspauduota baltai.
- Jei langas „Pašto dėžutės“ neatsidaro, turite spustelėti Pašto dėžutės viršutiniame kairiajame ekrano kampe.
Spustelėkite Šiukšliadėžė (Šiukšliadėžė). Ši parinktis yra šalia šiukšliadėžės piktogramos.
Spustelėkite Redaguoti viršutiniame dešiniajame ekrano kampe.
Spustelėkite Ištrinti viską apatiniame dešiniajame ekrano kampe.
Spustelėkite Ištrinti viską. Visi el. Laiškai (su vidiniais priedais), kuriuos ištrynėte „Mail“ programoje, visiškai dings iš jūsų įrenginio.
Spustelėkite Pašto dėžutės viršutiniame kairiajame ekrano kampe.
Spustelėkite Šlamštas (Šlamštas). Ši parinktis yra šalia žalios šiukšliadėžės piktogramos su „x“.
Spustelėkite Redaguoti viršutiniame dešiniajame ekrano kampe.
Spustelėkite Ištrinti viską apatiniame dešiniajame ekrano kampe.
Spustelėkite Ištrinti viską. Visi nepageidaujami el. Laiškai (su priedais) „Mail“ programoje ištrinami iš įrenginio.
- Jei naudojate alternatyvų el. Pašto serverį (pvz., „Gmail“), atlikite konkrečios programos procesą, kad ištrintumėte ištrintus ir šlamšto el. Laiškus.
7 dalis iš 8: Ištrinti balso paštą
Atidarykite programą Telefonas. Programa yra žalia su balta telefono piktograma, paprastai ją galite rasti pagrindiniame ekrane.
Spustelėkite Balso paštas (Balso paštas) apatiniame dešiniajame ekrano kampe.
Spustelėkite Redaguoti viršutiniame dešiniajame ekrano kampe.
Spustelėkite mygtukus šalia balso pašto, kurį norite ištrinti. Šie mygtukai yra kairėje ekrano pusėje ir taps mėlyni, kai pasirinksite balso paštą.
Spustelėkite Ištrinti apatiniame dešiniajame kampe. Visi jūsų pasirinkti balso pašto pranešimai bus ištrinti iš įrenginio. skelbimas
8 dalis iš 8: Išvalykite „Chrome“ naršymo duomenis
Atidarykite „Chrome“ programą. Programa yra balta su raudonos, geltonos, mėlynos ir žalios diafragmos piktogramomis.
- „Chrome“ yra „Google“ naršyklė, kurią galite atsisiųsti iš „App Store“; Ši programa iš anksto neįdiegta „iPhone“.
Spustelėkite piktogramą ⋮ viršutiniame dešiniajame ekrano kampe.
Spustelėkite parinktį Nustatymai netoli meniu apačios.
Spustelėkite Privatumas (Privatus). Ši parinktis yra meniu skyriuje „Išplėstinė“.
Spustelėkite Išvalyti naršymo duomenis meniu apačioje.
Palieskite norimų ištrinti duomenų tipą.
- Spustelėkite Naršymo istorija norėdami ištrinti aplankytų puslapių istoriją.
- Spustelėkite Slapukai, svetainės duomenys (Svetainės duomenys, slapukai), kad ištrintumėte įrenginyje saugomą svetainės informaciją.
- Spustelėkite Talpyklos vaizdai ir failai (Talpykloje saugomi vaizdai ir failai), kad išvalytumėte įrenginyje saugomus duomenis, kad „Chrome“ galėtų greičiau atidaryti svetainę.
- Spustelėkite Išsaugoti slaptažodžiai (Išsaugoti slaptažodžiai), kad pašalintumėte slaptažodžius, kuriuos „Chrome“ išsaugojo įrenginyje.
- Spustelėkite Automatinio pildymo duomenys (Duomenų automatinis pildymas), kad pašalintumėte informaciją, pvz., Adresus ir telefono numerius, kuriuos „Chrome“ naudoja automatiškai užpildyti žiniatinklio formas.
Spustelėkite Išvalyti naršymo duomenis. Šis raudonas mygtukas yra tiesiai po pasirinktais duomenų tipais.
Spustelėkite Išvalyti naršymo duomenis. Pasirinkti „Chrome“ duomenys bus ištrinti iš įrenginio. skelbimas