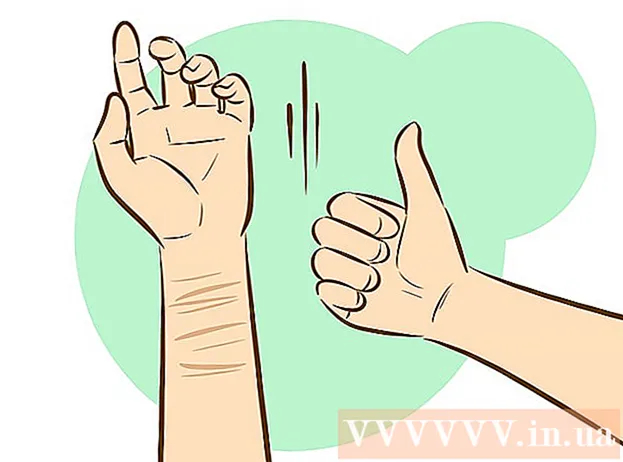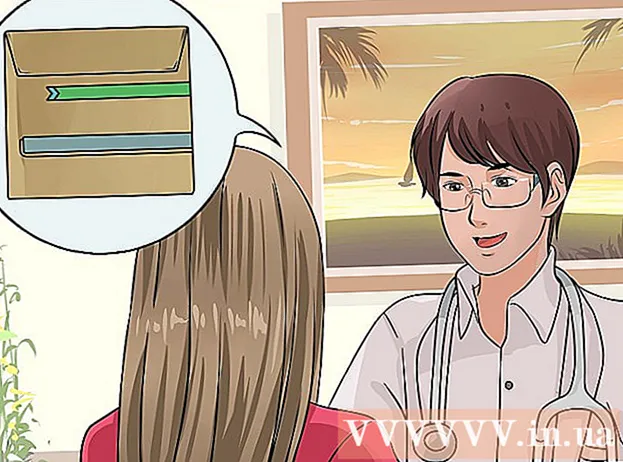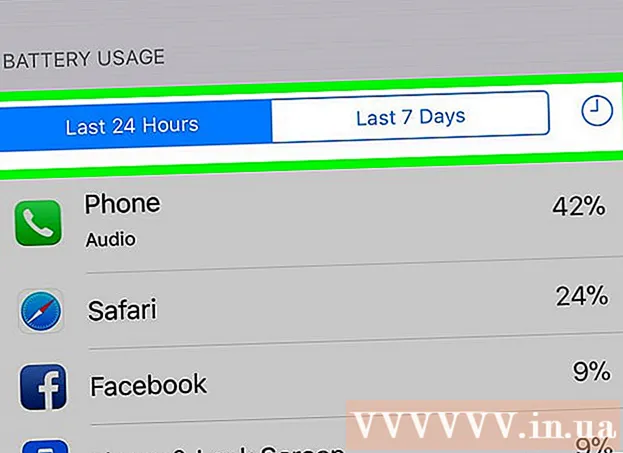Autorius:
William Ramirez
Kūrybos Data:
23 Rugsėjo Mėn 2021
Atnaujinimo Data:
1 Liepos Mėn 2024

Turinys
- Žingsniai
- 1 būdas iš 4: HDMI kabelio naudojimas
- 2 metodas iš 4: DVI arba VGA kabelio naudojimas
- 3 metodas iš 4: belaidžio tinklo naudojimas
- 4 metodas iš 4: trikčių šalinimas
Šiame straipsnyje bus parodyta, kaip perkelti vaizdą ir garsą iš kompiuterio į televizorių, naudojant HDMI, DVI arba VGA kabelį, ir belaidžiu būdu į išmanųjį televizorių ar transliacijos įrenginį. HDMI kabelis gali perduoti didelės raiškos vaizdą ir garsą per vieną kabelį. VGA kabelis perduoda tik vaizdą, todėl garsą reikia siųsti atskiru kabeliu. Kai kurie kompiuterių DVI prievadai gali siųsti garso signalus, tačiau dauguma jų ne. Perskaitykite kompiuterio ir televizoriaus instrukcijas, kad sužinotumėte, kurias jungtis turėtumėte naudoti.
Žingsniai
1 būdas iš 4: HDMI kabelio naudojimas
 1 Prijunkite kompiuterį prie televizoriaus 2 kontaktų HDMI kabeliu. Kompiuterio ir televizoriaus HDMI prievadai yra vienodi, o HDMI laido abiejuose galuose turi būti tas pats kištukas.
1 Prijunkite kompiuterį prie televizoriaus 2 kontaktų HDMI kabeliu. Kompiuterio ir televizoriaus HDMI prievadai yra vienodi, o HDMI laido abiejuose galuose turi būti tas pats kištukas. - Jei televizoriuje yra keli HDMI prievadai, atkreipkite dėmesį į prievado numerį, prie kurio prijungėte kabelį.
 2 Pakeiskite televizoriaus įvesties signalą. Norėdami pakeisti įvesties signalą į HDMI signalą, paspauskite televizoriaus arba nuotolinio valdymo pulto įvesties mygtuką.
2 Pakeiskite televizoriaus įvesties signalą. Norėdami pakeisti įvesties signalą į HDMI signalą, paspauskite televizoriaus arba nuotolinio valdymo pulto įvesties mygtuką. - Jei televizoriuje yra keli HDMI prievadai, pasirinkite prievadą, prie kurio prijungtas kompiuteris.
- Kai kurie televizoriai automatiškai nustato įvesties signalą, kai jį aptinka.
 3 Dešiniuoju pelės mygtuku spustelėkite darbalaukį ir pasirinkite Ekrano parinktys. Atsidarys ekrano nustatymai.
3 Dešiniuoju pelės mygtuku spustelėkite darbalaukį ir pasirinkite Ekrano parinktys. Atsidarys ekrano nustatymai.  4 Spustelėkite Rasti. Kompiuteris pradeda ieškoti prijungto televizoriaus. Patikrinkite, ar ekrano nustatymų lange yra du kvadratai, pažymėti „1“ ir „2“.
4 Spustelėkite Rasti. Kompiuteris pradeda ieškoti prijungto televizoriaus. Patikrinkite, ar ekrano nustatymų lange yra du kvadratai, pažymėti „1“ ir „2“. - Galbūt kompiuteris jau aptiko televizorių.
 5 Spustelėkite Apibrėžkite. Paaiškinimas bus rodomas kiekviename kvadrate, kad žinotumėte, kuris numeris priskirtas monitoriui, o kuris - televizoriui (1 reiškia pagrindinį ekraną, o 2 - antrinį).
5 Spustelėkite Apibrėžkite. Paaiškinimas bus rodomas kiekviename kvadrate, kad žinotumėte, kuris numeris priskirtas monitoriui, o kuris - televizoriui (1 reiškia pagrindinį ekraną, o 2 - antrinį).  6 Atidarykite kelių ekranų meniu. Čia galite pasirinkti, kaip rodyti vaizdą iš kompiuterio televizoriuje. Pamatysite šias parinktis:
6 Atidarykite kelių ekranų meniu. Čia galite pasirinkti, kaip rodyti vaizdą iš kompiuterio televizoriuje. Pamatysite šias parinktis: - Kopijuokite šiuos ekranus. Televizoriuje rodomas tas pats vaizdas, kaip ir monitoriuje.
- Išplėskite šiuos ekranus. Stalinis kompiuteris bus išplėstas, kad užimtų ir monitorių, ir televizoriaus ekraną.
- Rodyti darbalaukį tik 1. Šiuo atveju įrenginyje „2“ nebus vaizdo.
- Rodyti darbalaukį tik 2. Šiuo atveju įrenginyje „1“ nebus vaizdo.
 7 Spustelėkite Taikyti. Ekrano nustatymai bus pakeisti ir pritaikyti monitoriui ir televizoriui. Dabar kompiuteris prijungtas prie televizoriaus.
7 Spustelėkite Taikyti. Ekrano nustatymai bus pakeisti ir pritaikyti monitoriui ir televizoriui. Dabar kompiuteris prijungtas prie televizoriaus. - Norėdami toliau individualiai pritaikyti monitorių ar televizorių, spustelėkite langelį su atitinkamu numeriu, tada pasirinkite „Daugiau parinkčių“. Taip pat galite vilkti ir pertvarkyti kvadratus, kad pakeistumėte dviejų ekranų orientaciją.
2 metodas iš 4: DVI arba VGA kabelio naudojimas
 1 Prijunkite kompiuterį prie televizoriaus DVI arba VGA kabeliu. Kompiuterio ir televizoriaus DVI ir VGA prievadai yra vienodi, o kiekvieno kabelio abiejuose galuose turi būti vienodi kištukai.
1 Prijunkite kompiuterį prie televizoriaus DVI arba VGA kabeliu. Kompiuterio ir televizoriaus DVI ir VGA prievadai yra vienodi, o kiekvieno kabelio abiejuose galuose turi būti vienodi kištukai. - Kai kuriuose televizoriuose VGA prievadas pažymėtas „PC IN“ arba „Computer IN“.
 2 Prijunkite kompiuterį prie televizoriaus 2 kontaktų garso kabeliu. Tai 3,5 mm stereo garso kabelis, jungiamas prie ausinių lizdo. Vieną laido galą prijunkite prie kompiuterio ausinių lizdo (paprastai pažymėto žaliai), o kitą - prie televizoriaus garso įvesties.
2 Prijunkite kompiuterį prie televizoriaus 2 kontaktų garso kabeliu. Tai 3,5 mm stereo garso kabelis, jungiamas prie ausinių lizdo. Vieną laido galą prijunkite prie kompiuterio ausinių lizdo (paprastai pažymėto žaliai), o kitą - prie televizoriaus garso įvesties. - Televizoriaus garso įvesties ieškokite šalia DVI arba VGA prievado.
 3 Pakeiskite televizoriaus įvesties signalą. Televizoriuje arba nuotolinio valdymo pulte paspauskite įvesties mygtuką, kad pakeistumėte įvesties signalą iš DVI arba VGA prievado.
3 Pakeiskite televizoriaus įvesties signalą. Televizoriuje arba nuotolinio valdymo pulte paspauskite įvesties mygtuką, kad pakeistumėte įvesties signalą iš DVI arba VGA prievado. - Kai kuriuose televizoriuose pasirinkite signalą, pažymėtą „PC“, „Computer“ arba „Computer“.
- Kai kurie televizoriai automatiškai nustato įvesties signalą, kai jį aptinka.
 4 Dešiniuoju pelės mygtuku spustelėkite darbalaukį ir pasirinkite Ekrano parinktys. Atsidarys ekrano nustatymai.
4 Dešiniuoju pelės mygtuku spustelėkite darbalaukį ir pasirinkite Ekrano parinktys. Atsidarys ekrano nustatymai.  5 Spustelėkite Rasti. Kompiuteris pradeda ieškoti prijungto televizoriaus. Patikrinkite, ar ekrano nustatymų lange yra du kvadratai, pažymėti „1“ ir „2“.
5 Spustelėkite Rasti. Kompiuteris pradeda ieškoti prijungto televizoriaus. Patikrinkite, ar ekrano nustatymų lange yra du kvadratai, pažymėti „1“ ir „2“. - Galbūt kompiuteris jau aptiko televizorių.
 6 Spustelėkite Apibrėžkite. Kiekviename kvadrate bus rodomas paaiškinimas, kad žinotumėte, kuris numeris priskirtas monitoriui, o kuris - televizoriui.
6 Spustelėkite Apibrėžkite. Kiekviename kvadrate bus rodomas paaiškinimas, kad žinotumėte, kuris numeris priskirtas monitoriui, o kuris - televizoriui.  7 Atidarykite kelių ekranų meniu. Čia galite pasirinkti, kaip rodyti vaizdą iš kompiuterio televizoriuje. Pamatysite šias parinktis:
7 Atidarykite kelių ekranų meniu. Čia galite pasirinkti, kaip rodyti vaizdą iš kompiuterio televizoriuje. Pamatysite šias parinktis: - Kopijuokite šiuos ekranus. Televizoriuje rodomas tas pats vaizdas, kaip ir monitoriuje.
- Išplėskite šiuos ekranus. Stalinis kompiuteris bus išplėstas, kad užimtų ir monitorių, ir televizoriaus ekraną.
- Rodyti darbalaukį tik 1. Šiuo atveju įrenginyje „2“ nebus vaizdo.
- Rodyti darbalaukį tik 2. Šiuo atveju įrenginyje „1“ nebus vaizdo.
 8 Spustelėkite Taikyti. Ekrano nustatymai bus pakeisti ir pritaikyti monitoriui ir televizoriui. Dabar kompiuteris prijungtas prie televizoriaus.
8 Spustelėkite Taikyti. Ekrano nustatymai bus pakeisti ir pritaikyti monitoriui ir televizoriui. Dabar kompiuteris prijungtas prie televizoriaus. - Norėdami toliau individualiai pritaikyti monitorių ar televizorių, spustelėkite langelį su atitinkamu numeriu, tada pasirinkite „Daugiau parinkčių“. Taip pat galite vilkti ir pertvarkyti kvadratus, kad pakeistumėte dviejų ekranų orientaciją.
3 metodas iš 4: belaidžio tinklo naudojimas
 1 Įjunkite „Wi-Fi“ modulį televizoriuje. Norėdami tai padaryti, vadovaukitės prietaiso gamintojo instrukcijomis.
1 Įjunkite „Wi-Fi“ modulį televizoriuje. Norėdami tai padaryti, vadovaukitės prietaiso gamintojo instrukcijomis. - Ne visi televizoriai turi tokį modulį. Todėl perskaitykite televizoriaus instrukcijas.
 2 Prijunkite televizorių prie belaidžio tinklo. Prijunkite jį prie to paties tinklo kaip ir kompiuteris.
2 Prijunkite televizorių prie belaidžio tinklo. Prijunkite jį prie to paties tinklo kaip ir kompiuteris.  3 Dešiniuoju pelės mygtuku spustelėkite darbalaukį ir pasirinkite Ekrano parinktys.
3 Dešiniuoju pelės mygtuku spustelėkite darbalaukį ir pasirinkite Ekrano parinktys. 4 Atidarykite kelių ekranų meniu ir pasirinkite Kopijuokite šiuos ekranus.
4 Atidarykite kelių ekranų meniu ir pasirinkite Kopijuokite šiuos ekranus. 5 Spustelėkite Taikyti.
5 Spustelėkite Taikyti. 6 Atidarykite pradžios meniu
6 Atidarykite pradžios meniu  ir tada spustelėkite piktogramą
ir tada spustelėkite piktogramą  . Bus atidaryti „Windows“ nustatymai.
. Bus atidaryti „Windows“ nustatymai.  7 Spustelėkite Įrenginiai > Prijungti įrenginiai.
7 Spustelėkite Įrenginiai > Prijungti įrenginiai. 8 Spustelėkite Pridėti įrenginį. Sistema pradės ieškoti prie belaidžio tinklo prijungtų įrenginių.
8 Spustelėkite Pridėti įrenginį. Sistema pradės ieškoti prie belaidžio tinklo prijungtų įrenginių.  9 Pasirinkite televizorių, kai jis rodomas jūsų monitoriuje. „Windows“ automatiškai prisijungs prie televizoriaus.
9 Pasirinkite televizorių, kai jis rodomas jūsų monitoriuje. „Windows“ automatiškai prisijungs prie televizoriaus.
4 metodas iš 4: trikčių šalinimas
 1 Įsitikinkite, kad turite reikiamus kabelius ar adapterius. Kartais kabeliai gali turėti tinkamus kištukus, tačiau jie neperduoda garso ar vaizdo signalų. Įsitikinkite, kad kabelis gali perduoti garso signalus, vaizdo signalus arba abu.
1 Įsitikinkite, kad turite reikiamus kabelius ar adapterius. Kartais kabeliai gali turėti tinkamus kištukus, tačiau jie neperduoda garso ar vaizdo signalų. Įsitikinkite, kad kabelis gali perduoti garso signalus, vaizdo signalus arba abu. - Dauguma DVI prievadų nelaiko garso signalų, todėl nebus garso išvesties iš DVI į HDMI adapterio. Tokiu atveju prijunkite atskirą garso kabelį.
 2 Įsitikinkite, kad visi kabeliai yra tinkamai ir sandariai prijungti. Nepamirškite prijungti kabelių prie atitinkamų prievadų. Jei kištukas turi varžtus (pvz., DVI ir VGA kabelius), įsukite juos į kompiuterį ir televizorių.
2 Įsitikinkite, kad visi kabeliai yra tinkamai ir sandariai prijungti. Nepamirškite prijungti kabelių prie atitinkamų prievadų. Jei kištukas turi varžtus (pvz., DVI ir VGA kabelius), įsukite juos į kompiuterį ir televizorių.  3 Patikrinkite garsumo lygį. Padidinkite kompiuterio ir televizoriaus garsą; taip pat įsitikinkite, kad garsas nėra išjungtas.
3 Patikrinkite garsumo lygį. Padidinkite kompiuterio ir televizoriaus garsą; taip pat įsitikinkite, kad garsas nėra išjungtas.  4 Pakeiskite garso išvestį. Jei nėra garso, įsitikinkite, kad pasirinkote tinkamą garso išvestį.
4 Pakeiskite garso išvestį. Jei nėra garso, įsitikinkite, kad pasirinkote tinkamą garso išvestį. - Dešiniuoju pelės mygtuku spustelėkite piktogramą
 .
. - Spustelėkite Atkūrimo įrenginiai.
- Pasirinkite tinkamą garso išvestį („HDMI“ HDMI kabeliui arba „Ausinės“ garso kabeliui)
- Jei nematote norimo garso išvesties, dešiniuoju pelės mygtuku spustelėkite bet kurį iš išvardytų įrenginių ir pažymėkite žymimuosius laukelius Rodyti išjungtus įrenginius ir Rodyti atjungtus įrenginius. Tai jums pasakys, ar jūsų garso įrenginys yra išjungtas arba atjungtas.
- Dešiniuoju pelės mygtuku spustelėkite piktogramą
 5 Iš naujo paleiskite kompiuterį ir televizorių. Jei negalite išspręsti problemos, iš naujo paleiskite kompiuterį ir televizorių, kad kompiuteris aptiktų naujai prijungtą ekraną.
5 Iš naujo paleiskite kompiuterį ir televizorių. Jei negalite išspręsti problemos, iš naujo paleiskite kompiuterį ir televizorių, kad kompiuteris aptiktų naujai prijungtą ekraną.  6 Patikrinkite kompiuterio ekrano kalibravimą. Kartais pasirodo iššokantis klaidos pranešimas „HDMI nepalaikomas“. Paprastai tai atsitinka, kai televizoriaus ir kompiuterio ekranai turi skirtingus skyros nustatymus.
6 Patikrinkite kompiuterio ekrano kalibravimą. Kartais pasirodo iššokantis klaidos pranešimas „HDMI nepalaikomas“. Paprastai tai atsitinka, kai televizoriaus ir kompiuterio ekranai turi skirtingus skyros nustatymus.