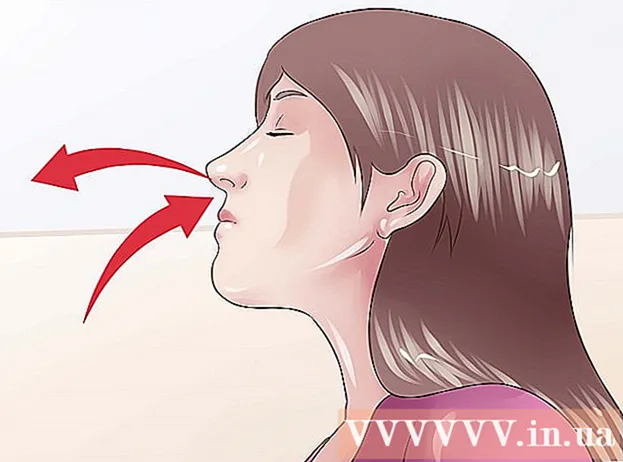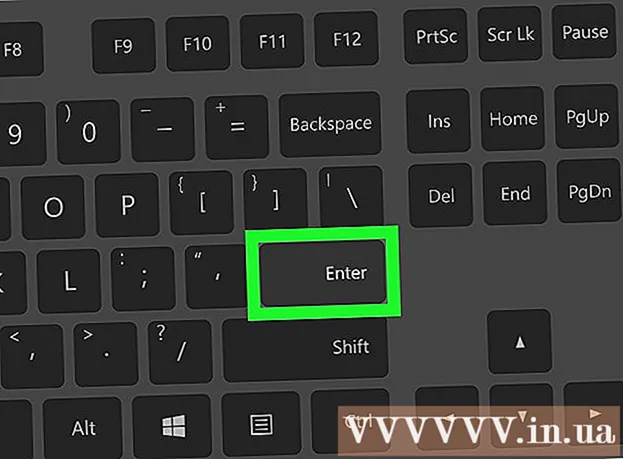Autorius:
Clyde Lopez
Kūrybos Data:
24 Liepos Mėn 2021
Atnaujinimo Data:
1 Liepos Mėn 2024

Turinys
- Žingsniai
- 1 būdas iš 3: prisijunkite prie „Chrome“
- 2 metodas iš 3: perjunkite naudotojus į „Chrome“
- 3 metodas iš 3: „Chrome“ prijungimas prie „Chromecast“
„Google“ paskyra yra jūsų bilietas, kad galėtumėte pasinaudoti visomis „Google Chrome“ galimybėmis. Kai prisijungiate prie „Chrome“ naudodami „Google“ paskyrą, bus įkelti visi išsaugoti slaptažodžiai ir žymės, nesvarbu, kokį kompiuterį naudojate. Taip pat būsite automatiškai prisijungę prie visų „Google“ paslaugų, tokių kaip „Gmail“, Diskas ir „YouTube“. Arba galite prijungti „Chrome“ prie „Chromecast“, kuris rodys dabartinį skirtuką televizoriaus ekrane.
Žingsniai
1 būdas iš 3: prisijunkite prie „Chrome“
 1 Spustelėkite „Chrome“ meniu mygtuką (☰). Galite prisijungti prie „Chrome“ naudodami „Google“ paskyrą, kuri sinchronizuoja visas jūsų žymes, plėtinius ir išsaugotus slaptažodžius. Tai leis jums naudoti bet kurią „Chrome“ naršyklę, tarsi ji būtų jūsų.
1 Spustelėkite „Chrome“ meniu mygtuką (☰). Galite prisijungti prie „Chrome“ naudodami „Google“ paskyrą, kuri sinchronizuoja visas jūsų žymes, plėtinius ir išsaugotus slaptažodžius. Tai leis jums naudoti bet kurią „Chrome“ naršyklę, tarsi ji būtų jūsų. - Jei pirmą kartą paleidote „Chrome“ po diegimo, būsite paraginti prisijungti prie „Google“ paskyros, kai tik „Chrome“ paleidžiama, ir nereikia eiti į nustatymų meniu.
 2 „Chrome“ meniu pasirinkite „Nuostatos“.
2 „Chrome“ meniu pasirinkite „Nuostatos“. 3 Spustelėkite.Prisijunkite prie „Chrome“ mygtuką.
3 Spustelėkite.Prisijunkite prie „Chrome“ mygtuką. 4 Įveskite „Google“ el. Pašto adresą ir slaptažodį. Daugiau informacijos apie tai, kaip sukurti nemokamą „Google“ paskyrą, ieškokite internete.
4 Įveskite „Google“ el. Pašto adresą ir slaptažodį. Daugiau informacijos apie tai, kaip sukurti nemokamą „Google“ paskyrą, ieškokite internete.  5 Palaukite kelias minutes, kol „Chrome“ sinchronizuos informaciją. Gali užtrukti minutę, kol visos jūsų žymės bus įkeltos. Taip pat bus įdiegti jūsų plėtiniai, kurie taip pat gali užtrukti kelias minutes.
5 Palaukite kelias minutes, kol „Chrome“ sinchronizuos informaciją. Gali užtrukti minutę, kol visos jūsų žymės bus įkeltos. Taip pat bus įdiegti jūsų plėtiniai, kurie taip pat gali užtrukti kelias minutes.
2 metodas iš 3: perjunkite naudotojus į „Chrome“
 1 Spustelėkite savo vartotojo vardą viršutiniame dešiniajame „Chrome“ lango kampe. Naujausios „Chrome“ versijos palengvino vartotojų keitimą. Spustelėję aktyvaus vartotojo vardą, galite prisijungti naudodami kitą „Google“ paskyrą, kuri įkelia visas paskyros žymes ir išsaugotus slaptažodžius į naują „Chrome“ langą.
1 Spustelėkite savo vartotojo vardą viršutiniame dešiniajame „Chrome“ lango kampe. Naujausios „Chrome“ versijos palengvino vartotojų keitimą. Spustelėję aktyvaus vartotojo vardą, galite prisijungti naudodami kitą „Google“ paskyrą, kuri įkelia visas paskyros žymes ir išsaugotus slaptažodžius į naują „Chrome“ langą. - Pirmiausia turite prisijungti prie savo pagrindinės paskyros naudodami ankstesnį metodą.
- Daugiau informacijos apie tai, kaip atnaujinti „Chrome“, ieškokite internete.
 2 Spustelėkite Perjungti vartotoją. Bus atidarytas mažas langas su visais prieinamais vartotojais.
2 Spustelėkite Perjungti vartotoją. Bus atidarytas mažas langas su visais prieinamais vartotojais.  3 Spustelėkite „Pridėti vartotoją“. Jei nematote šios parinkties, atlikite šiuos veiksmus:
3 Spustelėkite „Pridėti vartotoją“. Jei nematote šios parinkties, atlikite šiuos veiksmus: - Spustelėkite „Chrome“ meniu mygtuką (☰).
- Pasirinkite „Nustatymai“.
- Pažymėkite laukelį po Žmonės šalia Leisti kurti naujus vartotojus iš profilio tvarkyklės.
 4 Prisijunkite naudodami paskyrą, kurią norite pridėti. Galite prisijungti naudodami „Google“ paskyrą, kurią norite pridėti prie „Chrome“. Viršutiniame dešiniajame kampe pasirodys naujas „Chrome“ langas su naudotojo vardu.
4 Prisijunkite naudodami paskyrą, kurią norite pridėti. Galite prisijungti naudodami „Google“ paskyrą, kurią norite pridėti prie „Chrome“. Viršutiniame dešiniajame kampe pasirodys naujas „Chrome“ langas su naudotojo vardu.  5 Atidarykite profilio tvarkyklę, kad perjungtumėte aktyvias paskyras. Pridėję paskyrą, galite greitai persijungti tarp jų spustelėdami aktyvios paskyros pavadinimą viršutiniame dešiniajame kampe. Kiekviena sąskaita bus atidaryta atskirame lange.
5 Atidarykite profilio tvarkyklę, kad perjungtumėte aktyvias paskyras. Pridėję paskyrą, galite greitai persijungti tarp jų spustelėdami aktyvios paskyros pavadinimą viršutiniame dešiniajame kampe. Kiekviena sąskaita bus atidaryta atskirame lange.
3 metodas iš 3: „Chrome“ prijungimas prie „Chromecast“
 1 Prijunkite „Chromecast“ prie ekrano, su kuriuo norite jį naudoti. Prieš diegdami „Chromecast“ programinę įrangą savo kompiuteryje, prijunkite „Chromecast“ prie įrenginio, kuris ją naudos.
1 Prijunkite „Chromecast“ prie ekrano, su kuriuo norite jį naudoti. Prieš diegdami „Chromecast“ programinę įrangą savo kompiuteryje, prijunkite „Chromecast“ prie įrenginio, kuris ją naudos. - Jei „Chromecast“ netinka televizoriaus HDMI prievadui, naudokite HDMI prailginimo kabelį.
- Įsitikinkite, kad „Chromecast“ prijungtas prie maitinimo šaltinio.
 2 Įjunkite televizorių į norimą HDMI įvestį. HDMI įvesties numeris paprastai spausdinamas šalia televizoriaus prievado.
2 Įjunkite televizorių į norimą HDMI įvestį. HDMI įvesties numeris paprastai spausdinamas šalia televizoriaus prievado.  3 Atsisiųskite „Chromecast“ programą savo kompiuteryje ar mobiliajame įrenginyje. Galite atsisiųsti iš chromecast.com/setup.
3 Atsisiųskite „Chromecast“ programą savo kompiuteryje ar mobiliajame įrenginyje. Galite atsisiųsti iš chromecast.com/setup.  4 Paleiskite programą ir vykdykite instrukcijas, kad nustatytumėte „Chromecast“. Tai turite padaryti tik vieną kartą, tada galite prijungti bet kurį įrenginį.
4 Paleiskite programą ir vykdykite instrukcijas, kad nustatytumėte „Chromecast“. Tai turite padaryti tik vieną kartą, tada galite prijungti bet kurį įrenginį. - Paleiskite programą ir pasirinkite „Nustatyti naują„ Chromecast ““.
- Palaukite, kol programa prisijungs prie naujojo „Chromecast“.
- Įsitikinkite, kad televizoriaus ir diegimo programos kodas yra tas pats.
- Konfigūruokite „Chromecast“ belaidžio ryšio nustatymus.
 5 Spustelėkite mygtuką Pradėti naudoti „Chromecast“. Bus atidarytas „Google Chrome“ skirtukas, kuriame galėsite įdiegti „Google Cast“ plėtinį. Vykdykite instrukcijas, kad įdiegtumėte plėtinį „Chrome“.
5 Spustelėkite mygtuką Pradėti naudoti „Chromecast“. Bus atidarytas „Google Chrome“ skirtukas, kuriame galėsite įdiegti „Google Cast“ plėtinį. Vykdykite instrukcijas, kad įdiegtumėte plėtinį „Chrome“. - Jei nustatysite „Chromecast“ naudodami telefoną ar planšetinį kompiuterį, turėsite rankiniu būdu įdiegti „Google Cast“ plėtinį savo kompiuteryje apsilankę „Chrome“ internetinėje parduotuvėje. „Chrome“ internetinę parduotuvę galite atidaryti spustelėję „Chrome“ meniu mygtuką, pasirinkę Daugiau įrankių → Plėtiniai, tada sąrašo apačioje spustelėdami mygtuką Daugiau plėtinių.
 6 Pradėkite atsisiųsti „Chrome“ skirtukus į „Chromecast“. Dabar, kai įdiegtas „Google Cast“ plėtinys, galite atsisiųsti „Google Chrome“ skirtukus į „Chromecast“.
6 Pradėkite atsisiųsti „Chrome“ skirtukus į „Chromecast“. Dabar, kai įdiegtas „Google Cast“ plėtinys, galite atsisiųsti „Google Chrome“ skirtukus į „Chromecast“. - Eikite į tai, ką norite atsisiųsti į „Chromecast“.
- Spustelėkite „Google Cast“ plėtinio mygtuką „Chrome“ lango viršuje. Jis yra šalia „Chrome“ meniu mygtuko.
- Skiltyje „Atsisiųsti šį skirtuką į ...“ pasirinkite „Chromecast“. Dabartinis skirtukas rodomas televizoriaus ekrane.