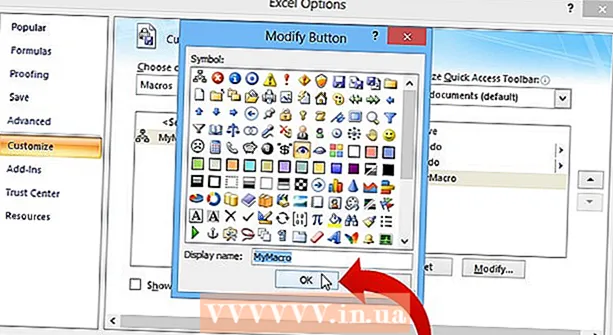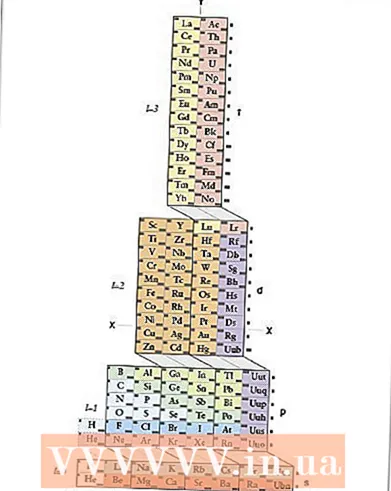Autorius:
Ellen Moore
Kūrybos Data:
13 Sausio Mėn 2021
Atnaujinimo Data:
1 Liepos Mėn 2024

Turinys
- Žingsniai
- 1 metodas iš 11: kompiuteris ir „Mac“
- 2 metodas iš 11: „iPhone“, „iPad“ ir „iPod touch“
- 3 metodas iš 11: „Apple TV“
- 4 metodas iš 11: „Chromecast“
- 5 metodas iš 11: Roku
- 6 metodas iš 11: išmanieji televizoriai ir „Blu-ray“ grotuvai
- 7 metodas iš 11: „PlayStation 3“ ir „PlayStation 4“
- 8 metodas iš 11: „Wii“
- 9 metodas iš 11: „Wii U“
- 10 metodas iš 11: „Xbox 360“ ir „Xbox One“
- 11 metodas iš 11: „Android“ įrenginys
- Patarimai
Įjungti subtitrus žiūrint televizijos laidas ar filmus „Netflix“ yra gana paprasta. Dauguma su „Netflix“ veikiančių įrenginių palaiko subtitrus. Tačiau atminkite, kad ne visuose filmuose ir TV serialuose yra subtitrų rusų kalba.
Žingsniai
1 metodas iš 11: kompiuteris ir „Mac“
- 1 Paleiskite norimą vaizdo įrašą. Subtitrus galima įjungti vaizdo įrašuose, kurie atkuriami žiniatinklio naršyklėje.
- 2 Užveskite pelės žymeklį virš vaizdo įrašo. Bus rodomi atkūrimo valdikliai.
- 3 Spustelėkite Dialogas. Tai kalbos debesies piktograma. Jei ši parinktis nėra aktyvi, vaizdo įraše nėra subtitrų.
- 4 Meniu pasirinkite norimus subtitrus. Galimi subtitrai priklauso nuo vaizdo įrašo. Pasirinkti subtitrai iškart pasirodys vaizdo įraše.
- Jei subtitrai nerodomi, išjunkite žiniatinklio naršyklės plėtinius.
- Keletas vartotojų pranešė apie problemas, susijusias su „Internet Explorer“ naršykle ir „Windows Netflix“ programa. Jei naudojate šias programas „Netflix“ žiūrėti ir subtitrai nerodomi, perjunkite į kitą naršyklę.
2 metodas iš 11: „iPhone“, „iPad“ ir „iPod touch“
 1 Paleiskite norimą vaizdo įrašą naudodami „Netflix“ programą. Galite įjungti subtitrus bet kuriame vaizdo įraše, kuriame jie yra.
1 Paleiskite norimą vaizdo įrašą naudodami „Netflix“ programą. Galite įjungti subtitrus bet kuriame vaizdo įraše, kuriame jie yra. - 2 Bakstelėkite ekraną, kad būtų rodomi atkūrimo valdikliai. Padarykite tai, kol vaizdo įrašas jau leidžiamas.
 3 Viršutiniame dešiniajame kampe spustelėkite „Dialogas“. Jis pažymėtas kalbos debesies piktograma. Atsidarys garso ir subtitrų nustatymai.
3 Viršutiniame dešiniajame kampe spustelėkite „Dialogas“. Jis pažymėtas kalbos debesies piktograma. Atsidarys garso ir subtitrų nustatymai. - 4 Spustelėkite skirtuką Subtitrai. Bus atidarytas galimų subtitrų sąrašas. „IPad“ matysite abi parinktis vienu metu.
 5 Spustelėkite norimus subtitrus, tada bakstelėkite „Gerai“. Pasirinkti subtitrai iškart pasirodys vaizdo įraše.
5 Spustelėkite norimus subtitrus, tada bakstelėkite „Gerai“. Pasirinkti subtitrai iškart pasirodys vaizdo įraše.
3 metodas iš 11: „Apple TV“
- 1 Atnaujinkite „Apple TV“. Jei turite „Apple TV 2“ ar „3“, paleiskite 5.0 arba naujesnę programinės įrangos versiją. Jei naudojate „Apple TV 4“, įdiekite „TVOS 9.0“ arba naujesnę versiją.
- 2 Paleiskite norimą vaizdo įrašą ir atidarykite subtitrų meniu. Tam:
- „Apple TV 2“ ir „3“: paspauskite ir palaikykite centrinį nuotolinio valdymo pulto mygtuką
- „Apple TV 4“: perbraukite žemyn nuotolinio valdymo pulto jutikliniu kilimėliu.
- 3 Pasirinkite subtitrus. Nuotolinio valdymo pultu pažymėkite norimus subtitrus. Tada paspauskite nuotolinio valdymo pulto mygtuką Pasirinkti.
4 metodas iš 11: „Chromecast“
- 1 Įrenginyje, valdančiame „Chromecast“, atidarykite „Netflix“ programą. Šiame įrenginyje turite pakeisti subtitrų nustatymus. Šis įrenginys gali būti „Android“ arba „iOS“ įrenginys.
- 2 Palieskite „Chromecast“ įrenginio ekraną, kad būtų rodomi atkūrimo valdikliai. Norėdami tai padaryti, paleiskite vaizdo įrašą „Netflix“ programoje.
- 3 Spustelėkite Dialogas. Jis yra viršutiniame dešiniajame kampe ir yra pažymėtas kalbos debesies piktograma.
- 4 Spustelėkite skirtuką Subtitrai ir pasirinkite norimus subtitrus. Spustelėjus Gerai, subtitrai bus rodomi atkuriamame vaizdo įraše.
5 metodas iš 11: Roku
- 1 Pasirinkite norimą vaizdo įrašą. Nepaleiskite jo, kol nepakeisite subtitrų nustatymų puslapyje Aprašymas.
- Jei turite „Roku 3“, paleiskite vaizdo įrašą ir paspauskite nuotolinio valdymo pulto žemyn mygtuką, kad atidarytumėte subtitrų nustatymus.
- 2 Spustelėkite parinktį „Garsas ir subtitrai“. Jį rasite vaizdo įrašo aprašymo puslapyje.
- 3 Pasirinkite norimus subtitrus. Galimi subtitrai skiriasi priklausomai nuo vaizdo įrašo.
- 4 Spustelėkite Atgal, kad grįžtumėte į aprašymo puslapį. Subtitrų nustatymai bus išsaugoti.
- 5 Paleisti vaizdo įrašą. Pasirinktas subtitras bus rodomas ekrane.
6 metodas iš 11: išmanieji televizoriai ir „Blu-ray“ grotuvai
- 1 Paleiskite „Netflix“ programą. Daugelis išmaniųjų televizorių ir „Blu-ray“ grotuvų turi „Netflix“ programą. Subtitrų įgalinimo procesas priklauso nuo įrenginio, o senesni įrenginiai gali visiškai nepalaikyti subtitrų.
- 2 Pasirinkite norimą vaizdo įrašą. Atidaromas vaizdo įrašo aprašymo puslapis, būtent aprašo puslapis.
- 3 Nuotolinio valdymo pultu pasirinkite parinktį „Garsas ir subtitrai“. Ši parinktis gali būti pažymėta kalbos debesies piktograma. Jei šios parinkties nėra, įrenginys nepalaiko subtitrų.
- Taip pat galite paleisti vaizdo įrašą, kad atidarytumėte šį meniu, tada paspauskite nuotolinio valdymo pulto mygtuką Žemyn.
- 4 Pasirinkite norimus subtitrus. Jie pasirodys ekrane, kai tik pradėsite vaizdo įrašą.
- 5 Grįžkite į vaizdo įrašo aprašymo puslapį ir paleiskite vaizdo įrašą. Pasirinkti subtitrai bus rodomi ekrane.
- Jei negalėjote atlikti šių veiksmų, jūsų įrenginys nepalaiko „Netflix“ subtitravimo.
7 metodas iš 11: „PlayStation 3“ ir „PlayStation 4“
- 1 Paleiskite norimą vaizdo įrašą. PS3 ir PS4 palaiko subtitrus (jei jie yra rodomame vaizdo įraše). Procesas yra tas pats abiejose konsolėse.
- 2 Paspauskite valdiklio žemyn mygtuką. Atidaromas garso ir subtitrų meniu.
- 3 Pažymėkite Garsas ir subtitrai, tada paspauskite valdiklio mygtuką X. Bus atidaryti subtitrų nustatymai.
- 4 Pasirinkite subtitrų parinktis. Subtitrai pasirodys ekrane, kai tik pasirinksite kalbą.
8 metodas iš 11: „Wii“
- 1 Paleiskite „Netflix“ ir pasirinkite norimą vaizdo įrašą. Nepaleiskite vaizdo įrašo - tiesiog atidarykite puslapį su jo aprašymu.
- 2 Nuotolinio valdymo pultu paspauskite „Dialogas“. Ši parinktis pažymėta kalbos debesies piktograma ir yra dešinėje ekrano pusėje. Jei ši parinktis neaktyvi, pasirinktame vaizdo įraše nėra subtitrų.
- Naudodami „Wii“ negalite pakeisti garso ir subtitrų nustatymų iš savo vaiko paskyros.
- 3 Pasirinkite norimus subtitrus. Pasirinkite subtitrų kalbą naudodami „Wii“ nuotolinio valdymo pultą.
- 4 Paleisti vaizdo įrašą. Pasirinkti subtitrai bus rodomi ekrane.
9 metodas iš 11: „Wii U“
- 1 Paleiskite vaizdo įrašą „Netflix“ kanale. „Wii U“ subtitrus galima įjungti, kai tik pradedate vaizdo įrašą.
- 2 Valdiklio ekrane paspauskite „Dialogas“. Šiame ekrane bus rodomi subtitrų nustatymai. Jei nėra dialogo parinkties, pasirinktame vaizdo įraše nėra subtitrų.
- 3 Pasirinkite norimus subtitrus. Padarykite tai su valdikliu.
- 4 Toliau žiūrėkite vaizdo įrašą. Pasirinkti subtitrai bus rodomi ekrane.
10 metodas iš 11: „Xbox 360“ ir „Xbox One“
- 1 Paleiskite norimą vaizdo įrašą. „Xbox One“ ir „Xbox 360“ palaiko subtitrus (jei jie yra rodomame vaizdo įraše). Procesas yra tas pats abiejose konsolėse.
- 2 Paspauskite valdiklio žemyn mygtuką. Pasirodo parinktis „Garsas ir subtitrai“.
- 3 Pažymėkite Audio & Subtitles, tada paspauskite A. Dabar galite pasirinkti norimus subtitrus.
- 4 Pasirinkite subtitrų parinktis. Kai tai padarysite, ekrane pasirodys subtitrai.
- 5 Išjunkite subtitrus, jei negalite išjungti subtitrų. Jei subtitrai bus įjungti visoje sistemoje, subtitrai bus rodomi „Netflix“, net jei jie bus išjungti pasirinktame vaizdo įraše.
- „Xbox 360“: paspauskite valdiklio mygtuką Vadovas ir atidarykite meniu Nustatymai. Pasirinkite Sistema> Konsolės nustatymai> Ekranas> Uždaryti antraštės. Pasirinkite „Išjungta“, kad išjungtumėte subtitrus visoje sistemoje. Taip atsikratysite subtitrų pasirinktame vaizdo įraše.
- „Xbox One“: paspauskite valdiklio mygtuką „Vadovas“ ir atidarykite meniu „Nustatymai“. Pasirinkite Uždaryti subtitrai> Išjungta. Taip atsikratysite subtitrų pasirinktame vaizdo įraše.
11 metodas iš 11: „Android“ įrenginys
- 1 Paleiskite vaizdo įrašą naudodami „Netflix“ programą. Jei įrenginys palaiko „Netflix“ programą, jis palaiko subtitrus.
- 2 Vaizdo įrašo atkūrimo metu pasukite ekraną. Bus rodomi atkūrimo valdikliai.
- 3 Spustelėkite „Dialogas“, kad atidarytumėte subtitrų nustatymus. Ši parinktis pažymėta kalbos debesies piktograma ir yra viršutiniame dešiniajame ekrano kampe.
- Jei ši parinktis neaktyvi, pasirinktame vaizdo įraše nėra subtitrų.
- 4 Spustelėkite skirtuką Subtitrai ir pasirinkite norimus subtitrus. Dabar spustelėkite „Gerai“ - subtitrai pasirodys ekrane.
Patarimai
- Vaizdo įrašas su subtitrais turi būti peržiūrėtas per penkias minutes, kad nauji subtitrų nustatymai būtų numatytieji. Tas pats pasakytina ir apie subtitrų išjungimą.
- Klasikiniuose „Roku“ modeliuose subtitrų nėra, bet galima naudoti „Roku 2 HD / XD / XS“, „Roku 3“, „Roku Streaming Stick“ ir „Roku LT“.
- Neseniai išleisti filmai ar TV laidos gali neturėti subtitrų, tačiau greičiausiai jie bus pridėti per 30 dienų nuo paskelbimo svetainėje.
- JAV visuose „Netflix“ vaizdo įrašuose turi būti subtitrai. Taip yra dėl ieškinio, kurį pateikė Nacionalinė kurčiųjų asociacija.