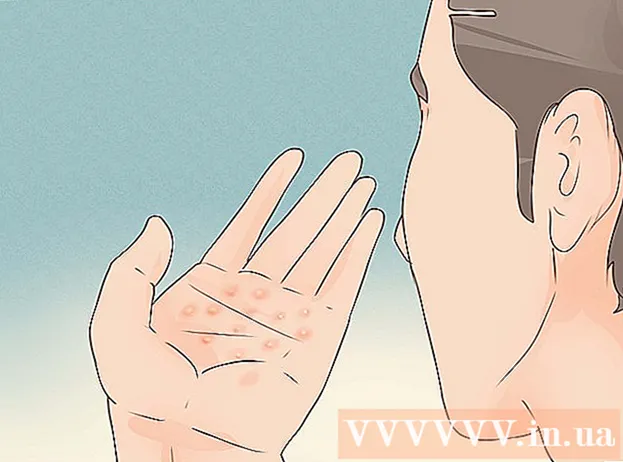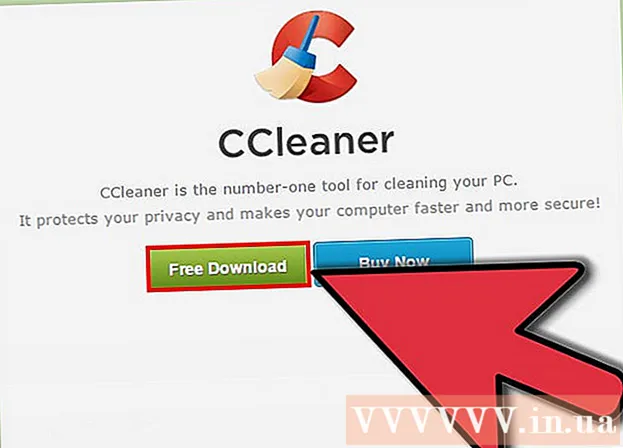Autorius:
Clyde Lopez
Kūrybos Data:
21 Liepos Mėn 2021
Atnaujinimo Data:
10 Gegužė 2024

Turinys
- Žingsniai
- 1 būdas iš 5: susikurkite paskyrą
- 2 metodas iš 5: pristatymo planavimas
- 3 metodas iš 5: sukurkite pristatymą
- 4 metodas iš 5: Maršruto sukūrimas
- 5 metodas iš 5: pristatymas auditorijai
- Patarimai
Kai galvojate apie pristatymą, greičiausiai galvojate apie „Power Point“ redaktorių. Bet tai gali būti šiek tiek nuobodu, nes visi naudoja šį įrankį. Jei norite padaryti ką nors naujo, pabandykite naudoti „Prezi“ kaip alternatyvą. „Prezi“ yra internetinė programa, skirta kurti netiesinius pristatymus, o ne naudoti skaidres. Vykdykite šią pamoką, kad greitai pristatytumėte „Prezi“.
Žingsniai
1 būdas iš 5: susikurkite paskyrą
 1 Apsilankykite „Prezi“ svetainėje. Didžioji dalis jūsų darbo su „Prezi“ vyks internetiniame redaktoriuje. Pristatymai išsaugomi debesyje ir yra prieinami visur, kur turite interneto ryšį. Registracijos metu galite pasirinkti keletą variantų:
1 Apsilankykite „Prezi“ svetainėje. Didžioji dalis jūsų darbo su „Prezi“ vyks internetiniame redaktoriuje. Pristatymai išsaugomi debesyje ir yra prieinami visur, kur turite interneto ryšį. Registracijos metu galite pasirinkti keletą variantų: - Viešas. Tai yra pagrindinė narystė su mažai vietos saugykloje. Visi pristatymai iš šios paskyros yra atviri ir juos gali peržiūrėti visi. Tai idealiai tinka mokymo pristatymui.

- Mėgautis. Tai mokama narystė su pradine kaina.Yra daugiau vietos informacijai saugoti, o jūsų pristatymai yra prieinami tik jums. Taip pat galite naudoti savo logotipą.

- Pro. Tai brangiausia „Prezi“ prenumeratos galimybė. Naudodami „Prezi Desktop“ galite kurti pristatymus be prieigos prie interneto ir gausite žymiai daugiau vietos saugykloje.

- Viešas. Tai yra pagrindinė narystė su mažai vietos saugykloje. Visi pristatymai iš šios paskyros yra atviri ir juos gali peržiūrėti visi. Tai idealiai tinka mokymo pristatymui.
 2 Atsisiųskite „iPad“ programą. Jei norite pasidalyti savo pristatymu su maža auditorija, galite naudoti „iPad“, kad jis būtų interaktyvesnis žiūrovui. Norėdami tai padaryti, atsisiųskite „Prezi“ programą, skirtą „iPad“ ir mobiliajam telefonui. Programa yra nemokama ir leidžia pasiekti „Prezi“ iš bet kurios pasaulio vietos, kurioje įrenginys turi prieigą prie interneto.
2 Atsisiųskite „iPad“ programą. Jei norite pasidalyti savo pristatymu su maža auditorija, galite naudoti „iPad“, kad jis būtų interaktyvesnis žiūrovui. Norėdami tai padaryti, atsisiųskite „Prezi“ programą, skirtą „iPad“ ir mobiliajam telefonui. Programa yra nemokama ir leidžia pasiekti „Prezi“ iš bet kurios pasaulio vietos, kurioje įrenginys turi prieigą prie interneto. - Pirštais naršykite ir mastuokite pristatymą.

- Pirštais naršykite ir mastuokite pristatymą.
 3 Įeikite į „Prezi“ redaktorių. Jei turite paskyrą, galite prisijungti prie „Prezi“ svetainės ir pradėti kurti pristatymą. „Prezi“ pagrindinio puslapio viršuje spustelėkite mygtuką „Sukurti“. Eilutėje „Jūsų prezis“ spustelėkite nuorodą „+ Naujas prezi“. Tai paleis redaktorių.
3 Įeikite į „Prezi“ redaktorių. Jei turite paskyrą, galite prisijungti prie „Prezi“ svetainės ir pradėti kurti pristatymą. „Prezi“ pagrindinio puslapio viršuje spustelėkite mygtuką „Sukurti“. Eilutėje „Jūsų prezis“ spustelėkite nuorodą „+ Naujas prezi“. Tai paleis redaktorių.
2 metodas iš 5: pristatymo planavimas
 1 Sugalvokite eskizą. Pagrindinis „Prezi“ tikslas yra tas, kad jums nereikia pateikti linijinių skaidrių, sukurtų „Power Point“ redaktoriuje. Galite laisvai perkelti rėmelį išilgai pristatymo kraštovaizdžio, kaip jums patinka. Tačiau būkite atsargūs, nes nuo pat pradžių netinkamai suplanuotas pristatymas rizikuoja tapti netvarka, neturėdamas krypties.
1 Sugalvokite eskizą. Pagrindinis „Prezi“ tikslas yra tas, kad jums nereikia pateikti linijinių skaidrių, sukurtų „Power Point“ redaktoriuje. Galite laisvai perkelti rėmelį išilgai pristatymo kraštovaizdžio, kaip jums patinka. Tačiau būkite atsargūs, nes nuo pat pradžių netinkamai suplanuotas pristatymas rizikuoja tapti netvarka, neturėdamas krypties. - Apsvarstykite viską apimantį „Prezi“ dizainą. Pagalvokite, kaip atrodys jūsų pristatymas, kai jis bus kiek sumažintas. Sėkmingiausi „Prezi“ pristatymai nuo pat pradžių turi tokią struktūrą, kokia bus filmuota medžiaga.
 2 Padėkite savo pristatymo pagrindą, nustatydami pagrindinius dalykus. Naudokite svarbiausius pristatymo elementus kaip inkarus maršrute. Įsivaizduokite, kad šie taškai yra židiniai; kiekvienu kadru jais pasikliausi.
2 Padėkite savo pristatymo pagrindą, nustatydami pagrindinius dalykus. Naudokite svarbiausius pristatymo elementus kaip inkarus maršrute. Įsivaizduokite, kad šie taškai yra židiniai; kiekvienu kadru jais pasikliausi.  3 Pagalvokite apie savo pristatymą kaip apie maršrutą. Maršrutas yra tai, kaip pristatymas juda iš kadro į kadrą. Užuot sekęs linijinį judėjimą, maršrutą galima nustatyti bet kokia tvarka, o „kamera“ judės per pristatymą taip, tarsi eitų tuo maršrutu.
3 Pagalvokite apie savo pristatymą kaip apie maršrutą. Maršrutas yra tai, kaip pristatymas juda iš kadro į kadrą. Užuot sekęs linijinį judėjimą, maršrutą galima nustatyti bet kokia tvarka, o „kamera“ judės per pristatymą taip, tarsi eitų tuo maršrutu.  4 Įsitikinkite, kad jūsų maršrutas yra pastovus. Planuodami pristatymą pagalvokite, kaip fotoaparatas judės aplink jūsų eskizą. Kadangi „Prezi“ turi visas mastelio keitimo ir pasukimo galimybes, pristatymo metu dažnai kyla pagunda pakeisti perspektyvą. Tai gali sukelti skausmingą žiūrovo judesio suvokimą ir atitraukti dėmesį nuo pristatymo turinio.
4 Įsitikinkite, kad jūsų maršrutas yra pastovus. Planuodami pristatymą pagalvokite, kaip fotoaparatas judės aplink jūsų eskizą. Kadangi „Prezi“ turi visas mastelio keitimo ir pasukimo galimybes, pristatymo metu dažnai kyla pagunda pakeisti perspektyvą. Tai gali sukelti skausmingą žiūrovo judesio suvokimą ir atitraukti dėmesį nuo pristatymo turinio. - Pabandykite suprojektuoti savo šabloną taip, kad fotoaparatas judėtų santykinai tiesiškai, horizontaliai ar vertikaliai. Kiek įmanoma venkite sukimosi, nebent tai žymiai pagerintų pranešimą.
- Palikite priartinimo ir mažinimo funkciją, jei norite pereiti tarp didelių sekcijų. Per didelis padidinimas blaško dėmesį ir gali dezorientuoti.
- Saugiai naudokite „Prezi“ funkcijas, kad pabrėžtumėte jų poveikį auditorijai.
 5 Pradėkite nuo didelio. Kadangi turite iš esmės neribotą drobę, pradėkite nuo svarbiausių taškų. Pridėdami daugiau detalių, galite įtraukti mažus objektus ir naudoti nedidelį padidinimą, kad sutelktumėte dėmesį į juos.
5 Pradėkite nuo didelio. Kadangi turite iš esmės neribotą drobę, pradėkite nuo svarbiausių taškų. Pridėdami daugiau detalių, galite įtraukti mažus objektus ir naudoti nedidelį padidinimą, kad sutelktumėte dėmesį į juos.
3 metodas iš 5: sukurkite pristatymą
 1 Pasirinkite temą. Kurdami naują pristatymą, būsite paraginti pasirinkti šabloną. Jūsų pristatymo šablonas apibrėžia, kaip tekstas, spalvos ir objektai sąveikauja jūsų eskize. Galite pasirinkti 2D arba 3D šabloną. 2D temos yra plokščios, o fotoaparatas juda drobė. 3D temos leidžia priartinti ir nutolinti foną.
1 Pasirinkite temą. Kurdami naują pristatymą, būsite paraginti pasirinkti šabloną. Jūsų pristatymo šablonas apibrėžia, kaip tekstas, spalvos ir objektai sąveikauja jūsų eskize. Galite pasirinkti 2D arba 3D šabloną. 2D temos yra plokščios, o fotoaparatas juda drobė. 3D temos leidžia priartinti ir nutolinti foną. - Tegul šablonas yra to, ką atstovaujate, metafora.Pvz., Jei kalbate apie kliūčių įveikimą kelyje į tikslą, pasirinkite šabloną su alpinistais.
- Nustatę pristatymą, nekeiskite temos. Pakeitimai visam laikui išstums tekstą ir objektus. Anksti pasirinkite temą ir laikykitės jos.
- 2D foną galite konvertuoti į 3D, dešiniuoju pelės klavišu spustelėdami 2D temą ir pasirinkę „Keisti foną“. Spustelėkite Redaguoti mygtuką šalia 3D parinkties ir galite pridėti iki 3 vaizdų, kuriuos galima padidinti iš vieno į kitą.
- Naudodami tą patį mygtuką „Keisti foną“, galite atidaryti temos vedlį, kuris leis jums koreguoti pristatymo elementų spalvas.
 2 Pradėkite dėti objektus. Pradėkite nuo pagrindinių savo pristatymo punktų. Tai bus kiekvieno skyriaus židiniai. Galite pridėti tekstą, vaizdus ir kitus objektus bet kurioje drobės vietoje. Ruošdami pristatymą ir toliau sekite planą.
2 Pradėkite dėti objektus. Pradėkite nuo pagrindinių savo pristatymo punktų. Tai bus kiekvieno skyriaus židiniai. Galite pridėti tekstą, vaizdus ir kitus objektus bet kurioje drobės vietoje. Ruošdami pristatymą ir toliau sekite planą. - Norėdami pridėti tekstą, tiesiog dukart spustelėkite bet kurioje drobės vietoje. Tai sukurs teksto laukelį ir galėsite pradėti rašyti arba kopijuoti tekstą iš mainų srities. Norėdami padalyti didelį teksto bloką, pasirinkite norimą perkelti tekstą ir vilkite jį į kitą vietą .ref> http://www.computerworld.com/slideshow/detail/82161#slide6/ref>

- Norėdami pridėti tekstą, tiesiog dukart spustelėkite bet kurioje drobės vietoje. Tai sukurs teksto laukelį ir galėsite pradėti rašyti arba kopijuoti tekstą iš mainų srities. Norėdami padalyti didelį teksto bloką, pasirinkite norimą perkelti tekstą ir vilkite jį į kitą vietą .ref> http://www.computerworld.com/slideshow/detail/82161#slide6/ref>
 3 Manipuliuokite savo objektais. Pridėję objektą prie drobės, spustelėkite jį, kad atidarytumėte transformavimo įrankį. Objektas bus pasirinktas naudojant rėmelį, apsuptą redagavimo įrankių.
3 Manipuliuokite savo objektais. Pridėję objektą prie drobės, spustelėkite jį, kad atidarytumėte transformavimo įrankį. Objektas bus pasirinktas naudojant rėmelį, apsuptą redagavimo įrankių. - Spustelėkite ir palaikykite mygtukus „+“ arba „-“, kad padidintumėte objekto mastelį.

- Spustelėkite ir vilkite rėmelio kampą, kad pakeistumėte objekto dydį.

- Spustelėkite ir palaikykite rankos piktogramą centre, kad vilktumėte objektą per drobę.

- Galite pasukti objektą sukdami mažą apskritimą, esantį viename rėmo kampe.

- Norėdami redaguoti rėmelį, spustelėkite mygtuką „Atidaryti rėmelį“ viršuje.

- Norėdami ištrinti rėmelį ar rėmelį ir turinį, spustelėkite atitinkamus mygtukus „Ištrinti“ šalia mygtuko „Atidaryti rėmelį“.

- Spustelėkite ir palaikykite mygtukus „+“ arba „-“, kad padidintumėte objekto mastelį.
 4 Įsitikinkite, kad naudojate didelės skiriamosios gebos vaizdus. Atminkite, kad jei sutelksite dėmesį į nuotraukas, priartinę jos užpildys visą ekraną. Tai reiškia, kad prastesnės kokybės vaizdai, net jei jie atrodo gerai kaip tinklalapio dalis, atrodys grūdėti, kai bus išplėsti, kad tilptų į ekraną.
4 Įsitikinkite, kad naudojate didelės skiriamosios gebos vaizdus. Atminkite, kad jei sutelksite dėmesį į nuotraukas, priartinę jos užpildys visą ekraną. Tai reiškia, kad prastesnės kokybės vaizdai, net jei jie atrodo gerai kaip tinklalapio dalis, atrodys grūdėti, kai bus išplėsti, kad tilptų į ekraną.  5 Palikite erdvę aplink savo objektus. Jei aplink objektus paliekate pakankamai daug laisvos vietos, „Prezi“ gali lengvai sutelkti dėmesį į juos fokusuodamas fotoaparatą. Tai padės vizualiai paryškinti tekstą ar vaizdą.
5 Palikite erdvę aplink savo objektus. Jei aplink objektus paliekate pakankamai daug laisvos vietos, „Prezi“ gali lengvai sutelkti dėmesį į juos fokusuodamas fotoaparatą. Tai padės vizualiai paryškinti tekstą ar vaizdą.  6 Norėdami gauti didesnį efektą, naudokite nedidelį tekstą. Jei norite nustebinti auditoriją įdomiu faktu ar vaizdu, nustatykite mažą teksto dydį. Tekstas bus neįskaitomas, kol nebus sufokusuotas. Jei tekstas yra pakankamai mažas, publika net nesitikės jo pamatyti.
6 Norėdami gauti didesnį efektą, naudokite nedidelį tekstą. Jei norite nustebinti auditoriją įdomiu faktu ar vaizdu, nustatykite mažą teksto dydį. Tekstas bus neįskaitomas, kol nebus sufokusuotas. Jei tekstas yra pakankamai mažas, publika net nesitikės jo pamatyti.  7 Norėdami sukurti fokusą, naudokite rėmelius. „Prezi“ rėmai yra dviejų skonių: matomi ir nematomi. Matomi rėmeliai ekrane paryškina objektą ir apima apskritimą, skliaustus ir užpildytą ovalo formą. Nematomi rėmeliai leidžia apibrėžti objektus ir objektų rinkinius kaip fokusą. Abiejų tipų rėmeliai leis jums valdyti, kiek objekto buvo padidinta.
7 Norėdami sukurti fokusą, naudokite rėmelius. „Prezi“ rėmai yra dviejų skonių: matomi ir nematomi. Matomi rėmeliai ekrane paryškina objektą ir apima apskritimą, skliaustus ir užpildytą ovalo formą. Nematomi rėmeliai leidžia apibrėžti objektus ir objektų rinkinius kaip fokusą. Abiejų tipų rėmeliai leis jums valdyti, kiek objekto buvo padidinta. - Nematomi rėmeliai taip pat leidžia pristatyme sukurti paspaudžiamus skyrius, kuriuose yra nuorodos į kitas pristatymo dalis arba straipsnius internete. Tai idealiai tinka interaktyviems pristatymams.

- Nematomi rėmeliai taip pat leidžia pristatyme sukurti paspaudžiamus skyrius, kuriuose yra nuorodos į kitas pristatymo dalis arba straipsnius internete. Tai idealiai tinka interaktyviems pristatymams.
 8 Naudokite rėmelius, kad paryškintumėte dalį teksto. Jei viename kadre turite teksto pastraipą ir norite paryškinti pagrindinį jo segmentą, sukurkite rėmelį aplink norimą pabrėžti tekstą. Sukurkite maršrutą į jį ir fotoaparatas sutelks dėmesį į teksto rėmelį. Tai naudinga priemonė teksto bloke išryškinant raktinius žodžius ar galingas frazes.
8 Naudokite rėmelius, kad paryškintumėte dalį teksto. Jei viename kadre turite teksto pastraipą ir norite paryškinti pagrindinį jo segmentą, sukurkite rėmelį aplink norimą pabrėžti tekstą. Sukurkite maršrutą į jį ir fotoaparatas sutelks dėmesį į teksto rėmelį. Tai naudinga priemonė teksto bloke išryškinant raktinius žodžius ar galingas frazes.  9 Sukurkite nuoseklų stilių. „Prezi“ nenaudoja šriftų dydžių, todėl gali būti sunku sujungti antraštes ir pastraipas. Norėdami pasirinkti tinkamą dydį, pasirinkite tekstą, kurį norite pakeisti. Vilkdami rėmelio kampą, norėdami pakeisti teksto dydį, pažiūrėkite į tekstą, kurį norite suderinti. Kai abi teksto dalys bus vienodos, jūsų nepasirinktas tekstas taps tamsesnis - tai reiškia, kad abiejų segmentų teksto dydis tapo vienodas.
9 Sukurkite nuoseklų stilių. „Prezi“ nenaudoja šriftų dydžių, todėl gali būti sunku sujungti antraštes ir pastraipas. Norėdami pasirinkti tinkamą dydį, pasirinkite tekstą, kurį norite pakeisti. Vilkdami rėmelio kampą, norėdami pakeisti teksto dydį, pažiūrėkite į tekstą, kurį norite suderinti. Kai abi teksto dalys bus vienodos, jūsų nepasirinktas tekstas taps tamsesnis - tai reiškia, kad abiejų segmentų teksto dydis tapo vienodas. - Tą pačią procedūrą galite naudoti norėdami suderinti vaizdų ir kitų objektų dydį.

- Kai sekcijos yra sulygiuotos, tarp jų atsiranda punktyrinė mėlyna linija.

- Tą pačią procedūrą galite naudoti norėdami suderinti vaizdų ir kitų objektų dydį.
 10 Peržiūrėkite savo pristatymą kuo mažesnį. Žiūrovai įvertins gerą pristatymą, jei jis bus visiškai padidintas. Tai reiškia, kad jūsų pagrindiniai taškai turi būti pakankamai dideli, kad juos būtų galima perskaityti, kai fotoaparatas yra atitolintas. Jie taip pat turi būti sudaryti taip, kad būtų logiška.
10 Peržiūrėkite savo pristatymą kuo mažesnį. Žiūrovai įvertins gerą pristatymą, jei jis bus visiškai padidintas. Tai reiškia, kad jūsų pagrindiniai taškai turi būti pakankamai dideli, kad juos būtų galima perskaityti, kai fotoaparatas yra atitolintas. Jie taip pat turi būti sudaryti taip, kad būtų logiška. - Galite grįžti prie peržiūros sukurdami nematomą kraštą aplink visą projektą. Spustelėkite šį laukelį, kai norite atsitraukti ir pamatyti visą projektą. Tai ypač naudinga naršant tarp pagrindinių taškų.

- Galite grįžti prie peržiūros sukurdami nematomą kraštą aplink visą projektą. Spustelėkite šį laukelį, kai norite atsitraukti ir pamatyti visą projektą. Tai ypač naudinga naršant tarp pagrindinių taškų.
 11 Jūsų struktūra turėtų atitikti vienodus standartus. Jei svarbiems sumanymams paryškinti naudojate tam tikrus rėmelių stilius, laikykitės jų naudojimo pristatymo metu. Tas pats patarimas galioja ir spalvotam tekstui bei kitiems stilistiniams objektams. Visą pristatymą pajutę tą patį dizainą, paliksite stiprų, ilgalaikį įspūdį ir padėsite aiškiau perteikti informaciją.
11 Jūsų struktūra turėtų atitikti vienodus standartus. Jei svarbiems sumanymams paryškinti naudojate tam tikrus rėmelių stilius, laikykitės jų naudojimo pristatymo metu. Tas pats patarimas galioja ir spalvotam tekstui bei kitiems stilistiniams objektams. Visą pristatymą pajutę tą patį dizainą, paliksite stiprų, ilgalaikį įspūdį ir padėsite aiškiau perteikti informaciją.
4 metodas iš 5: Maršruto sukūrimas
 1 Atidarykite maršruto redaktorių. Redagavimo ekrane spustelėkite mygtuką Redaguoti kelią kairėje darbo srities pusėje. Tai leis jums pradėti kurti savo kelią. Spustelėkite pirmąjį objektą, tada tiesiog spustelėkite kiekvieną paskesnį objektą tokia tvarka, kokia norite juos pateikti.
1 Atidarykite maršruto redaktorių. Redagavimo ekrane spustelėkite mygtuką Redaguoti kelią kairėje darbo srities pusėje. Tai leis jums pradėti kurti savo kelią. Spustelėkite pirmąjį objektą, tada tiesiog spustelėkite kiekvieną paskesnį objektą tokia tvarka, kokia norite juos pateikti. - Stenkitės išlaikyti kelionės kelią tiesiausiu maršrutu, kad sumažintumėte orientacijos praradimą ir padidintumėte informacijos, kurią supras auditorija, kiekį.

- Stenkitės išlaikyti kelionės kelią tiesiausiu maršrutu, kad sumažintumėte orientacijos praradimą ir padidintumėte informacijos, kurią supras auditorija, kiekį.
 2 Pakeiskite maršrutą. Jei reikia redaguoti pristatymo kelią, spustelėkite ir vilkite kelio tašką iš vieno objekto į kitą. Norėdami pridėti žingsnį tarp taškų, spustelėkite mažą + ženklą šalia animacijos piktogramos ir vilkite jį ant objekto. Tai sukurs naują maršruto stotelę.
2 Pakeiskite maršrutą. Jei reikia redaguoti pristatymo kelią, spustelėkite ir vilkite kelio tašką iš vieno objekto į kitą. Norėdami pridėti žingsnį tarp taškų, spustelėkite mažą + ženklą šalia animacijos piktogramos ir vilkite jį ant objekto. Tai sukurs naują maršruto stotelę. - Jei vilkite tašką kelyje į sritį be objekto, šis veiksmas bus ištrintas.

- Jei vilkite tašką kelyje į sritį be objekto, šis veiksmas bus ištrintas.
 3 Užbaikite savo maršrutą projekto pabaigoje. Keisdami pristatymo išdėstymą nepasiduokite redagavimo maršrutui. Pirmiausia sudarykite tvirtą išdėstymą, tada peržiūrėkite pristatymą ir nustatykite galutinį maršrutą. Tai padės daug lengviau organizuoti turinį.
3 Užbaikite savo maršrutą projekto pabaigoje. Keisdami pristatymo išdėstymą nepasiduokite redagavimo maršrutui. Pirmiausia sudarykite tvirtą išdėstymą, tada peržiūrėkite pristatymą ir nustatykite galutinį maršrutą. Tai padės daug lengviau organizuoti turinį.
5 metodas iš 5: pristatymas auditorijai
 1 Praktikuokite savo pristatymą. Prieš pristatydami savo pristatymą auditorijai, perskaitykite jį keletą kartų, kol teisingai suprasite. Praktikuokite, kiek laiko užtrunka judėjimas tarp kadrų. Įsitikinkite, kad „kamera“ teisingai sufokusuoja visus objektus ir kad perėjimai tarp kadrų nėra pernelyg aštrūs.
1 Praktikuokite savo pristatymą. Prieš pristatydami savo pristatymą auditorijai, perskaitykite jį keletą kartų, kol teisingai suprasite. Praktikuokite, kiek laiko užtrunka judėjimas tarp kadrų. Įsitikinkite, kad „kamera“ teisingai sufokusuoja visus objektus ir kad perėjimai tarp kadrų nėra pernelyg aštrūs. - Prie filmuotos medžiagos galite pridėti nedidelių pastabų, kurių auditorija nemato, kad padėtų jums pristatyti. Užsirašykite sunkiai įsimenamus skaičius, datas ir svarbius punktus nepasiekiamose vietose.
 2 Tvarkykite savo maršrutą. Pristatymo metu spustelėję mygtuką Kitas, pateksite į kitą maršruto stotelę. Jei norite nutolinti, pasukite pelės ratuką arba spustelėkite kitas pristatymo dalis. Viskas, ką jums reikia padaryti, kad vėl grįžtumėte į maršrutą, yra spustelėti mygtuką „Kitas“.
2 Tvarkykite savo maršrutą. Pristatymo metu spustelėję mygtuką Kitas, pateksite į kitą maršruto stotelę. Jei norite nutolinti, pasukite pelės ratuką arba spustelėkite kitas pristatymo dalis. Viskas, ką jums reikia padaryti, kad vėl grįžtumėte į maršrutą, yra spustelėti mygtuką „Kitas“.  3 Neskubek. Negalima šokinėti per rėmus pristatymo metu. Skirkite auditorijai laiko apdoroti ankstesnio perėjimo informaciją. Jei judate per greitai, perėjimai gali suklaidinti žiūrovus.
3 Neskubek. Negalima šokinėti per rėmus pristatymo metu. Skirkite auditorijai laiko apdoroti ankstesnio perėjimo informaciją. Jei judate per greitai, perėjimai gali suklaidinti žiūrovus.  4 Leiskite auditorijai užduoti klausimus. „Prezi“ nesudaro skaidrių, todėl labai lengva naršyti pristatymą. Pasinaudokite šia galimybe atsakydami į auditorijos klausimus ir lengvai peržiūrėdami trūkstamą informaciją. Sumažinkite, kad greitai rastumėte pristatymo skyrius, susijusius su užduodamais klausimais.
4 Leiskite auditorijai užduoti klausimus. „Prezi“ nesudaro skaidrių, todėl labai lengva naršyti pristatymą. Pasinaudokite šia galimybe atsakydami į auditorijos klausimus ir lengvai peržiūrėdami trūkstamą informaciją. Sumažinkite, kad greitai rastumėte pristatymo skyrius, susijusius su užduodamais klausimais.
Patarimai
- Pristatymo metu galite naudoti pelės ratuką, kad padidintumėte ir atitolintumėte.