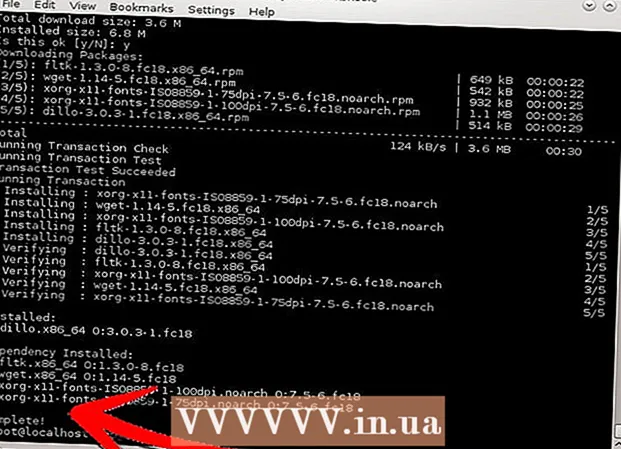Autorius:
Bobbie Johnson
Kūrybos Data:
4 Balandis 2021
Atnaujinimo Data:
1 Liepos Mėn 2024

Turinys
Pasukdami kompiuterio ekraną, galite peržiūrėti jame esantį vaizdą „portreto“ režimu arba apversti vaizdą aukštyn kojomis. Tai naudinga skaitant dokumentus ir knygas arba montuojant monitorius sunkiai pasiekiamose vietose. Dažnai pasukti ekraną „Windows“ ar „Mac“ sistemose yra gana paprasta, tačiau kartais kompiuterių gamintojai tai apsunkina. Norėdami pakeisti orientaciją „Windows“ operacinėje sistemoje, ekrano nustatymuose turite pasirinkti tinkamą orientaciją; kai kuriais atvejais turėsite naudoti sparčiuosius klavišus arba eiti į vaizdo plokštės valdymo skydelį. „Mac“ kompiuteriuose eikite į „System Preferences“> „Displays“ ir lauke „Rotation“ nustatykite atitinkamas parinktis.
Žingsniai
1 būdas iš 2: „Windows“
 1 Dešiniuoju pelės mygtuku spustelėkite darbalaukį ir pasirinkite „Screen Resolution“ arba „Display Settings“ (priklausomai nuo jūsų kompiuteryje įdiegtos „Windows“ versijos).
1 Dešiniuoju pelės mygtuku spustelėkite darbalaukį ir pasirinkite „Screen Resolution“ arba „Display Settings“ (priklausomai nuo jūsų kompiuteryje įdiegtos „Windows“ versijos).- Jei naudojate „Windows XP“, tai neveiks. Pereikite prie šio skyriaus 5 veiksmo.
 2 Atsidariusiame lange (jo apačioje) raskite meniu „Orientacija“. Pagal numatytuosius nustatymus meniu yra pasirinktas kraštovaizdis. Dauguma vaizdo plokščių leidžia pasukti ekraną naudojant šį meniu.
2 Atsidariusiame lange (jo apačioje) raskite meniu „Orientacija“. Pagal numatytuosius nustatymus meniu yra pasirinktas kraštovaizdis. Dauguma vaizdo plokščių leidžia pasukti ekraną naudojant šį meniu. - Jei šis meniu yra pilkas, turite problemų su vaizdo plokštės tvarkyklėmis arba kompiuterio gamintojas išjungė ekrano sukimo funkciją. Tokiu atveju pereikite prie 4 veiksmo.
 3 Atidarykite meniu ir pasirinkite norimą orientaciją.
3 Atidarykite meniu ir pasirinkite norimą orientaciją.- "Albumas". Tai numatytoji orientacija.
- "Portretas". Pasuka ekraną 90 ° į dešinę. Taip dešinysis vaizdo kraštas bus perkeltas į monitoriaus apačią.
- „Kraštovaizdis (apverstas)“. Apverčia ekraną aukštyn kojom. Taip vaizdo viršuje bus perkeltas monitoriaus apačia.
- „Portretas (apverstas)“. Ekranas pasukamas 90 ° į kairę.Taip kairysis vaizdo kraštas bus perkeltas į monitoriaus apačią.
 4 Klaviatūros nuorodos. Kai kurios vaizdo plokštės palaiko sparčiuosius klavišus ekrano pasukimui. Šie spartieji klavišai veikia su „Intel Integrated Graphics“. Jei turite atskirą NVIDIA arba AMD vaizdo plokštę, greičiausiai šie spartieji klavišai neveiks.
4 Klaviatūros nuorodos. Kai kurios vaizdo plokštės palaiko sparčiuosius klavišus ekrano pasukimui. Šie spartieji klavišai veikia su „Intel Integrated Graphics“. Jei turite atskirą NVIDIA arba AMD vaizdo plokštę, greičiausiai šie spartieji klavišai neveiks. - Ctrl+Alt+↓ - apverskite ekraną aukštyn kojomis.
- Ctrl+Alt+→ - pasukite ekraną 90 ° į dešinę.
- Ctrl+Alt+← - pasukite ekraną 90 ° į kairę.
- Ctrl+Alt+↑ - grąžinti numatytąją ekrano orientaciją (gulsčias).
 5 Patikrinkite vaizdo plokštės nustatymus. „NVIDIA“, „AMD“ ir „Intel“ leidžia keisti vaizdo plokštės nustatymus per specialias programas. Šias paslaugas galite pasiekti meniu, kuris atidaromas dešiniuoju pelės mygtuku spustelėjus darbalaukį, arba meniu Pradėti arba „Windows“ valdymo skydelyje.
5 Patikrinkite vaizdo plokštės nustatymus. „NVIDIA“, „AMD“ ir „Intel“ leidžia keisti vaizdo plokštės nustatymus per specialias programas. Šias paslaugas galite pasiekti meniu, kuris atidaromas dešiniuoju pelės mygtuku spustelėjus darbalaukį, arba meniu Pradėti arba „Windows“ valdymo skydelyje. - Ieškokite parinkties „Pasukti“ arba „Orientacija“. „NVIDIA Utility“ raskite parinktį „Ekrano pasukimas“ (meniu kairėje). AMD įrankio (vadinamo „Catalyst Control Center“) skiltyje „Desktop Preferences“ raskite meniu „Rotate“. „Intel Utility“ skiltyje „Monitoriaus nustatymai“ raskite skyrių „Sukimas“.
 6 Sukurkite spartųjį klavišą ekrano pasukimui. Jei naudojate AMD arba ATI vaizdo plokštę, katalizatoriaus valdymo centras leis jums sukurti spartųjį klavišą sukimui.
6 Sukurkite spartųjį klavišą ekrano pasukimui. Jei naudojate AMD arba ATI vaizdo plokštę, katalizatoriaus valdymo centras leis jums sukurti spartųjį klavišą sukimui. - Dešiniuoju pelės mygtuku spustelėkite darbalaukį ir pasirinkite „Catalyst Control Center“.
- Spustelėkite „Parinktys“ ir pasirinkite „Karštieji klavišai“.
- Išskleidžiamajame meniu pasirinkite Darbastalio valdymas ir nustatykite spartųjį klavišą, kurį norite naudoti įvairioms pasukimo parinktims. Tikslinga pasirinkti 4 veiksme parodytus derinius, nes jie paprastai nenaudojami jokiai kitai funkcijai.
- Būtinai pažymėkite langelį, kad įsigaliotų nurodytas spartusis klavišas.
 7 Atnaujinkite tvarkykles, jei nėra kitų parinkčių. Jei spartieji klavišai neveikia ir vaizdo plokštės tinkinimo priemonės neturi jokių ekrano pasukimo parinkčių, atnaujinkite vaizdo plokštės tvarkykles. Atsisiųskite naujausias tvarkykles iš vaizdo plokštės gamintojo serverio, o ne iš „Windows Update“.
7 Atnaujinkite tvarkykles, jei nėra kitų parinkčių. Jei spartieji klavišai neveikia ir vaizdo plokštės tinkinimo priemonės neturi jokių ekrano pasukimo parinkčių, atnaujinkite vaizdo plokštės tvarkykles. Atsisiųskite naujausias tvarkykles iš vaizdo plokštės gamintojo serverio, o ne iš „Windows Update“. - AMD ir NVIDIA kortelių programos automatiškai aptinka ir atsisiunčia naujausias tvarkykles. Arba naujausias tvarkykles galite rasti savo vaizdo plokštės gamintojo svetainėje.
- Jei nežinote savo vaizdo plokštės modelio, spustelėkite Laimėk+R ir įeiti dxdiag... Spustelėkite skirtuką „Monitorius“, kad sužinotumėte savo vaizdo plokštės modelį ir gamintoją.
 8 Atminkite, kad kai kurie kompiuterių gamintojai išjungia ekrano sukimo funkciją. Ši funkcija nėra „Windows“ sistemos dalis - kompiuterio aparatūra yra atsakinga už ekrano sukimo funkciją. Dauguma kompiuterių palaiko ekrano sukimąsi, tačiau jūsų kompiuteris gali nepalaikyti šios funkcijos. Daugelyje nešiojamųjų kompiuterių ekrano pasukti negalima.
8 Atminkite, kad kai kurie kompiuterių gamintojai išjungia ekrano sukimo funkciją. Ši funkcija nėra „Windows“ sistemos dalis - kompiuterio aparatūra yra atsakinga už ekrano sukimo funkciją. Dauguma kompiuterių palaiko ekrano sukimąsi, tačiau jūsų kompiuteris gali nepalaikyti šios funkcijos. Daugelyje nešiojamųjų kompiuterių ekrano pasukti negalima.
2 metodas iš 2: „macOS“
 1 Atidarykite „Apple“ meniu ir pasirinkite Sistemos nuostatos. Galėsite pasukti tik išorinį ekraną, o monitorius turi palaikyti sukimo funkciją. Jei naudojate senesnę OS X versiją, galite pabandyti pasukti integruotą ekraną (tai neveiks naujesnėse „MacOS“ versijose).
1 Atidarykite „Apple“ meniu ir pasirinkite Sistemos nuostatos. Galėsite pasukti tik išorinį ekraną, o monitorius turi palaikyti sukimo funkciją. Jei naudojate senesnę OS X versiją, galite pabandyti pasukti integruotą ekraną (tai neveiks naujesnėse „MacOS“ versijose).  2 Spustelėkite Monitoriai. Bus rodomas visų prijungtų monitorių sąrašas.
2 Spustelėkite Monitoriai. Bus rodomas visų prijungtų monitorių sąrašas.  3 Iš sąrašo pasirinkite išorinį monitorių.
3 Iš sąrašo pasirinkite išorinį monitorių.- Jei norite pasukti įmontuotą ekraną („MacBook“ ar „iMac“), pereikite prie 6 veiksmo.
 4 Skirtuke Monitoris pasirinkite norimą parinktį meniu Pasukti. Ekraną galite pasukti 90 °, 180 ° arba 270 ° (pagal laikrodžio rodyklę).
4 Skirtuke Monitoris pasirinkite norimą parinktį meniu Pasukti. Ekraną galite pasukti 90 °, 180 ° arba 270 ° (pagal laikrodžio rodyklę).  5 Išjunkite ekrano atspindėjimą. Jei, bandant pasukti vieną ekraną, visi ekranai yra pasukti, tada įjungiamas ekrano atspindėjimas (tai yra, vienas vaizdas rodomas visuose ekranuose). Spustelėkite skirtuką Išdėstymas ir panaikinkite žymės langelio Veidrodinis vaizdas žymėjimą.
5 Išjunkite ekrano atspindėjimą. Jei, bandant pasukti vieną ekraną, visi ekranai yra pasukti, tada įjungiamas ekrano atspindėjimas (tai yra, vienas vaizdas rodomas visuose ekranuose). Spustelėkite skirtuką Išdėstymas ir panaikinkite žymės langelio Veidrodinis vaizdas žymėjimą.  6 Pasukite įmontuotą ekraną (OS X 10.9 ir ankstesnės versijos). Norėdami tai padaryti, atidarykite specialią meniu „Monitoriai“ versiją. Prieš tai uždarykite langą „Sistemos nuostatos“.Nenaudokite šio metodo OS X 10.10 ir naujesnėse versijose, nes tai gali sukelti rimtų sistemos gedimų.
6 Pasukite įmontuotą ekraną (OS X 10.9 ir ankstesnės versijos). Norėdami tai padaryti, atidarykite specialią meniu „Monitoriai“ versiją. Prieš tai uždarykite langą „Sistemos nuostatos“.Nenaudokite šio metodo OS X 10.10 ir naujesnėse versijose, nes tai gali sukelti rimtų sistemos gedimų. - Atidarykite „Apple“ meniu ir pasirinkite Sistemos nuostatos.
- Paspauskite ir palaikykite klavišus ⌘ Cmd+Pasirinkti, tada spustelėkite Monitoriai.
- Turėtų būti rodomas integruotas ekrano pasukimo meniu.