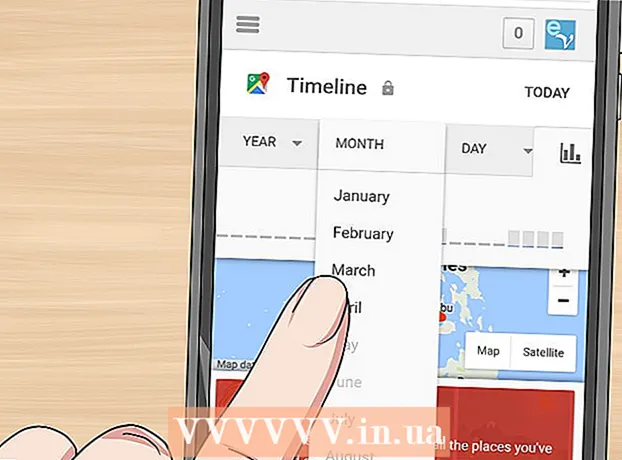Autorius:
Mark Sanchez
Kūrybos Data:
6 Sausio Mėn 2021
Atnaujinimo Data:
1 Liepos Mėn 2024

Turinys
Jei jums reikia perkelti duomenų sąrašą arba lentelę iš „Word“ dokumento į „Excel“ skaičiuoklę, jums nereikia kopijuoti ir įklijuoti kiekvienos informacijos į atitinkamą lentelės langelį. Galite lengvai importuoti visą dokumentą į „Excel“ formatą keliais paspaudimais, jei pirmiausia teisingai suformatuosite „Word“ dokumentą.
Žingsniai
1 būdas iš 2: konvertuokite sąrašą
 1 Pirmiausia turite suprasti, kaip programa paverčia dokumentą. Kai importuojate dokumentą į „Excel“, programa nustato tam tikrą informaciją, kuri bus dedama į atskirą lentelės langelį, naudojant tam tikrus teksto simbolius. Formatuodami dokumento duomenis prieš importuodami, galite valdyti galutinės lentelės išvaizdą ir sumažinti poreikį formatuoti dokumentą rankiniu būdu. Šis metodas yra patogus, kai reikia importuoti didelį sąrašą iš „Word“ dokumento į „Excel“ skaičiuoklę.
1 Pirmiausia turite suprasti, kaip programa paverčia dokumentą. Kai importuojate dokumentą į „Excel“, programa nustato tam tikrą informaciją, kuri bus dedama į atskirą lentelės langelį, naudojant tam tikrus teksto simbolius. Formatuodami dokumento duomenis prieš importuodami, galite valdyti galutinės lentelės išvaizdą ir sumažinti poreikį formatuoti dokumentą rankiniu būdu. Šis metodas yra patogus, kai reikia importuoti didelį sąrašą iš „Word“ dokumento į „Excel“ skaičiuoklę. - Šis metodas yra ypač efektyvus, jei importuojate kelių to paties formato elementų sąrašą (adresų, telefono numerių, el. Pašto adresų ir pan. Sąrašą).
 2 Patikrinkite, ar dokumente nėra formatavimo klaidų. Prieš pradėdami konversijos procesą, įsitikinkite, kad visi sąrašo elementai yra vienodo formato. Jei reikia, ištaisykite galimas skyrybos klaidas arba pertvarkykite elementus, kurie neatitinka likusių. Tai užtikrins teisingą duomenų perdavimą.
2 Patikrinkite, ar dokumente nėra formatavimo klaidų. Prieš pradėdami konversijos procesą, įsitikinkite, kad visi sąrašo elementai yra vienodo formato. Jei reikia, ištaisykite galimas skyrybos klaidas arba pertvarkykite elementus, kurie neatitinka likusių. Tai užtikrins teisingą duomenų perdavimą.  3 Įjunkite formatavimo simbolių rodymą „Word“ dokumente. Rodydami paslėptus formatavimo ženklus galite pasirinkti geriausią būdą atskirti sąrašo elementus.Norėdami rodyti formatavimo simbolius, spustelėkite mygtuką Rodyti visus simbolius skirtuke Pagrindinis arba paspauskite spartųjį klavišą Ctrl+⇧ Pamaina+*
3 Įjunkite formatavimo simbolių rodymą „Word“ dokumente. Rodydami paslėptus formatavimo ženklus galite pasirinkti geriausią būdą atskirti sąrašo elementus.Norėdami rodyti formatavimo simbolius, spustelėkite mygtuką Rodyti visus simbolius skirtuke Pagrindinis arba paspauskite spartųjį klavišą Ctrl+⇧ Pamaina+*- Daugelyje sąrašų kiekvienos eilutės pabaigoje bus vienas pastraipos ženklas arba vienas eilutės pabaigoje ir vienas tuščioje eilutėje tarp elementų. Šiuos simbolius naudosite simboliams, kuriuos „Excel“ naudoja duomenims paskirstyti lentelės langeliuose, įterpti.
 4 Pašalinkite pastraipų žymes tarp elementų, kad pašalintumėte tuščias eilutes. „Excel“ naudoja tuščias eilutes tarp sąrašo elementų, kad nustatytų atskiras duomenų eilutes, tačiau jos turi būti pašalintos, kad formatavimo procesas vyktų tinkamai. Nesijaudinkite, šiek tiek vėliau juos vėl pridėsite. Šis metodas tinka, kai sąrašo elemento pabaigoje yra vienas pastraipos ženklas ir vienas tuščioje eilutėje tarp pastraipų (po dvi eilutėje).
4 Pašalinkite pastraipų žymes tarp elementų, kad pašalintumėte tuščias eilutes. „Excel“ naudoja tuščias eilutes tarp sąrašo elementų, kad nustatytų atskiras duomenų eilutes, tačiau jos turi būti pašalintos, kad formatavimo procesas vyktų tinkamai. Nesijaudinkite, šiek tiek vėliau juos vėl pridėsite. Šis metodas tinka, kai sąrašo elemento pabaigoje yra vienas pastraipos ženklas ir vienas tuščioje eilutėje tarp pastraipų (po dvi eilutėje). - Spustelėkite Ctrl+H kad atidarytumėte langą Rasti ir pakeisti.
- Įveskite į paieškos laukelį ^ p ^ p... Tai yra dviejų pastraipų simbolių eilutėje kodas. Jei kiekvieną sąrašo elementą sudaro viena tvirta eilutė ir tarp elementų nėra tuščių eilučių, naudokite komandą ^ p.
- Lauke Pakeisti įveskite atskyrimo simbolį. Šis ženklas neturėtų būti kartojamas niekur kitur šiame dokumente. Pavyzdžiui, galite naudoti ženklą ~.
- Spustelėkite mygtuką Pakeisti viską. Pastebėsite, kad visi sąrašo elementai susijungė, tačiau nesijaudinkite, nes atitinkamose vietose (po kiekvieno elemento) yra ribos.
 5 Pasirinkite kiekvieną elementą atskirame laukelyje. Dabar, kai sąrašo elementai yra atskirti taip, kad jie būtų rodomi nuosekliomis eilutėmis, turime nurodyti, kokie duomenys bus rodomi kiekviename lauke. Pavyzdžiui, jei pirmoje kiekvieno elemento eilutėje yra pavadinimas, antroje - adresas, o trečioje - regionas ir pašto kodas, galite
5 Pasirinkite kiekvieną elementą atskirame laukelyje. Dabar, kai sąrašo elementai yra atskirti taip, kad jie būtų rodomi nuosekliomis eilutėmis, turime nurodyti, kokie duomenys bus rodomi kiekviename lauke. Pavyzdžiui, jei pirmoje kiekvieno elemento eilutėje yra pavadinimas, antroje - adresas, o trečioje - regionas ir pašto kodas, galite - Spustelėkite Ctrl+H kad atidarytumėte langą Rasti ir pakeisti.
- Pašalinkite vieną iš simbolių ^ p laukelyje Rasti.
- Pakeiskite simbolį lauke Pakeisti kableliu ,.
- Spustelėkite mygtuką Pakeisti viską. Likusios pastraipų žymės bus pakeistos kableliais, kurie atskirs kiekvieną eilutę į atskirą lauką.
 6 Pakeiskite skyriklius, kad užbaigtumėte formatavimo procesą. Kai atliksite du aukščiau nurodytus paieškos ir pakeitimo veiksmus, jūsų sąrašas nebeatrodys kaip sąrašas. Visa informacija bus pateikta vienoje eilutėje, o jos fragmentai bus atskirti kableliais. Paskutinė paieškos ir pakeitimo operacija grąžins jūsų duomenis į sąrašo rodinį, atskirus fragmentus atskirtus kableliais.
6 Pakeiskite skyriklius, kad užbaigtumėte formatavimo procesą. Kai atliksite du aukščiau nurodytus paieškos ir pakeitimo veiksmus, jūsų sąrašas nebeatrodys kaip sąrašas. Visa informacija bus pateikta vienoje eilutėje, o jos fragmentai bus atskirti kableliais. Paskutinė paieškos ir pakeitimo operacija grąžins jūsų duomenis į sąrašo rodinį, atskirus fragmentus atskirtus kableliais. - Spustelėkite Ctrl+H kad atidarytumėte langą Rasti ir pakeisti.
- Lauke Rasti įveskite simbolį ~ (ar kitą anksčiau pasirinktą simbolį).
- Lauke Pakeisti įveskite ^ p.
- Spustelėkite mygtuką Pakeisti viską. Visi jūsų sąrašo elementai bus suskirstyti į atskiras grupes, atskirtas kableliais.
 7 Išsaugokite dokumentą kaip paprastą tekstinį failą. Dabar, kai formatavimas baigtas, galite išsaugoti dokumentą kaip tekstinį failą. Tai leis „Excel“ skaityti ir analizuoti duomenis ir kiekvieną dalį įdėti į atitinkamą lauką.
7 Išsaugokite dokumentą kaip paprastą tekstinį failą. Dabar, kai formatavimas baigtas, galite išsaugoti dokumentą kaip tekstinį failą. Tai leis „Excel“ skaityti ir analizuoti duomenis ir kiekvieną dalį įdėti į atitinkamą lauką. - Eikite į skirtuką Failas ir pasirinkite „Išsaugoti kaip“.
- Atidarykite išskleidžiamąjį meniu „Failų tipas“ ir pasirinkite „Paprastas tekstas“.
- Įveskite failo pavadinimą ir spustelėkite mygtuką Išsaugoti.
- Jei pasirodys langas Konvertuoti failą, tiesiog spustelėkite Gerai.
 8 Atidarykite failą naudodami „Excel“ programą. Dabar, kai išsaugojote failą kaip paprastą tekstą, galite jį atidaryti naudodami „Excel“.
8 Atidarykite failą naudodami „Excel“ programą. Dabar, kai išsaugojote failą kaip paprastą tekstą, galite jį atidaryti naudodami „Excel“. - Eikite į skirtuką Failas ir pasirinkite Atidaryti.
- Atidarykite išskleidžiamąjį meniu Visi „Excel“ failai ir pasirinkite Teksto failai.
- Teksto vedlio (importo) lange spustelėkite Pirmyn>.
- Sąraše „Atribotojai“ pasirinkite kablelį. Peržiūros lange pamatysite, kaip jūsų sąrašo elementai bus suskirstyti į lentelę. Spustelėkite Kitas>.
- Pasirinkite kiekvieno stulpelio duomenų formatą ir spustelėkite Baigti.
2 metodas iš 2: konvertuokite lentelę
 1 Sukurkite lentelę su duomenimis „Word“ dokumente. Jei jūsų dokumente yra duomenų sąrašas, galite jį konvertuoti į „Word“ lentelę ir greitai nukopijuoti tą lentelę į „Excel“. Jei jūsų duomenys jau yra lentelės pavidalu, pereikite prie kito veiksmo.
1 Sukurkite lentelę su duomenimis „Word“ dokumente. Jei jūsų dokumente yra duomenų sąrašas, galite jį konvertuoti į „Word“ lentelę ir greitai nukopijuoti tą lentelę į „Excel“. Jei jūsų duomenys jau yra lentelės pavidalu, pereikite prie kito veiksmo. - Pasirinkite visą tekstą, kurį norite formatuoti lentelėje.
- Eikite į skirtuką Įterpti ir spustelėkite mygtuką Lentelė.
- Pasirinkite „Konvertuoti į lentelę“.
- Lauke „Stulpelių skaičius“ nurodykite įrašo eilučių skaičių. Jei įrašai yra atskirti tuščiomis eilutėmis, pridėkite vieną eilutę prie sumos.
- Spustelėkite Gerai.
 2 Patikrinkite lentelės formatavimą. „Word“ sukurs lentelę pagal jūsų nustatymus. Atidžiai patikrinkite, ar visi duomenys yra vietoje.
2 Patikrinkite lentelės formatavimą. „Word“ sukurs lentelę pagal jūsų nustatymus. Atidžiai patikrinkite, ar visi duomenys yra vietoje.  3 Spustelėkite mažą mygtuką „+“, esantį viršutiniame kairiajame lentelės kampe. Tai rodoma, kai užvedate pelę virš stalo. Spustelėję šį mygtuką, pasirinksite visus lentelės duomenis.
3 Spustelėkite mažą mygtuką „+“, esantį viršutiniame kairiajame lentelės kampe. Tai rodoma, kai užvedate pelę virš stalo. Spustelėję šį mygtuką, pasirinksite visus lentelės duomenis.  4 Spustelėkite.Ctrl+Cnukopijuoti pasirinktus duomenis... Tai taip pat galima padaryti spustelėjus mygtuką „Kopijuoti“ skirtuke Pagrindinis.
4 Spustelėkite.Ctrl+Cnukopijuoti pasirinktus duomenis... Tai taip pat galima padaryti spustelėjus mygtuką „Kopijuoti“ skirtuke Pagrindinis.  5 Atidarykite „Excel“ programą. Nukopijavę pasirinktus duomenis, galite atidaryti „Excel“. Jei norite įterpti duomenis į jau paruoštą „Excel“ skaičiuoklę, atidarykite ją. Perkelkite žymeklį virš langelio, į kurį norite įklijuoti nukopijuotos lentelės viršutinį kairįjį langelį.
5 Atidarykite „Excel“ programą. Nukopijavę pasirinktus duomenis, galite atidaryti „Excel“. Jei norite įterpti duomenis į jau paruoštą „Excel“ skaičiuoklę, atidarykite ją. Perkelkite žymeklį virš langelio, į kurį norite įklijuoti nukopijuotos lentelės viršutinį kairįjį langelį.  6 Spustelėkite.Ctrl+Vįklijuoti nukopijuotus duomenis... Atskiros lentelės ląstelės iš „Word“ dokumento bus dedamos į atitinkamus „Excel“ lentelės langelius.
6 Spustelėkite.Ctrl+Vįklijuoti nukopijuotus duomenis... Atskiros lentelės ląstelės iš „Word“ dokumento bus dedamos į atitinkamus „Excel“ lentelės langelius.  7 Padalinkite likusius stulpelius. Atsižvelgiant į importuojamų duomenų tipą, gali tekti atlikti papildomus formatavimo koregavimus. Pavyzdžiui, jei importuojate adresus, miesto pavadinimas, valstija ir pašto kodas gali patekti į tą patį langelį. Galite leisti „Excel“ juos padalinti automatiškai.
7 Padalinkite likusius stulpelius. Atsižvelgiant į importuojamų duomenų tipą, gali tekti atlikti papildomus formatavimo koregavimus. Pavyzdžiui, jei importuojate adresus, miesto pavadinimas, valstija ir pašto kodas gali patekti į tą patį langelį. Galite leisti „Excel“ juos padalinti automatiškai. - Pasirinkite visą stulpelį, kurį norite padalyti, spustelėdami jo antraštę
- Eikite į skirtuką Duomenys ir spustelėkite mygtuką Tekstas pagal stulpelius.
- Spustelėkite Kitas> ir išskyrimo simbolių meniu pasirinkite Kablelis. Mūsų pavyzdžio atveju miesto pavadinimas bus atskirtas nuo vietovės santrumpos ir pašto kodo.
- Spustelėkite Baigti, kad išsaugotumėte pakeitimus.
- Pasirinkite stulpelį, kurį taip pat norite atskirti, ir pakartokite tuos pačius veiksmus, vietoj kablelio kaip skyriklį naudokite „tarpo“ klavišą. Tai atskiria srities santrumpą nuo pašto kodo.