Autorius:
Ellen Moore
Kūrybos Data:
19 Sausio Mėn 2021
Atnaujinimo Data:
3 Liepos Mėn 2024
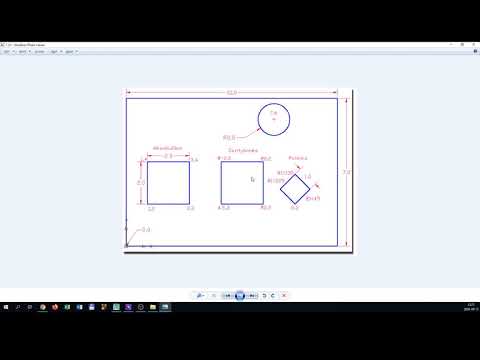
Turinys
„AutoCAD“ yra piešimo automatizavimo programinė įranga, leidžianti vartotojui sukurti tikslius 2D ir 3D brėžinius, skirtus naudoti statyboje ir gamyboje. Naujausią „AutoCAD“ versiją galima paleisti „Mac“ arba asmeniniame kompiuteryje. Žmonės, turintys AutoCAD įgūdžių, gali sukurti mastelio brėžinius, kurie vėliau naudojami įrangai gaminti, kapitalo projektams planuoti, elektros instaliacijos schemoms kurti ir namams bei komerciniams pastatams statyti.
Žingsniai
 1 Nustatykite, prie kurio projekto norite naudoti „AutoCAD“. „AutoCAD“ programinė įranga gali būti plačiai naudojama. Galite rasti programų, kurios yra būdingos jūsų interesų sričiai, pavyzdžiui, kurti brėžinius architektūrinėms, mechaninėms, civilinėms, aviacijos ar elektros reikmėms.
1 Nustatykite, prie kurio projekto norite naudoti „AutoCAD“. „AutoCAD“ programinė įranga gali būti plačiai naudojama. Galite rasti programų, kurios yra būdingos jūsų interesų sričiai, pavyzdžiui, kurti brėžinius architektūrinėms, mechaninėms, civilinėms, aviacijos ar elektros reikmėms.  2 Įsitikinkite, kad jūsų kompiuteris atitinka programos sistemos reikalavimus. „AutoCad“ turi atitikti šias specifikacijas, kad galėtų veikti:
2 Įsitikinkite, kad jūsų kompiuteris atitinka programos sistemos reikalavimus. „AutoCad“ turi atitikti šias specifikacijas, kad galėtų veikti: - 2 GB RAM
- 2 GB laisvos vietos diegimui
- Ekrano skiriamoji geba 1024x768
- „Internet Explorer 7.0“ arba naujesnė versija
 3 Įdiekite „AutoCAD“ programinę įrangą. Šis procesas yra tipiškas diegimas, kuriame pateikiamos nuoseklios diegimo vedlio instrukcijos. Įdiegimas užtruks maždaug 30 minučių. Kai baigsite, darbalaukyje pasirodys „AutoCAD“ spartusis klavišas. Dukart spustelėkite nuorodą, kai norite pradėti dirbti su programa.
3 Įdiekite „AutoCAD“ programinę įrangą. Šis procesas yra tipiškas diegimas, kuriame pateikiamos nuoseklios diegimo vedlio instrukcijos. Įdiegimas užtruks maždaug 30 minučių. Kai baigsite, darbalaukyje pasirodys „AutoCAD“ spartusis klavišas. Dukart spustelėkite nuorodą, kai norite pradėti dirbti su programa.  4 Susipažinkite su „AutoCAD“ darbo sritimi. „AutoCAD“ darbo sritis yra padalinta į dvi skirtingas sritis. Piešimo sritis apima didžiąją ekrano dalį, o įrankių juostos yra pritvirtintos jo viršuje ir apačioje. Jie įtraukia:
4 Susipažinkite su „AutoCAD“ darbo sritimi. „AutoCAD“ darbo sritis yra padalinta į dvi skirtingas sritis. Piešimo sritis apima didžiąją ekrano dalį, o įrankių juostos yra pritvirtintos jo viršuje ir apačioje. Jie įtraukia: - Taikymo mygtukas: didelė raudona raidė A viršutiniame kairiajame ekrano kampe yra programos mygtukas. Jis naudojamas spausdinti failus ir išeiti iš programos.
- Greitos prieigos įrankių juosta: ši įrankių juosta yra šalia programos mygtuko ir joje yra dažniausiai naudojamos komandos, pvz., Išsaugoti ir atidaryti.
- Juostelė: juostelė yra po sparčiosios prieigos įrankių juosta ir susideda iš skirtukų eilučių (pvz., „Pagrindinis“, „Įterpti“, „Anotacija“, „Peržiūra“ ir kt.), Kuriose yra standartinių komandų ir įrankių grupės.
- Būsenos juosta: juosta, apimanti visą ekrano apačią, yra būsenos juosta. Jį daugiausia sudaro valdymo nustatymai, kurie leis stebėti įvairius piešinio kūrimo proceso pokyčius.
- Komandų / užklausų skydelis: tiesiai virš būsenos juostos yra komandų / užklausų skydelis. Su jos pagalba programinė įranga gali keistis informacija su jumis.
 5 Sukurkite naują piešinį. Greitos prieigos įrankių juostoje spustelėkite „Failas“, tada „Naujas“. Naujajame brėžinyje bus naudojama viena iš standartinių matavimo sistemų: anglų arba metrinė.Jei kurdami piešinį norite naudoti savo nustatymus, dialogo lange Parinktys pasirinkite Šablonai. Nubrėžkite paprastą figūrą. Prieš imdamiesi sudėtingesnių brėžinių, įsisavinkite pagrindinius „AutoCAD“ metodus ir toliau praktikuokite pagrindinius įgūdžius. Pradėkite nuo paprasto pratimo, pavyzdžiui, nubrėžkite horizontalią liniją.
5 Sukurkite naują piešinį. Greitos prieigos įrankių juostoje spustelėkite „Failas“, tada „Naujas“. Naujajame brėžinyje bus naudojama viena iš standartinių matavimo sistemų: anglų arba metrinė.Jei kurdami piešinį norite naudoti savo nustatymus, dialogo lange Parinktys pasirinkite Šablonai. Nubrėžkite paprastą figūrą. Prieš imdamiesi sudėtingesnių brėžinių, įsisavinkite pagrindinius „AutoCAD“ metodus ir toliau praktikuokite pagrindinius įgūdžius. Pradėkite nuo paprasto pratimo, pavyzdžiui, nubrėžkite horizontalią liniją.  6 Ekrano apačioje raskite mažos pavaros vaizdą. Tai piktograma „Darbo sritis“. Spustelėkite jį ir pasirinkite „2D brėžiniai ir komentarai“.
6 Ekrano apačioje raskite mažos pavaros vaizdą. Tai piktograma „Darbo sritis“. Spustelėkite jį ir pasirinkite „2D brėžiniai ir komentarai“.  7 Kairėje juostos pusėje spustelėkite piktogramą „Pagrindinis“.
7 Kairėje juostos pusėje spustelėkite piktogramą „Pagrindinis“. 8 Išskleidžiamajame meniu pasirinkite piktogramą „Linija“.
8 Išskleidžiamajame meniu pasirinkite piktogramą „Linija“. 9 Patikrinkite tekstą komandų / užklausų juostoje. Tekstas turėtų būti „Nurodykite pirmąjį tašką“.
9 Patikrinkite tekstą komandų / užklausų juostoje. Tekstas turėtų būti „Nurodykite pirmąjį tašką“.  10 Perkelkite pelės žymeklį į piešimo srities vidų. Simbolis „+“ judės po žymeklio.
10 Perkelkite pelės žymeklį į piešimo srities vidų. Simbolis „+“ judės po žymeklio.  11 Spustelėkite kairįjį pelės klavišą netoli piešimo srities centro. Tai sukurs pirmąjį tiesės tašką.
11 Spustelėkite kairįjį pelės klavišą netoli piešimo srities centro. Tai sukurs pirmąjį tiesės tašką.  12 Komandų / užklausų skydelyje raskite tekstą „Nurodyti kitą tašką arba [Anuliuoti]“.
12 Komandų / užklausų skydelyje raskite tekstą „Nurodyti kitą tašką arba [Anuliuoti]“. 13 Komandų / užklausų skydelyje įveskite tekstą „@ 40“ ir du kartus paspauskite „Enter“.
13 Komandų / užklausų skydelyje įveskite tekstą „@ 40“ ir du kartus paspauskite „Enter“. 14 Tai užbaigs 4 colių (10 cm) liniją. Šiame pavyzdyje @ apibrėžia pradinį tašką, 4 - vienetą, kryptį, o kitas skaičius (šiuo atveju 0) yra kampo laipsnis horizontalios ašies atžvilgiu.
14 Tai užbaigs 4 colių (10 cm) liniją. Šiame pavyzdyje @ apibrėžia pradinį tašką, 4 - vienetą, kryptį, o kitas skaičius (šiuo atveju 0) yra kampo laipsnis horizontalios ašies atžvilgiu.  15 Eksperimentuokite su kitomis piešimo galimybėmis. Išmokite piešti kitas figūras ir figūras, pvz., Arkas ir stačiakampius, ir išmokite kitų svarbių funkcijų, tokių kaip ištrynimas, linijos tipo keitimas ir spalvų pridėjimas.
15 Eksperimentuokite su kitomis piešimo galimybėmis. Išmokite piešti kitas figūras ir figūras, pvz., Arkas ir stačiakampius, ir išmokite kitų svarbių funkcijų, tokių kaip ištrynimas, linijos tipo keitimas ir spalvų pridėjimas.  16 Kurkite naudodami naujas žinias. Turėdami daugiau patirties su „AutoCAD“, galėsite konvertuoti linijas į 2D, plokštumas į 3D, pridėti ištikimai atkurtos medžiagos ir dirbti su šviesa bei šešėliais.
16 Kurkite naudodami naujas žinias. Turėdami daugiau patirties su „AutoCAD“, galėsite konvertuoti linijas į 2D, plokštumas į 3D, pridėti ištikimai atkurtos medžiagos ir dirbti su šviesa bei šešėliais.  17 Išsaugokite savo piešinį. Grįžkite į greitosios prieigos įrankių juostą, pasirinkite „Parinktys“, „Atidaryti“ ir „Išsaugoti“, tada vykdykite norimą komandą. Norėdami visiškai uždaryti programą, spustelėkite mygtuką „Programa“, perkelkite žymeklį į „Išeiti“ ir spustelėkite pelę.
17 Išsaugokite savo piešinį. Grįžkite į greitosios prieigos įrankių juostą, pasirinkite „Parinktys“, „Atidaryti“ ir „Išsaugoti“, tada vykdykite norimą komandą. Norėdami visiškai uždaryti programą, spustelėkite mygtuką „Programa“, perkelkite žymeklį į „Išeiti“ ir spustelėkite pelę.



