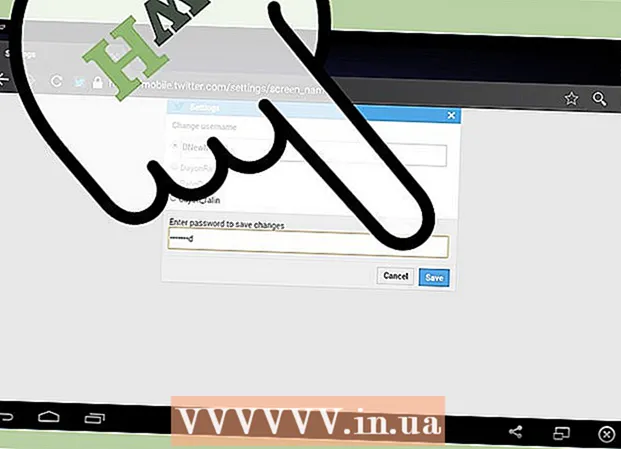Autorius:
Sara Rhodes
Kūrybos Data:
16 Vasario Mėn 2021
Atnaujinimo Data:
1 Liepos Mėn 2024

Turinys
- Žingsniai
- 1 iš 2 metodas: belaidis spausdinimas
- 2 metodas iš 2: spausdinimo programos
- Patarimai
- Įspėjimai
Šis straipsnis parodys, kaip spausdinti nuotraukas, dokumentus, el. Laiškus ir dar daugiau iš „iPhone“. Tai galima padaryti belaidžiu būdu, jei turite „AirPrint“ spausdintuvą arba naudojate spausdinimo programą, kad prisijungtumėte prie bet kurio spausdintuvo.
Žingsniai
1 iš 2 metodas: belaidis spausdinimas
 1 Įsitikinkite, kad jūsų spausdintuvas turi „AirPrint“. Spausdintuvų, turinčių šią funkciją, sąrašą rasite čia. Naudodami tokį spausdintuvą belaidžiu būdu galite spausdinti failą tik iš „iPhone“.
1 Įsitikinkite, kad jūsų spausdintuvas turi „AirPrint“. Spausdintuvų, turinčių šią funkciją, sąrašą rasite čia. Naudodami tokį spausdintuvą belaidžiu būdu galite spausdinti failą tik iš „iPhone“. - Spausdintuvas ir telefonas turi būti prijungti prie to paties belaidžio tinklo.
- Jei neturite „AirPrint“ spausdintuvo, naudokite „AirPrint“ tinklo spausdintuvą, pvz., Mokykloje ar darbe.
- Norint naudoti belaidį spausdinimą, gali tekti pirmiausia nustatyti spausdintuvą. Šis procesas skiriasi priklausomai nuo spausdintuvo modelio, todėl peržiūrėkite spausdintuvo vadovą ir sužinokite, kaip jį nustatyti.
 2 Paleiskite „iPhone“ programą, palaikančią „AirPrint“. Šios programos yra dauguma „Apple“ programų, įskaitant „Mail“, „Safari“ ir „Photos“. Galite spausdinti el. Laiškus, dokumentus ir nuotraukas iš savo telefono.
2 Paleiskite „iPhone“ programą, palaikančią „AirPrint“. Šios programos yra dauguma „Apple“ programų, įskaitant „Mail“, „Safari“ ir „Photos“. Galite spausdinti el. Laiškus, dokumentus ir nuotraukas iš savo telefono. - Pavyzdžiui, jei norite spausdinti nuotraukas, paleiskite programą „Nuotraukos“.
 3 Atidarykite elementą, kurį norite spausdinti. Pavyzdžiui, norėdami atspausdinti nuotrauką, palieskite ją.
3 Atidarykite elementą, kurį norite spausdinti. Pavyzdžiui, norėdami atspausdinti nuotrauką, palieskite ją.  4 Spustelėkite Bendrinti. Ši kvadratinė piktograma su rodykle į viršų yra viename ekrano kampe.
4 Spustelėkite Bendrinti. Ši kvadratinė piktograma su rodykle į viršų yra viename ekrano kampe. - Pavyzdžiui, „Photos“ programoje bendrinimo piktograma yra apatiniame kairiajame ekrano kampe, o „Notes“ programoje-viršutiniame dešiniajame ekrano kampe.
- Norėdami išspausdinti el. Laišką, bakstelėkite rodyklės kairėje piktogramą ekrano apačioje (šiukšliadėžės piktogramos dešinėje).
 5 Spustelėkite Spausdinti. Tai yra išskleidžiamojo meniu Bendrinti apatinėje parinkčių eilutėje. Atsižvelgiant į norimą spausdinti elementą, norint rasti spausdinimo parinktį, gali tekti slinkti parinkčių juostą į kairę.
5 Spustelėkite Spausdinti. Tai yra išskleidžiamojo meniu Bendrinti apatinėje parinkčių eilutėje. Atsižvelgiant į norimą spausdinti elementą, norint rasti spausdinimo parinktį, gali tekti slinkti parinkčių juostą į kairę. - Norėdami išspausdinti el. Laišką, tiesiog spustelėkite Spausdinti iššokančio meniu apačioje.
 6 Spustelėkite Spausdintuvas. Jis yra netoli ekrano viršaus. „iPhone“ pradės ieškoti prie belaidžio tinklo prijungtų spausdintuvų; kai tik išmanusis telefonas aptinka „AirPrint“ spausdintuvą, jo pavadinimas rodomas meniu.
6 Spustelėkite Spausdintuvas. Jis yra netoli ekrano viršaus. „iPhone“ pradės ieškoti prie belaidžio tinklo prijungtų spausdintuvų; kai tik išmanusis telefonas aptinka „AirPrint“ spausdintuvą, jo pavadinimas rodomas meniu. - Be to, spausdintuvo parinktyje galite paspausti - arba +, kad sumažintumėte arba padidintumėte norimų spausdinti kopijų skaičių, arba palieskite konkrečius puslapius (kelių puslapių dokumentas), kad juos pasirinktumėte arba panaikintumėte jų pasirinkimą.
 7 Spustelėkite spausdintuvo pavadinimą. Po kurio laiko jis pasirodys ekrane.
7 Spustelėkite spausdintuvo pavadinimą. Po kurio laiko jis pasirodys ekrane.  8 Spustelėkite Spausdinti. Jis yra viršutiniame dešiniajame ekrano kampe. Pasirinktas (-i) elementas (-ai) bus atspausdintas spausdintuve.
8 Spustelėkite Spausdinti. Jis yra viršutiniame dešiniajame ekrano kampe. Pasirinktas (-i) elementas (-ai) bus atspausdintas spausdintuve.
2 metodas iš 2: spausdinimo programos
 1 Atidarykite „App Store“. Spustelėkite piktogramą, kuri atrodo kaip balta raidė „A“, sudaryta iš rašymo įrankių mėlyname fone. Ši piktograma yra pagrindiniame „iPhone“ ekrane.
1 Atidarykite „App Store“. Spustelėkite piktogramą, kuri atrodo kaip balta raidė „A“, sudaryta iš rašymo įrankių mėlyname fone. Ši piktograma yra pagrindiniame „iPhone“ ekrane.  2 Spustelėkite Ieškoti. Jis yra apatiniame dešiniajame kampe ir pažymėtas didinamojo stiklo piktograma.
2 Spustelėkite Ieškoti. Jis yra apatiniame dešiniajame kampe ir pažymėtas didinamojo stiklo piktograma.  3 Palieskite paieškos juostą. Jis yra ekrano viršuje.
3 Palieskite paieškos juostą. Jis yra ekrano viršuje.  4 Raskite spausdinimo programą. Norėdami tai padaryti, paieškos juostoje įveskite „spausdintuvo programa“, tada spustelėkite Rasti arba ieškokite vienos iš šių specialių programų:
4 Raskite spausdinimo programą. Norėdami tai padaryti, paieškos juostoje įveskite „spausdintuvo programa“, tada spustelėkite Rasti arba ieškokite vienos iš šių specialių programų: - „Printer Pro“: ši programa kainuoja 529 rublius, tačiau yra ir nemokama sumažinta versija; veikia su daugeliu spausdintuvų ir turi darbalaukio versiją, kurią galima sinchronizuoti su mobiliąja programa ir gali spausdinti daugiau dokumentų iš „iPhone“.
- „Brother iPrint & Scan“ yra nemokama programa, kuri veikia su daugeliu skirtingų spausdintuvų.
- „HP All-in-One Printer Remote“ yra nemokama programa, kuri veikia su HP spausdintuvais, išleistais 2010 m. Ir vėliau.
- „Canon PRINT Inkjet / SELPHY“ yra nemokama programa, kuri veikia tik su „Canon“ spausdintuvais.
 5 Pasirinktos programos dešinėje spustelėkite Atsisiųsti. Jei perkate programą, vietoj šio mygtuko bus rodomas kainos mygtukas.
5 Pasirinktos programos dešinėje spustelėkite Atsisiųsti. Jei perkate programą, vietoj šio mygtuko bus rodomas kainos mygtukas.  6 Spustelėkite Įdiegti. Šis mygtukas pasirodys vietoje atsisiuntimo mygtuko.
6 Spustelėkite Įdiegti. Šis mygtukas pasirodys vietoje atsisiuntimo mygtuko.  7 Įveskite „Apple ID“ slaptažodį. Prasidės programos diegimas.
7 Įveskite „Apple ID“ slaptažodį. Prasidės programos diegimas. - Jei neseniai atidarėte „App Store“, galite praleisti šį veiksmą.
- Jei jūsų „iPhone“ turi „Touch ID“ jutiklį, palieskite jį.
 8 Paleiskite spausdinimo programą ir vykdykite ekrane pateikiamas instrukcijas. Šis procesas priklauso nuo įkeliamos programos ir spausdintuvo, tačiau daugeliu atvejų turėsite patvirtinti, kad spausdintuvas prijungtas prie tinklo, pridėti spausdintuvą prie spausdinimo programos ir nustatyti kai kurias parinktis (pvz., Nespalvotą ar spalvotą) spausdinimas).
8 Paleiskite spausdinimo programą ir vykdykite ekrane pateikiamas instrukcijas. Šis procesas priklauso nuo įkeliamos programos ir spausdintuvo, tačiau daugeliu atvejų turėsite patvirtinti, kad spausdintuvas prijungtas prie tinklo, pridėti spausdintuvą prie spausdinimo programos ir nustatyti kai kurias parinktis (pvz., Nespalvotą ar spalvotą) spausdinimas).  9 Atidarykite elementą, kurį norite spausdinti. Pavyzdžiui, norėdami atspausdinti nuotrauką, palieskite ją.
9 Atidarykite elementą, kurį norite spausdinti. Pavyzdžiui, norėdami atspausdinti nuotrauką, palieskite ją.  10 Spustelėkite Bendrinti. Ši kvadratinė piktograma su rodykle į viršų yra viename ekrano kampe.
10 Spustelėkite Bendrinti. Ši kvadratinė piktograma su rodykle į viršų yra viename ekrano kampe.  11 Braukite kairėn parinkčių juostoje ekrano apačioje. Šioje eilutėje turėtų būti tokios parinktys kaip „Kopijuoti“ ir „Spausdinti“.
11 Braukite kairėn parinkčių juostoje ekrano apačioje. Šioje eilutėje turėtų būti tokios parinktys kaip „Kopijuoti“ ir „Spausdinti“.  12 Spustelėkite.... Ši piktograma yra dešinėje apatinės parinkčių eilutės pusėje. Bus atidarytas programų, kurias galima naudoti su pasirinkta parinktimi, sąrašas.
12 Spustelėkite.... Ši piktograma yra dešinėje apatinės parinkčių eilutės pusėje. Bus atidarytas programų, kurias galima naudoti su pasirinkta parinktimi, sąrašas.  13 Perkelkite slankiklį šalia reikiamos programos į padėtį „Įjungti“ (į dešinę). Dabar jį galima naudoti su dabartine programa (pavyzdžiui, „Nuotraukos“).
13 Perkelkite slankiklį šalia reikiamos programos į padėtį „Įjungti“ (į dešinę). Dabar jį galima naudoti su dabartine programa (pavyzdžiui, „Nuotraukos“). - Jei norimos programos nėra sąraše, atidarykite tos programos dokumentą ar failą.
- Pasirinkta programa gali nepalaikyti norimos spausdinti failo vietos ar tipo (pavyzdžiui, kai kurios spausdinimo programos nepalaiko pastabų).
 14 Spustelėkite Atlikta. Jis yra viršutiniame dešiniajame ekrano kampe.
14 Spustelėkite Atlikta. Jis yra viršutiniame dešiniajame ekrano kampe.  15 Palieskite programos pavadinimą. Jį rasite apatinėje programų juostoje. Programa bus paleista.
15 Palieskite programos pavadinimą. Jį rasite apatinėje programų juostoje. Programa bus paleista.  16 Vykdykite ekrane pateikiamas instrukcijas. Daugeliu atvejų jums tereikia nurodyti kai kuriuos parametrus (pavyzdžiui, puslapių skaičių), tada spustelėkite „Spausdinti“. Jei spausdintuvas įjungtas ir prijungtas prie interneto, dokumentas bus atspausdintas.
16 Vykdykite ekrane pateikiamas instrukcijas. Daugeliu atvejų jums tereikia nurodyti kai kuriuos parametrus (pavyzdžiui, puslapių skaičių), tada spustelėkite „Spausdinti“. Jei spausdintuvas įjungtas ir prijungtas prie interneto, dokumentas bus atspausdintas.
Patarimai
- Jei „iPhone“ neatpažįsta spausdintuvo, prijunkite abu įrenginius naudodami USB ir „Lightning“ adapterį. Prijunkite mažą adapterio kištuką prie „iPhone“ įkrovimo prievado (telefono apačioje), tada prijunkite USB kabelį prie spausdintuvo ir adapterio.
Įspėjimai
- Kai kurie spausdintuvai nepalaiko „iPhone“ spausdinimo, nes jie yra pasenę arba jų programinė įranga nesuderinama su „iOS“. Tokiu atveju pakeiskite spausdintuvą „AirPrint“ spausdintuvu.