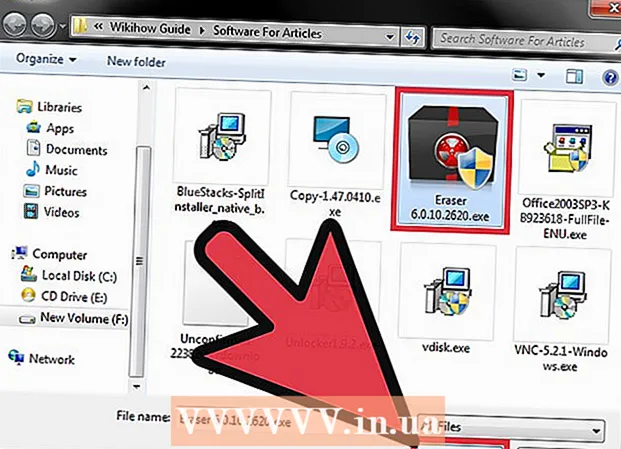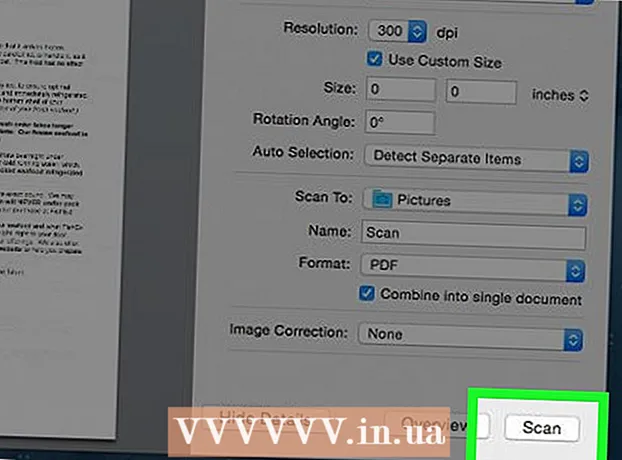Autorius:
Ellen Moore
Kūrybos Data:
18 Sausio Mėn 2021
Atnaujinimo Data:
1 Liepos Mėn 2024

Turinys
Ar kada nors susierzinote bandydami sukurti brošiūrą ar skrajutę naudodami „Microsoft Word“? Šiame straipsnyje pateikiami 4 paprasti veiksmai, palengvinantys jūsų darbą. Norėdami sukurti įtikinamą rinkodaros medžiagą naudodami „Microsoft Word“ ir „Publisher“, pradėkite nuo šablono, kad galėtumėte pradėti. Skiltyje Nuorodos rasite keletą svetainių, kuriose galite rasti gerų šablonų.
Žingsniai
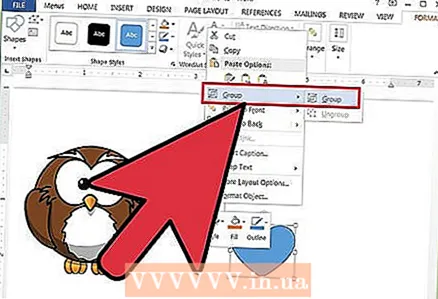 1 Išgrupuoti objektus - tekstą ir grafiką galima sugrupuoti.
1 Išgrupuoti objektus - tekstą ir grafiką galima sugrupuoti.- Norėdami išgrupuoti objektus:
- Žodis:
- Pasirinkite objektą. Įrankių juostoje spustelėkite mygtuką Piešti, tada spustelėkite Išgrupuoti.
- Leidėjas:
- Pasirinkite objektą. Meniu Tvarkyti spustelėkite Išgrupuoti arba paspauskite Ctrl + Shift + G.
- Žodis:
- Norėdami sugrupuoti objektus:
- Žodis:
- Pasirinkite objektus, kuriuos norite grupuoti. Naudokite „Shift“ + pelę Spustelėkite, jei norite pasirinkti kelis objektus. Įrankių juostoje spustelėkite mygtuką Piešti, tada spustelėkite Grupuoti.
- Pasirinkite objektus, kuriuos norite grupuoti. Naudokite „Shift“ + pelę Spustelėkite, jei norite pasirinkti kelis objektus. Įrankių juostoje spustelėkite mygtuką Piešti, tada spustelėkite Grupuoti.
- Leidėjas:
- Pasirinkite objektus. Meniu „Tvarkyti“ spustelėkite „Grupuoti“ arba paspauskite „Ctrl + Shift + G“.
- Žodis:
- Norėdami išgrupuoti objektus:
 2 Pakeiskite vaizdo dydį
2 Pakeiskite vaizdo dydį - Pasirinkite nuotrauką, kurios dydį norite pakeisti.
- Užveskite pelės žymeklį virš bet kurio dimensijos elemento.
- Vilkite tašką, kol objektas bus norimos formos ir dydžio. Norėdami išlaikyti objekto proporcijas, vilkite vieną iš kampinių taškų.
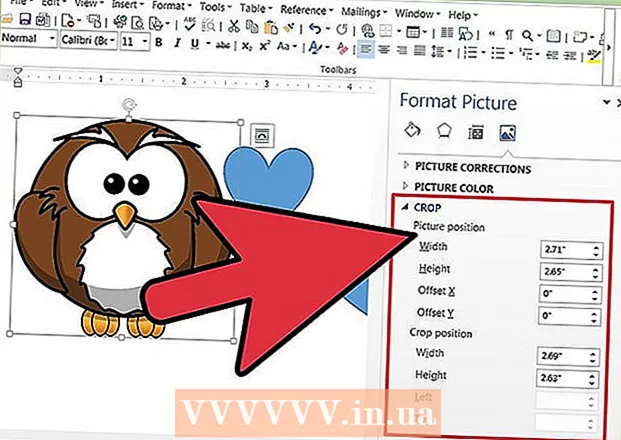 3 Apkirpkite momentinį vaizdą
3 Apkirpkite momentinį vaizdą - Pasirinkite nuotrauką, kurią norite apkarpyti.
- Įrankių juostoje spustelėkite Apkarpyti.
- Padėkite kirpimo įrankį virš vieno iš taškų ir vilkite kirpimo tašką į vidų, kol nukirpsite tai, ko norite.
- 4 Redaguoti vaizdus ar grafiką. Galite keisti dydį, apkarpyti ir reguliuoti ryškumą ir kontrastą, padaryti vaizdą nespalvotą arba suteikti pilkų atspalvių. Norėdami pakeisti tam tikras spalvas, jums reikia tapybos ar vaizdo redagavimo programos. Nubrėžtus objektus galima keisti, galite juos pasukti, apversti ir pakeisti spalvą. Taip pat galite pridėti kraštus, modelius ir kitus efektus. Formatavimo parinktys keičiasi priklausomai nuo redaguojamo vaizdo tipo.
- Pasirinkite norimą redaguoti vaizdą ar grafiką.
- Pasirinkite norimą naudoti redagavimo parinktį įrankių juostoje Paveikslėliai arba Piešti.
- Nustatykite tikslų objekto dydį arba padėtį: Meniu Formatas pasirinkite Paveikslėlis arba Formos. Tada įveskite parametrus dialogo lange.
- Pasirinkite norimą redaguoti vaizdą ar grafiką.