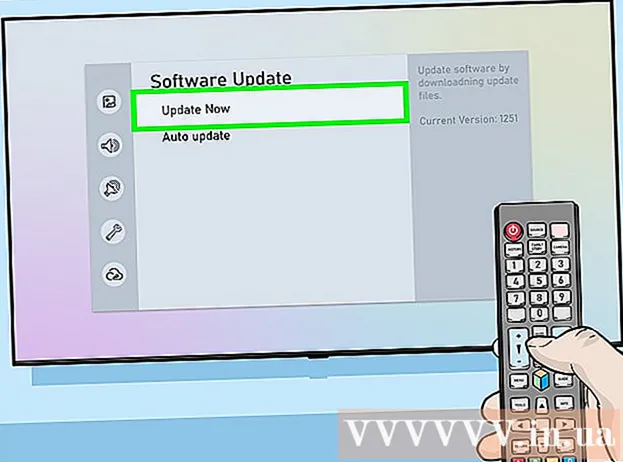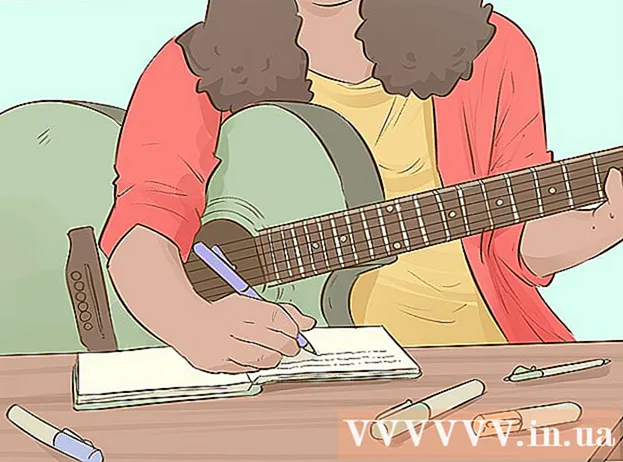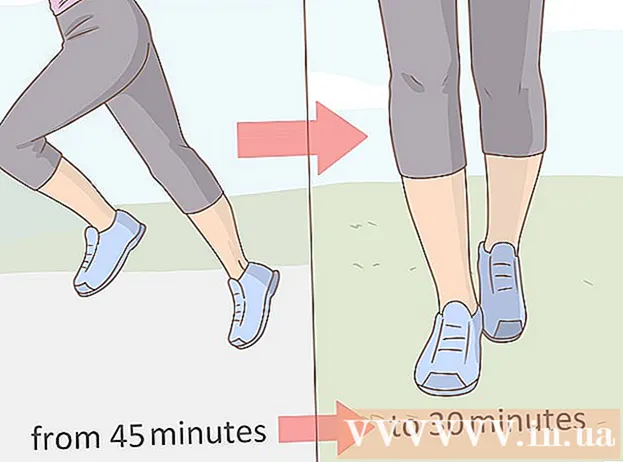Autorius:
Marcus Baldwin
Kūrybos Data:
21 Birželio Birželio Mėn 2021
Atnaujinimo Data:
24 Birželio Birželio Mėn 2024

Turinys
- Žingsniai
- 1 metodas iš 2: ištraukite nuskaitytą tekstą
- 2 metodas iš 2: kitos OCR programinės įrangos naudojimas
Optinis simbolių atpažinimas (OCR) yra procesas, kurio metu programa atpažįsta teksto simbolius vaizde ir išskiria jį redaguoti. Kiekvienas skaitytuvas paprastai turi savo OCR programinę įrangą, tačiau jos naudojamos skirtingai. Kita vertus, „Microsoft OneNote“ dabar prieinama ir „Mac“, ir „Windows“. Jis gali atpažinti ir išgauti tekstą ir gali būti nemokamai įdiegtas šiuolaikiniuose kompiuteriuose, planšetiniuose kompiuteriuose ir išmaniuosiuose telefonuose, todėl teksto išgavimo iš vaizdų procesas yra lengvesnis ir labiau nuspėjamas. Visos „OneNote“ darbalaukio ir mobiliosios versijos, įskaitant nemokamas versijas, gali atpažinti tekstą, tačiau galite ištraukti tekstą iš vaizdo tik naudodami „OneNote“ darbalaukio versiją.
Žingsniai
1 metodas iš 2: ištraukite nuskaitytą tekstą
 1 Atsisiųskite „OneNote“ į savo stalinį kompiuterį. „Mac“ arba „Windows“ procesas šiek tiek skirsis, atsižvelgiant į operacinės sistemos versiją ir nustatymus. Pati programa gali būti atsisiųsta iš „Office.com“, tačiau apskritai „OneNote for Mac“ yra labai panaši į „OneNote“, skirtą „Windows“. Abi programos versijos yra praktiškai vienodos.
1 Atsisiųskite „OneNote“ į savo stalinį kompiuterį. „Mac“ arba „Windows“ procesas šiek tiek skirsis, atsižvelgiant į operacinės sistemos versiją ir nustatymus. Pati programa gali būti atsisiųsta iš „Office.com“, tačiau apskritai „OneNote for Mac“ yra labai panaši į „OneNote“, skirtą „Windows“. Abi programos versijos yra praktiškai vienodos.  2 Spustelėkite paveikslėlių piktogramą skirtuke Įterpti („Mac“ paveikslėlis). Skirtuko juostelė pagal numatytuosius nustatymus yra „OneNote“ lango viršuje, o paveikslėlių (arba „Mac“ paveikslėlio) piktograma yra skirtuko „Įterpti“ kairėje pusėje. „Mac“ sistemoje ekrano viršuje esančiame meniu Įterpti pasirinkite Paveikslėlis. Kai spustelėsite piktogramą, pasirodys langas Įterpti paveikslėlį (arba „Pasirinkite paveikslėlio langą„ Mac “).
2 Spustelėkite paveikslėlių piktogramą skirtuke Įterpti („Mac“ paveikslėlis). Skirtuko juostelė pagal numatytuosius nustatymus yra „OneNote“ lango viršuje, o paveikslėlių (arba „Mac“ paveikslėlio) piktograma yra skirtuko „Įterpti“ kairėje pusėje. „Mac“ sistemoje ekrano viršuje esančiame meniu Įterpti pasirinkite Paveikslėlis. Kai spustelėsite piktogramą, pasirodys langas Įterpti paveikslėlį (arba „Pasirinkite paveikslėlio langą„ Mac “). - Jei nematote skirtukų ar piktogramų, spustelėkite juostelės rodymo parinkčių mygtuką, esantį kairėje nuo mygtuko Sumažinti viršutiniame dešiniajame programos lango kampe ir pasirinkite Rodyti skirtukus ir komandas. „Mac“ sistemoje galite tiesiog naudoti meniu ekrano viršuje, todėl nereikia jokių skirtukų.
- Užveskite pelės žymeklį virš mygtukų, kad pamatytumėte jų pavadinimus.
 3 Eikite į vaizdą ir pasirinkite tą, kurį norite nuskaityti. Tada spustelėkite Atidaryti (Įklijuoti „Mac“). Vaizdo failas rodomas „OneNote“ ten, kur yra žymeklis.
3 Eikite į vaizdą ir pasirinkite tą, kurį norite nuskaityti. Tada spustelėkite Atidaryti (Įklijuoti „Mac“). Vaizdo failas rodomas „OneNote“ ten, kur yra žymeklis. - Norėdami išgauti tekstą iš savo dokumento spaudinio, pasirinkite Spausdinti, o ne paveikslėlį.
- Arba paspauskite mygtuką ⎙ PrtScr klaviatūroje, kad padarytumėte ekrano kopiją, tada įklijuokite ją į dokumentą naudodami sparčiuosius klavišus Ctrl+V (arba ⌘ Cmd+V „Mac“).
- Norint sėkmingai atpažinti, nuskaityto vaizdo tekstas turi būti atspausdintas.
 4 Dešiniuoju pelės mygtuku spustelėkite paveikslėlį ir pasirinkite Kopijuoti tekstą iš paveikslėlio. Vaizdo tekstas bus nukopijuotas į kompiuterio iškarpinę.
4 Dešiniuoju pelės mygtuku spustelėkite paveikslėlį ir pasirinkite Kopijuoti tekstą iš paveikslėlio. Vaizdo tekstas bus nukopijuotas į kompiuterio iškarpinę. - „Windows“ sistemoje, jei vietoj paveikslėlio antrame žingsnyje pasirinksite „Spausdinti“, dešiniuoju pelės mygtuku spustelėję spaudinio puslapį, turėsite dvi alternatyvias parinktis: Kopijuoti tekstą iš šio spaudinio puslapio ir Kopijuoti tekstą iš visų spausdinimo puslapių. Pasirinkite tą, kuris jums tinka.
 5 Įklijuokite tekstą atgal į „OneNote“ naudodami sparčiuosius klavišus Ctrl+V (arba ⌘ Cmd+V „Mac“) ir, jei norite, redaguokite jį programoje. Taip pat galite įklijuoti vaizdą į kitą programą.
5 Įklijuokite tekstą atgal į „OneNote“ naudodami sparčiuosius klavišus Ctrl+V (arba ⌘ Cmd+V „Mac“) ir, jei norite, redaguokite jį programoje. Taip pat galite įklijuoti vaizdą į kitą programą. - Pelės žymekliu pasirinkite tekstą ir spustelėkite Ctrl+C (arba ⌘ Cmd+C „Mac“). Arba dešiniuoju pelės mygtuku spustelėkite (arba Ctrl+ spustelėkite „Mac“) ant teksto ir pasirinkite „Kopijuoti“.
- Jei išsaugojote išgautą tekstą ir pasirinkote jį atidaryti ne „OneNote“ versijoje, skirtoje darbalaukiui, nukopijavimo ir įklijavimo instrukcijos labai skirsis. Pavyzdžiui, „Android“ turite pasirinkti norimą teksto dalį laikydami nuspaudę pelės mygtuką, naudodamiesi abiejose pusėse esančiais žymekliais, kad pasirinktumėte visą tekstą, tada paspauskite mygtuką „Kopijuoti“ arba „Iškirpti“ (du puslapiai ir atitinkamai žirklės) ...
 6 Įklijuokite nukopijuotą tekstą į kitą programą. Kai kurie iš populiariausių yra „Microsoft Word“ ir „Google“ dokumentai. Tiesiog atidarykite naują arba esamą dokumentą viename iš jų ir spustelėkite Ctrl+V (arba ⌘ Cmd+V „Mac“). Įklijuotas tekstas greičiausiai bus nešvarus.
6 Įklijuokite nukopijuotą tekstą į kitą programą. Kai kurie iš populiariausių yra „Microsoft Word“ ir „Google“ dokumentai. Tiesiog atidarykite naują arba esamą dokumentą viename iš jų ir spustelėkite Ctrl+V (arba ⌘ Cmd+V „Mac“). Įklijuotas tekstas greičiausiai bus nešvarus. - Galbūt norėsite išsaugoti dokumentą prieš pat redagavimą, kad vėliau galėtumėte grįžti prie originalaus, neredaguoto teksto.
 7 Redaguokite ir formatuokite tekstą. Kalbant apie formatavimą, jūs apsiribojate tik ta programa, į kurią buvo įklijuotas tekstas. Pavyzdžiui, naujausia „Microsoft Word“ versija turi daug daugiau funkcijų ir suteikia daug daugiau valdymo galimybių nei, pavyzdžiui, „Microsoft Notepad“ ar net „Google“ dokumentai.
7 Redaguokite ir formatuokite tekstą. Kalbant apie formatavimą, jūs apsiribojate tik ta programa, į kurią buvo įklijuotas tekstas. Pavyzdžiui, naujausia „Microsoft Word“ versija turi daug daugiau funkcijų ir suteikia daug daugiau valdymo galimybių nei, pavyzdžiui, „Microsoft Notepad“ ar net „Google“ dokumentai.
2 metodas iš 2: kitos OCR programinės įrangos naudojimas
 1 Atidarykite teksto atpažinimo programą. Nepriklausomai nuo pasirinktos programos, OCR procesas apima vaizdo atidarymą, teksto ištraukimą ir nukopijavimą į dokumentą redagavimui. Yra įvairių tipų OCR programos ir paslaugos:
1 Atidarykite teksto atpažinimo programą. Nepriklausomai nuo pasirinktos programos, OCR procesas apima vaizdo atidarymą, teksto ištraukimą ir nukopijavimą į dokumentą redagavimui. Yra įvairių tipų OCR programos ir paslaugos: - Programinė įranga pateikiama kartu su skaitytuvu... Jei turite skaitytuvą ir su juo pateiktą programinę įrangą, greičiausiai jame yra teksto atpažinimo funkcijų. Jei pametėte su skaitytuvu pateiktas instrukcijas, nesijaudinkite - modernaus skaitytuvo instrukcijas galite rasti internete.
- Nemokamos svetainės... Šios skelbimų finansuojamos, bet funkcionalios svetainės paprastai palaiko TIF, GIF, PDF, JPG, BMP, PNG ir kitus formatus. Jie dažnai riboja įkeltų failų dydį (pavyzdžiui, iki 5 MB). Kai kurios svetainės nemokamai siunčia „Word“ dokumentą ar kitą failą, kuriame yra ištrauktas tekstas, o kitos tiesiog pateikia tekstą, kurį reikia nukopijuoti. Štai keletas iš jų:
- Free-ocr.com
- Onlineocr.net
- Brangi OCR programinė įranga... Kai kurios iš šių programų kainuoja iki 500 USD. Apsvarstykite galimybę juos pirkti tik tuo atveju, jei jums reikia kuo tikslesnių atpažinimo rezultatų. Kai kurias populiaresnes programas galima rasti „TopTenReviews.com“ ar panašiose svetainėse. Pagrindinės yra tokios programos kaip:
- „Omni“ puslapio standartas
- Adobe acrobat
- „ABBYY Fine Reader“
- Nemokama programinė įranga... Daugelis jų ne tik nepalaiko didelių vaizdų, bet ir neskaito už pirmojo PDF failo puslapio:
- FreeOCR
- Paprastas OCR
- Nemokamas OCR į Word
 2 Norėdami išgauti tekstą, naudokite paslaugą. Išgautą tekstą galima išsaugoti kaip paprastą tekstą, „Word“ .doc formatu arba raiškiojo teksto formatu (RTF). RTF formatas buvo .doc formato pirmtakas ir, kaip ir jis, leidžia išsaugoti teksto, laukų, vaizdų ir dar daugiau formatą viename nešiojamame ir perkeliamame faile.RTF failai yra daug sunkesni nei .doc failai, ir kadangi beveik kiekvienas gali atidaryti .doc („MS Word“ turi nemokamą peržiūros programą), geriausia pasirinkti .doc.
2 Norėdami išgauti tekstą, naudokite paslaugą. Išgautą tekstą galima išsaugoti kaip paprastą tekstą, „Word“ .doc formatu arba raiškiojo teksto formatu (RTF). RTF formatas buvo .doc formato pirmtakas ir, kaip ir jis, leidžia išsaugoti teksto, laukų, vaizdų ir dar daugiau formatą viename nešiojamame ir perkeliamame faile.RTF failai yra daug sunkesni nei .doc failai, ir kadangi beveik kiekvienas gali atidaryti .doc („MS Word“ turi nemokamą peržiūros programą), geriausia pasirinkti .doc.  3 Nukopijuokite ir įklijuokite gautą tekstą į pasirinktą redagavimo įrankį. Tikėtina, kad teksto formatavimas yra netvarkingas, todėl jūs turite pašalinti daug tarpų ar atskirų žodžių be tarpų. Formatavimo sudėtingumas labai priklauso nuo to, kaip švarus buvo vaizdas, iš kurio buvo išgautas tekstas.
3 Nukopijuokite ir įklijuokite gautą tekstą į pasirinktą redagavimo įrankį. Tikėtina, kad teksto formatavimas yra netvarkingas, todėl jūs turite pašalinti daug tarpų ar atskirų žodžių be tarpų. Formatavimo sudėtingumas labai priklauso nuo to, kaip švarus buvo vaizdas, iš kurio buvo išgautas tekstas.  4 Redaguokite ir formatuokite tekstą. Kalbant apie formatavimą, jūs apsiribojate tik ta programa, į kurią buvo įklijuotas tekstas. Pavyzdžiui, naujausia „Microsoft Word“ versija turi daug daugiau funkcijų ir suteikia daug daugiau valdymo galimybių nei, pavyzdžiui, „Microsoft Notepad“ ar net „Google“ dokumentai.
4 Redaguokite ir formatuokite tekstą. Kalbant apie formatavimą, jūs apsiribojate tik ta programa, į kurią buvo įklijuotas tekstas. Pavyzdžiui, naujausia „Microsoft Word“ versija turi daug daugiau funkcijų ir suteikia daug daugiau valdymo galimybių nei, pavyzdžiui, „Microsoft Notepad“ ar net „Google“ dokumentai.