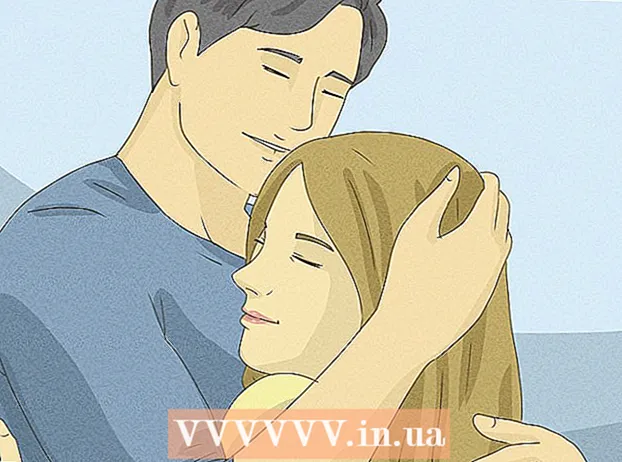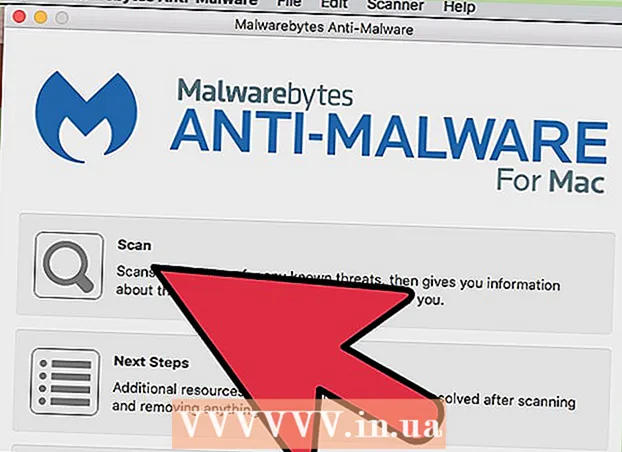Autorius:
Joan Hall
Kūrybos Data:
27 Vasario Mėn 2021
Atnaujinimo Data:
28 Birželio Birželio Mėn 2024

Turinys
- Žingsniai
- 1 būdas iš 4: įkelkite „YouTube“ vaizdo įrašus
- 2 metodas iš 4: sukurkite vaizdo įrašų klipus
- 3 metodas iš 4: efektų pridėjimas
- 4 metodas iš 4: „Movie Maker“ naudojimas vaizdo įrašams redaguoti
- Patarimai
Redaguoti „YouTube“ vaizdo įrašus lengva. Daugelis žmonių net nežino, kad „YouTube“ turi nemokamą vaizdo įrašų programinę įrangą, leidžiančią iš vaizdo įrašų kurti nedidelius klipus, pridedant įvairių perėjimo efektų. Taip pat galite pridėti įvairių efektų prie savo vaizdo įrašų, taip pat stabilizuoti ir pasukti vaizdą. Be to, yra daug profesionalios vaizdo redagavimo programinės įrangos, kurią galite nusipirkti arba atsisiųsti nemokamai.
Žingsniai
1 būdas iš 4: įkelkite „YouTube“ vaizdo įrašus
 1 Sukurkite „YouTube“ paskyrą. Jei jau turite „YouTube“ paskyrą, tiesiog prisijunkite prie svetainės. Jei norite naudoti „YouTube“ vaizdo įrašų rengyklę, jums reikia „YouTube“ paskyros.Vaizdo įrašų redaktorius ir vaizdo įrašų tvarkymo skirtukas leidžia derinti įvairius vaizdo įrašus ir vaizdus, apkarpyti vaizdo įrašus, pridėti muzikos, pridėti įvairių specialiųjų efektų. Jei neturite „YouTube“ paskyros, ją lengva sukurti.
1 Sukurkite „YouTube“ paskyrą. Jei jau turite „YouTube“ paskyrą, tiesiog prisijunkite prie svetainės. Jei norite naudoti „YouTube“ vaizdo įrašų rengyklę, jums reikia „YouTube“ paskyros.Vaizdo įrašų redaktorius ir vaizdo įrašų tvarkymo skirtukas leidžia derinti įvairius vaizdo įrašus ir vaizdus, apkarpyti vaizdo įrašus, pridėti muzikos, pridėti įvairių specialiųjų efektų. Jei neturite „YouTube“ paskyros, ją lengva sukurti. - Eikite į „YouTube“ ir puslapio viršuje dešinėje pasirinkite „Prisijungti“. Tada pasirinkite parinktį „Sukurti paskyrą“. Viskas, ko jums reikia, yra „Google“ el. Jei neturite „Google“ pašto dėžutės, „Google“ registracijos puslapio apačioje pasirinkite „Sukurti paskyrą“ ir būsite nukreipti į tinkamą puslapį, kuriame galėsite jį sukurti.
- Sukūrę „YouTube“ paskyrą turėsite pereiti prie vaizdo įrašų rengyklės. Puslapio viršuje dešinėje pasirinkite piktogramą, tada „Kūrėjų studija“. Kairėje ekrano pusėje pasirinkite vaizdo įrašų tvarkyklę, tada pamatysite vaizdo įrašų rengyklės puslapį, rodomą viršuje. Spustelėkite jį.
- Taip pat galite tiesiogiai įvesti „YouTube.com/editor“ į vaizdo įrašų rengyklės langą.
 2 Įkelkite vaizdo įrašų, kad galėtumėte dirbti „YouTube“. Vienam vaizdo įrašui galite naudoti iki 50 klipų ir 500 vaizdų. Pirmiausia turėsite įkelti norimus naudoti vaizdo įrašus.
2 Įkelkite vaizdo įrašų, kad galėtumėte dirbti „YouTube“. Vienam vaizdo įrašui galite naudoti iki 50 klipų ir 500 vaizdų. Pirmiausia turėsite įkelti norimus naudoti vaizdo įrašus. - Jei norite įkelti vaizdo įrašą iš savo kompiuterio, tiesiog spustelėkite lango viršuje esantį mygtuką Pridėti vaizdo įrašą (jis rodomas įėjus į svetainę). Pasirinkite privatumo nustatymus. Pasirinkite vaizdo įrašą, kurį norite atsisiųsti. Atsisiunčiant galite redaguoti pagrindinę ir papildomą informaciją, tada nustatyti šio vaizdo įrašo atnaujinimų matomumo nustatymus.
- Jei norite, kad vaizdo įrašas būtų viešas, spustelėkite Skelbti. Spustelėkite privačią, prieigą prie nuorodos arba ribotą prieigą, tada bendrinkite vaizdo įrašą. Jūs gausite el. Laišką, kuriame bus pranešta, kad vaizdo įrašas buvo įkeltas.
- Jei norite atsisiųsti vaizdo įrašų iš „iOS“ įrenginio, prisijunkite prie „YouTube“. Viršutiniame kairiajame kampe atidarykite atsisiuntimo vadovą ir eikite į skiltį „Mano kanalas“. Spustelėkite atsisiuntimo piktogramą. Pasirinkite norimą atsisiųsti vaizdo įrašą ir paspauskite patvirtinimo mygtuką. Pateikite vaizdo įrašo pavadinimą, aprašą, žymas ir privatumo nustatymus. Spustelėkite atsisiuntimo piktogramą.
- Vaizdo įrašai bus automatiškai pridėti prie vaizdo įrašų rengyklės.
 3 Naršykite redaktoriaus skirtukus. Vaizdo įrašų redaktoriuje pamatysite keturis skirtukus. Juose yra įvairių vaizdo redagavimo ir tobulinimo funkcijų.
3 Naršykite redaktoriaus skirtukus. Vaizdo įrašų redaktoriuje pamatysite keturis skirtukus. Juose yra įvairių vaizdo redagavimo ir tobulinimo funkcijų. - Pirmajame skirtuke kairėje yra visi jūsų įkelti vaizdo įrašai. Tai atrodo kaip fotoaparato piktograma. Jame galite peržiūrėti savo klipus ir vaizdus.
- Antrame skirtuke yra „Creative Commons“ vaizdo įrašų. Šiuos vaizdo įrašus galima visiškai nemokamai naudoti, nes jie nepretenduoja į nuosavybės teisę. Galite ieškoti konkrečių „Creative Commons“ vaizdo įrašų, įvedę raktinius žodžius į paieškos juostą ir spustelėję „Creative Commons“ piktogramą vaizdo įrašų rengyklės viršuje kairėje.
- Trečiasis skirtukas leidžia pridėti muzikos. Tai atrodo kaip muzikos nata.
- Ketvirtajame skirtuke yra perėjimų, kuriuos galite pasirinkti, kad sukurtumėte perėjimų iš vieno vaizdo įrašo į kitą efektą. Tai primena kaklaraištį.
 4 Įkelkite vaizdo įrašus į laiko juostą. Galite pasirinkti iš atsisiųstų vaizdo įrašų arba iš „Creative Commons“ (arba abiejų) vaizdo įrašų. Perkelkite šiuos vaizdo įrašus pele, kur tik norite. Norėdami pridėti vaizdo įrašą prie laiko juostos, spustelėkite „+“ piktogramą, kuri rodoma vaizdo įrašo viršuje.
4 Įkelkite vaizdo įrašus į laiko juostą. Galite pasirinkti iš atsisiųstų vaizdo įrašų arba iš „Creative Commons“ (arba abiejų) vaizdo įrašų. Perkelkite šiuos vaizdo įrašus pele, kur tik norite. Norėdami pridėti vaizdo įrašą prie laiko juostos, spustelėkite „+“ piktogramą, kuri rodoma vaizdo įrašo viršuje. - Taip pat galite vilkti pasirinktą vaizdą ar klipą į laiko juostą, kurioje sakoma „Vilkite vaizdo įrašus čia, kad pradėtumėte redaguoti“.
- Jei norite pridėti du vaizdo įrašus, tiesiog spustelėkite abu vaizdo įrašus ir perkelkite juos žemyn laiko juostoje.
2 metodas iš 4: sukurkite vaizdo įrašų klipus
 1 Apkarpymo vaizdo įrašas. Galite sutrumpinti vaizdo įrašo trukmę, kai jis yra laiko juostoje. Galbūt nenorite įtraukti kai kurių dalių ir norite jas ištrinti, o gal tiesiog reikia sutrumpinti vaizdo įrašą.
1 Apkarpymo vaizdo įrašas. Galite sutrumpinti vaizdo įrašo trukmę, kai jis yra laiko juostoje. Galbūt nenorite įtraukti kai kurių dalių ir norite jas ištrinti, o gal tiesiog reikia sutrumpinti vaizdo įrašą. - Užveskite žymeklį ant vaizdo įrašo, kurį perkėlėte į laiko juostą. Pasirinkite žirklių piktogramą, rodomą vaizdo įrašo lange. Šis įrankis leidžia apkarpyti vaizdo įrašą.
- Patraukite liniuotę kairėje ir perkelkite į dešinę - tai ištrins viską vaizdo įrašo pradžioje.Tą patį galite padaryti ir su vaizdo įrašo pabaiga, tempdami dešinę liniuotę į kairę. Norėdami pasiekti norimą rezultatą, judinkite abu valdiklius. Spustelėkite išsaugojimo mygtuką - tai iškirps viską, kas nurodyta baltos ir pilkos spalvos.
- Norėdami ką nors iškirpti iš klipo vidurio, turite du kartus perkelti vaizdo įrašą laiko juostoje ir apkarpyti kiekvieną iš jų.
- Jei norite, kad vaizdo įrašas būtų ilgesnis, tiesiog vilkite liniuotę iš centro. Jei pratęsite vaizdo įrašą už jo ilgio, jis pasikartos.
 2 Pridėti perėjimus. Norėdami pridėti perėjimo efektą, pasirinkite vieną iš parinkčių, siūlomų atitinkamame skirtuke vaizdo įrašų rengyklės viršuje. Šio skirtuko piktograma primena kaklaraištį.
2 Pridėti perėjimus. Norėdami pridėti perėjimo efektą, pasirinkite vieną iš parinkčių, siūlomų atitinkamame skirtuke vaizdo įrašų rengyklės viršuje. Šio skirtuko piktograma primena kaklaraištį. - Vilkite norimą perėjimą tarp dviejų klipų. Galimi 15 skirtingų perėjimų, tačiau atminkite, kad per didelis susižavėjimas perėjimo efektais atrodo neprofesionalus.
- Norėdami sujungti kelis klipus, tiesiog nuvilkite juos į laiko juostą ir padėkite juos norima tvarka.
3 metodas iš 4: efektų pridėjimas
 1 Pasirinkite efektų piktogramą. Perkeldami žymeklį ant vaizdo įrašo laiko juostoje, galite pasirinkti efektus - tam vaizdo įrašo lange dešinėje pasirodys piktograma. Tai atrodo kaip stebuklinga lazdelė.
1 Pasirinkite efektų piktogramą. Perkeldami žymeklį ant vaizdo įrašo laiko juostoje, galite pasirinkti efektus - tam vaizdo įrašo lange dešinėje pasirodys piktograma. Tai atrodo kaip stebuklinga lazdelė. - Pasirodžiusiame lange galite pasirinkti efektus, kuriuos norite pritaikyti vaizdo įrašui - pavyzdžiui, galite padaryti jį nespalvotą, pakeisti ryškumą ir kontrastą, stabilizuoti jį ir pan.
- Viduryje esanti piktograma leidžia pasukti vaizdo įrašą.
 2 Pridėkite vaizdo įrašų patobulinimų. Prie vaizdo įrašo galite pridėti filtrų, pakeisti nuotraukos spalvą ir padaryti ją geresnę.
2 Pridėkite vaizdo įrašų patobulinimų. Prie vaizdo įrašo galite pridėti filtrų, pakeisti nuotraukos spalvą ir padaryti ją geresnę. - Jei norite pritaikyti vaizdo įrašų patobulinimus, eikite į „YouTube“ kanalo vaizdo įrašų tvarkytuvę. Pasirinkite vaizdo įrašą, kurį norite redaguoti, ir spustelėkite mygtuką „Redaguoti“, tada eikite į „Patobulinimai“. Tarp siūlomų parinkčių pasirinkite jums patinkančią, tada spustelėkite „Išsaugoti kaip“.
- Turėsite prieigą prie tokių efektų kaip vaizdo stabilizavimas (jei vaizdo įrašas dreba), sulėtintas judesys, spragų pridėjimas, vaizdo įrašų fragmentų apkarpymas, pasukimas, neryškūs veidai ir filtrai.
- Vaizdo įrašas turi būti trumpesnis nei 2 valandos ir mažiau nei 100 000 peržiūrų - tik tada galite naudoti papildomas.
- Visus pakeitimus galėsite peržiūrėti vilkdami centre esančią liniją. Tai leis peržiūrėti seną ir naują versiją (jos bus parodytos priešingai). Pasirinkite skirtuką „Greiti pataisymai“, tada patinkantį patobulinimą arba skirtuką Filtrai, kad pamatytumėte galimus filtrus.
 3 Pridėkite foninę muziką. Galite pridėti muzikos prie savo vaizdo įrašo, pasirinkę takelius vaizdo įrašų rengyklės viršuje esančiame muzikos skirtuke.
3 Pridėkite foninę muziką. Galite pridėti muzikos prie savo vaizdo įrašo, pasirinkę takelius vaizdo įrašų rengyklės viršuje esančiame muzikos skirtuke. - Valdymo laukelyje pasirinkite norimą redaguoti vaizdo įrašą, spustelėkite redagavimo mygtuką ir pasirinkite garsą. Galėsite pridėti dainų, esančių dešinėje ekrano pusėje. Taip pat galite ieškoti dainų pagal pavadinimą naudodami paieškos juostą. Baigę spustelėkite „Išsaugoti“.
- Negalėsite įkelti savo garso įrašų ar apkarpyti garso įrašo iš klipų. Jei naudojate garsą, „YouTube“ prie jūsų vaizdo įrašo pridės skelbimų.
- Bet koks garso redagavimas gali užtrukti.
 4 Pridėkite pastabų ir antraščių prie „YouTube“ vaizdo įrašų. Spustelėkite vaizdo įrašo redagavimo mygtuką. Jis yra ekrano viršuje, tiesiai virš vaizdo įrašo.
4 Pridėkite pastabų ir antraščių prie „YouTube“ vaizdo įrašų. Spustelėkite vaizdo įrašo redagavimo mygtuką. Jis yra ekrano viršuje, tiesiai virš vaizdo įrašo. - Naudodami šį mygtuką taip pat galite sukurti pavadinimą ir aprašą, kurie bus rodomi po vaizdo įrašu.
- Turėsite pasirinkti kategoriją ir žymas, nes tai padės kitiems žmonėms rasti jūsų vaizdo įrašą paieškoje. Jei tai nebus padaryta, vargu ar kas nors suras ir peržiūrės jūsų vaizdo įrašą.
4 metodas iš 4: „Movie Maker“ naudojimas vaizdo įrašams redaguoti
 1 Pasirinkite vaizdo įrašų redagavimo programą, pvz., „Movie Maker“. „Windows Movie Maker“ yra nemokama programinė įranga, kuri pagal numatytuosius nustatymus yra „Windows“. Tai labai panaši į „YouTube“ vaizdo įrašų redagavimo programinę įrangą. Tačiau tokiu atveju vaizdo įrašą redaguosite savo kompiuteryje, o tada įkelsite į „YouTube“.
1 Pasirinkite vaizdo įrašų redagavimo programą, pvz., „Movie Maker“. „Windows Movie Maker“ yra nemokama programinė įranga, kuri pagal numatytuosius nustatymus yra „Windows“. Tai labai panaši į „YouTube“ vaizdo įrašų redagavimo programinę įrangą. Tačiau tokiu atveju vaizdo įrašą redaguosite savo kompiuteryje, o tada įkelsite į „YouTube“. - MAC kompiuteriuose „Movie Maker“ analogas yra „iMovie“. Taip pat galite išbandyti profesionalią vaizdo programinę įrangą, tokią kaip „Adobe Premiere“ ar „Final Cut Pro“. Tačiau jie yra brangūs.
- Jei jūsų kompiuteryje veikia „Windows“, meniu „Pradėti“ galite rasti „Windows Movie Maker“. Perkelkite vaizdo failus iš savo telefono ar fotoaparato į kompiuterį naudodami USB kabelį. Tada paleiskite „Movie Maker“.
 2 „Movie Maker“ pasirinkite vaizdo įrašą. Tai padaryti yra gana paprasta, kaip ir naudojant „YouTube“ vaizdo įrašų redagavimo programinę įrangą. Vaizdo įrašus taip pat galite įdėti į laiko juostą.
2 „Movie Maker“ pasirinkite vaizdo įrašą. Tai padaryti yra gana paprasta, kaip ir naudojant „YouTube“ vaizdo įrašų redagavimo programinę įrangą. Vaizdo įrašus taip pat galite įdėti į laiko juostą. - Kairiajame skydelyje pasirinkite „Fiksuoti iš vaizdo įrenginio“. Galėsite pasirinkti vaizdo įrašo pavadinimą ir vietą kompiuteryje, kur norite išsaugoti filmuotą medžiagą. Kai pasirodys kitas ekranas, pasirinkite geriausią kompiuterio atkūrimo kokybę.
- Pasirinkite, ar norite nufotografuoti dalį vaizdo įrašo, ar visą. Tai priklauso nuo jūsų filmuotos medžiagos. Turėtų būti rodomas vaizdo įrašymo langas. Pažymėkite langelį „Sukurti klipus, kai vedlys bus baigtas“. Naudokite valdiklius, norėdami greitai persukti arba atsukti vaizdo įrašą iki norimo užfiksuoti taško. Spustelėkite „Pradėti fiksavimą“. Užfiksavę norimą filmuotą medžiagą, spustelėkite „Sustabdyti fotografavimą“, tada - „Baigti“.
- Tai padės padalyti filmuotą medžiagą į klipus. Pasirinkite tiek klipų, kiek norite naudoti, ir nuvilkite juos į laiko juostą.
 3 Redaguokite klipą. Tada galite redaguoti vaizdo įrašą, padalyti jį į mažesnius segmentus arba ištrinti kai kuriuos fragmentus, jei jie jums nepatinka. Pavyzdžiui, vaizdo įrašo dalis gali būti perteklinė arba prastos kokybės.
3 Redaguokite klipą. Tada galite redaguoti vaizdo įrašą, padalyti jį į mažesnius segmentus arba ištrinti kai kuriuos fragmentus, jei jie jums nepatinka. Pavyzdžiui, vaizdo įrašo dalis gali būti perteklinė arba prastos kokybės. - Pasirinkite vaizdo įrašą. Spustelėkite „Rodyti siužetinę liniją“ ir spustelėkite klipą. Jis bus rodomas medijos leistuvėje. Kai paspausite paleidimo mygtuką, ekrano apačioje dešinėje pamatysite mažą mygtuką - tai yra redagavimo mygtukas.
- Spustelėkite šį mygtuką, kai norite ištrinti klipo dalį. Taip laiko juosta bus padalyta į dvi dalis. Ištrinkite nereikalingą fragmentą viduryje, dešiniuoju pelės klavišu spustelėdami jį, tada pasirodžiusiame meniu pasirinkę elementą „Ištrinti“.
 4 Pridėkite vaizdo efektų. Kartais reikia pagerinti vaizdo įrašo kokybę - padaryti jį ryškesnį arba pridėti filtrų ir kitų specialiųjų efektų. Tai padaryti pakankamai paprasta naudojant „Movie Maker“.
4 Pridėkite vaizdo efektų. Kartais reikia pagerinti vaizdo įrašo kokybę - padaryti jį ryškesnį arba pridėti filtrų ir kitų specialiųjų efektų. Tai padaryti pakankamai paprasta naudojant „Movie Maker“. - Norėdami pagerinti vaizdo įrašo kokybę, pasirinkite norimą vaizdo įrašą ir dešiniuoju pelės mygtuku spustelėkite jį. Pasirodžiusiame meniu pasirinkite Vaizdo efektai. Turėsite daug variantų, kaip patobulinti klipą, pavyzdžiui, sumažinti ar padidinti ryškumą, pridėti tonų ir pan. Pasirinkite norimą efektą ir išsaugokite rezultatą.
- Jei norite sumažinti arba padidinti vaizdo įrašo garso garsumą, tiesiog pasirinkite įrašą ir spustelėkite garso mygtuką kairėje. Padidinkite arba sumažinkite garso stiprumą ir išsaugokite.
- Norėdami pridėti (vaizdo įrašo autorių) kreditus, eikite į kreditų įrašą ir spustelėkite klipą. Viršutiniame meniu pasirinkite įrankius, tada eikite į „Pavadinimai ir kreditai“. Pasirinkite, kur turėtų būti rodomi kreditai. Pasirodžiusiame lange parašykite tekstą.
 5 Pridėti muzikos. Norėdami pridėti muzikos prie vaizdo įrašo, pasirinkite laiko juostos rodinį. Importuokite savo muzikos failus į „Movie Maker“ - jie bus rodomi ekrano viršuje.
5 Pridėti muzikos. Norėdami pridėti muzikos prie vaizdo įrašo, pasirinkite laiko juostos rodinį. Importuokite savo muzikos failus į „Movie Maker“ - jie bus rodomi ekrano viršuje. - Vilkite muzikos failą į garso skyrių, kuriame norite, kad jis būtų pradėtas leisti jūsų vaizdo įraše. Sutaupyti.
 6 Eksportuokite vaizdo failą. Pasirinkite failą ir išsaugokite filmo failą iš viršutinio meniu.Spustelėkite „Pradėti“ ir įkelkite jį į „You Tube“.
6 Eksportuokite vaizdo failą. Pasirinkite failą ir išsaugokite filmo failą iš viršutinio meniu.Spustelėkite „Pradėti“ ir įkelkite jį į „You Tube“.
Patarimai
- „YouTube“ paprastai priima iki 1080 x 720 ir 1920 x 1080 pikselių vaizdo įrašus (tai atitinka 16: 9 ekrano santykį), didesnė skiriamoji geba reiškia ilgesnį atsisiuntimo laiką. Taip pat yra 1 gigabaito dydžio ir 15 minučių trukmės apribojimas (išskyrus retas išimtis tam tikroms vartotojų grupėms). Galima atsisiųsti daugumą vaizdo failų formatų: WMV, AVI, MOV ir MPG.
- Išmokite redaguoti vaizdo įrašus ir patobulinkite vaizdo įrašų įgūdžius, išmokite naudotis siužetinėmis juostomis ir scenarijais.