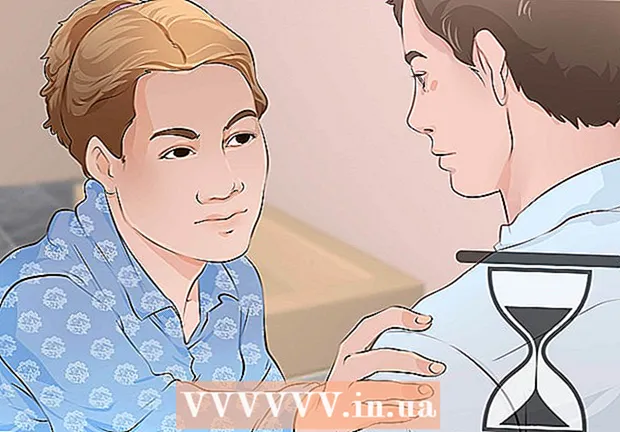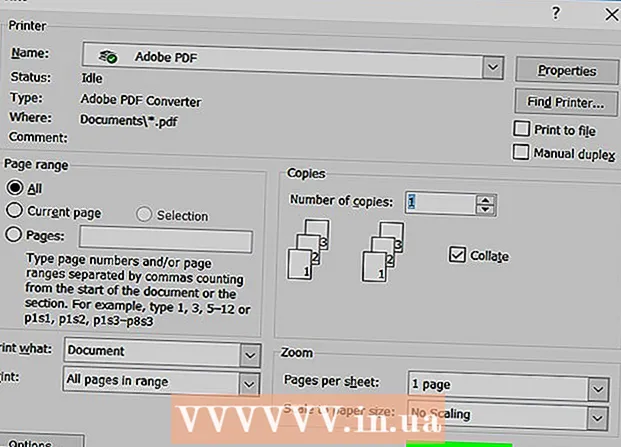Autorius:
Eric Farmer
Kūrybos Data:
10 Kovas 2021
Atnaujinimo Data:
27 Birželio Birželio Mėn 2024

Turinys
Norite kam nors išsiųsti unikalų, kūrybingą atviruką per jo gimtadienį, šventes ar panašiai? Naudokite šią paprastą pamoką, kad sukurtumėte atviruką „Adobe Illustrator“!
Žingsniai
 1 Naudokite „Stačiakampio įrankį“ (stačiakampį), kad sukurtumėte atviruko piešinį. Paprastai atvirukai yra 5x7 colių (čia rodomi kaip stačiakampis Nr. 1), todėl teksto / nuotraukos elementus turite laikyti šioje „saugos linijoje“. Stačiakampis Nr. 2 yra „pjovimo linija“ arba tolerancija aplink jūsų kortelę ir turėtų būti didesnė už jūsų saugos liniją, apie 0,25 colio.
1 Naudokite „Stačiakampio įrankį“ (stačiakampį), kad sukurtumėte atviruko piešinį. Paprastai atvirukai yra 5x7 colių (čia rodomi kaip stačiakampis Nr. 1), todėl teksto / nuotraukos elementus turite laikyti šioje „saugos linijoje“. Stačiakampis Nr. 2 yra „pjovimo linija“ arba tolerancija aplink jūsų kortelę ir turėtų būti didesnė už jūsų saugos liniją, apie 0,25 colio.  2 Padarykite stačiakampį Nr. 2 kaip vadovą. Spustelėkite 2 eilutę ir pasirinkite Rodinys> Vadovai> Sukurti vadovus. Sukurkite kitą eilutę. Ši eilutė yra spausdinimo linija, išplečianti fono spalvą iki pat kortelės kraštų. Nustatykite ją platesnę nei įpjovos linija, apie 0,25 colio, todėl ji yra dar viena gairė.
2 Padarykite stačiakampį Nr. 2 kaip vadovą. Spustelėkite 2 eilutę ir pasirinkite Rodinys> Vadovai> Sukurti vadovus. Sukurkite kitą eilutę. Ši eilutė yra spausdinimo linija, išplečianti fono spalvą iki pat kortelės kraštų. Nustatykite ją platesnę nei įpjovos linija, apie 0,25 colio, todėl ji yra dar viena gairė.  3 Jūsų darbo zona turėtų atrodyti taip, kaip parodyta paveikslėlyje. Atminkite, kad # 1 yra „saugos linija“, # 2 yra „pjovimo linija“, o # 3 - „kraujavimo linija“.
3 Jūsų darbo zona turėtų atrodyti taip, kaip parodyta paveikslėlyje. Atminkite, kad # 1 yra „saugos linija“, # 2 yra „pjovimo linija“, o # 3 - „kraujavimo linija“.  4 Nupieškite bet kokį jums patinkantį paveikslėlį. Bendra išvaizda, žinoma, priklausys nuo atviruko tipo, kurį norite išsiųsti. Ši atvirutė yra sveikinimo atviruko pavyzdys, todėl paveikslas bus pagamintas iš balionų. Norėdami sukurti baliono ar kito apskrito objekto vaizdą, naudokite elipsės įrankį, kaip parodyta čia.
4 Nupieškite bet kokį jums patinkantį paveikslėlį. Bendra išvaizda, žinoma, priklausys nuo atviruko tipo, kurį norite išsiųsti. Ši atvirutė yra sveikinimo atviruko pavyzdys, todėl paveikslas bus pagamintas iš balionų. Norėdami sukurti baliono ar kito apskrito objekto vaizdą, naudokite elipsės įrankį, kaip parodyta čia.  5 Norėdami tinkinti formą, naudokite tiesioginio pasirinkimo įrankį. Šiame pavyzdyje apskritimo šonai siaurėja žemyn, todėl jis pradeda priminti balioną.
5 Norėdami tinkinti formą, naudokite tiesioginio pasirinkimo įrankį. Šiame pavyzdyje apskritimo šonai siaurėja žemyn, todėl jis pradeda priminti balioną.  6 Norėdami pridėti kitų elementų prie savo pradinės formos, naudokite bet kurį formos įrankį ar net piešimo įrankį laisva ranka. Čia yra mažas trikampis, nupieštas ir išdėstytas rutulio apačioje, kaip parodyta, tada sklandžiai sujungtas naudojant „Pathfinder“> Pridėti prie formos srities> Išplėsti.
6 Norėdami pridėti kitų elementų prie savo pradinės formos, naudokite bet kurį formos įrankį ar net piešimo įrankį laisva ranka. Čia yra mažas trikampis, nupieštas ir išdėstytas rutulio apačioje, kaip parodyta, tada sklandžiai sujungtas naudojant „Pathfinder“> Pridėti prie formos srities> Išplėsti.  7 Spalvokite vaizdą naudodami gradiento įrankį. Raudonam chameleonui su trupučiu blizgučių nustatykite pirmąją spalvą: C = 1, M = 90, Y = 50, K = 0, o antrąją - baltą, o brūkšnelio kraštinė - jokios. Norėdami užbaigti šį veiksmą, naudokite radialinį režimą.
7 Spalvokite vaizdą naudodami gradiento įrankį. Raudonam chameleonui su trupučiu blizgučių nustatykite pirmąją spalvą: C = 1, M = 90, Y = 50, K = 0, o antrąją - baltą, o brūkšnelio kraštinė - jokios. Norėdami užbaigti šį veiksmą, naudokite radialinį režimą.  8 Jei norite kelių iš šių formų, galite dubliuoti savo vaizdą. Sukurkite naują ratą ir padarykite jį panašų į šešėlį. Tada pasirinkite apskritimą ir nukopijuokite originalų balioną ir eikite į „Pathfinder“> spustelėkite „Minus Front“ (vadinamasis atėmimas iš formos srities)> Išplėsti. Nuvilkite šešėlį ant pradinio baliono ir skaidrumui pasirinkite Dauginti. Galbūt norėsite pakeisti spalvą.
8 Jei norite kelių iš šių formų, galite dubliuoti savo vaizdą. Sukurkite naują ratą ir padarykite jį panašų į šešėlį. Tada pasirinkite apskritimą ir nukopijuokite originalų balioną ir eikite į „Pathfinder“> spustelėkite „Minus Front“ (vadinamasis atėmimas iš formos srities)> Išplėsti. Nuvilkite šešėlį ant pradinio baliono ir skaidrumui pasirinkite Dauginti. Galbūt norėsite pakeisti spalvą.  9 Taip pat galite padaryti savo figūras skirtingomis spalvomis arba pridėti šešėlių naudodami „Pen tool“ įrankį. Pieštuku nubrėžkite smulkias linijas ar kitas detales, pavyzdžiui, stygas ant balionų.
9 Taip pat galite padaryti savo figūras skirtingomis spalvomis arba pridėti šešėlių naudodami „Pen tool“ įrankį. Pieštuku nubrėžkite smulkias linijas ar kitas detales, pavyzdžiui, stygas ant balionų.  10 Jei norite užrašyti visą vaizdą arba jo dalį, padėkite juos į darbo zoną. Pasirinkite dalį, ant kurios norite rašyti, ir nustatykite jos skaidrumą = 30 arba daugiau, jei norite, kad fonas būtų šviesesnis.
10 Jei norite užrašyti visą vaizdą arba jo dalį, padėkite juos į darbo zoną. Pasirinkite dalį, ant kurios norite rašyti, ir nustatykite jos skaidrumą = 30 arba daugiau, jei norite, kad fonas būtų šviesesnis.  11 Norėdami rašyti tekstą, naudokite įrankį „Tipas“. Jei norite kažkokio efekto įvestam tekstui, galite eiti į efektų meniu ir pasirinkti jį iš ten.
11 Norėdami rašyti tekstą, naudokite įrankį „Tipas“. Jei norite kažkokio efekto įvestam tekstui, galite eiti į efektų meniu ir pasirinkti jį iš ten.  12 Atspausdinkite savo atviruko pavyzdžio kopiją. Tai parodys, ar jūsų tekstas yra per mažas ar per didelis, ar jūsų vaizdai atrodo keistai, kaip juos išdėstėte. Jei esate patenkinti atviruko išvaizda, eikite į priekį ir atsispausdinkite tiek, kiek jums reikia. Sveikiname - sėkmingai sukūrėte savo atviruką „Adobe Illustrator“!
12 Atspausdinkite savo atviruko pavyzdžio kopiją. Tai parodys, ar jūsų tekstas yra per mažas ar per didelis, ar jūsų vaizdai atrodo keistai, kaip juos išdėstėte. Jei esate patenkinti atviruko išvaizda, eikite į priekį ir atsispausdinkite tiek, kiek jums reikia. Sveikiname - sėkmingai sukūrėte savo atviruką „Adobe Illustrator“!