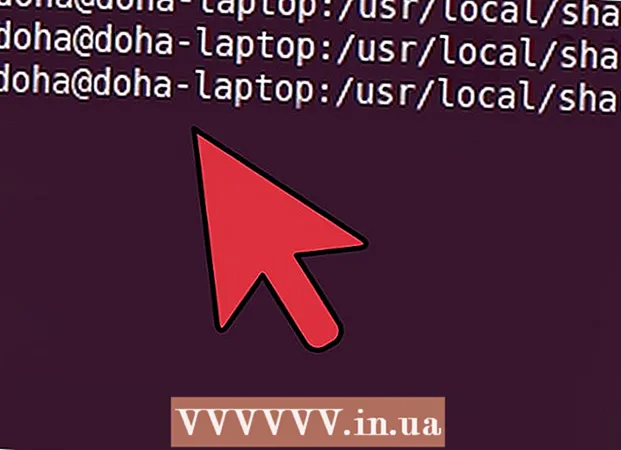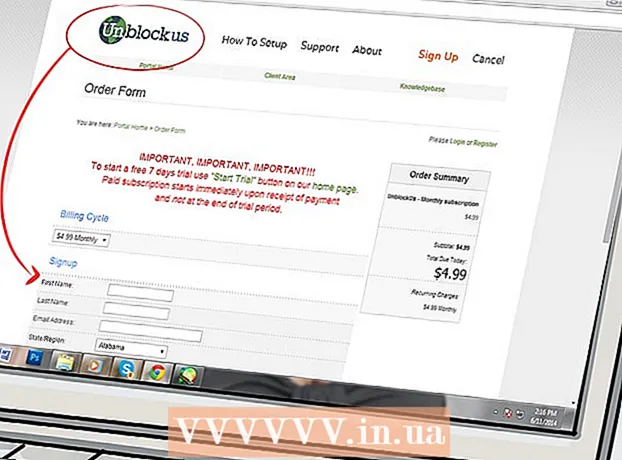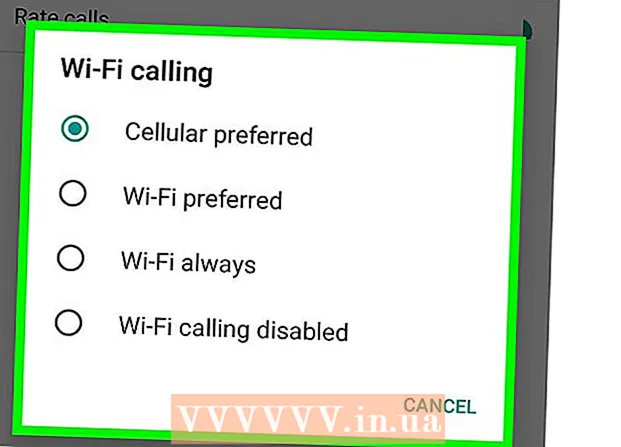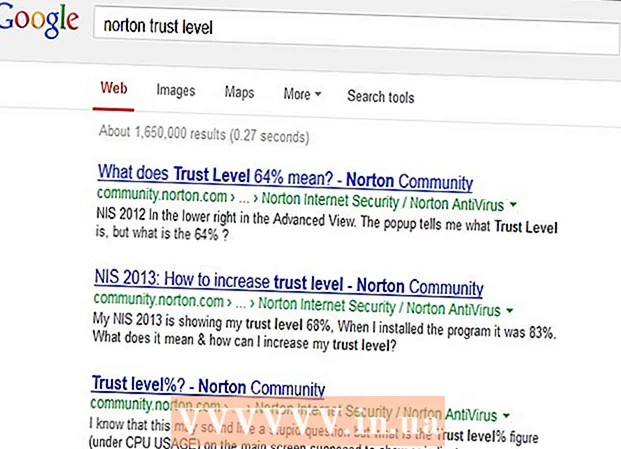Autorius:
Helen Garcia
Kūrybos Data:
21 Balandis 2021
Atnaujinimo Data:
1 Liepos Mėn 2024
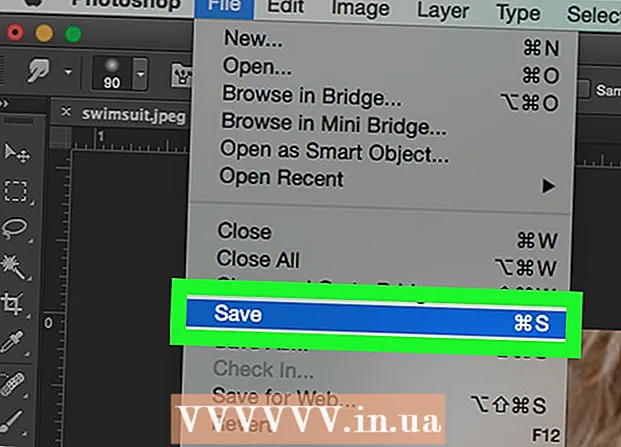
Turinys
- Žingsniai
- 1 dalis iš 4: Kaip paruošti vaizdą
- 2 dalis iš 4: Kaip naudoti atkūrimo įrankį
- 3 dalis iš 4: Kaip naudoti metmenų įrankį
- 4 dalis iš 4: Kaip naudoti susitraukimo įrankį
Šiame straipsnyje jūs sužinosite, kaip naudoti „Liquify“ filtrą „Adobe Photoshop“, norint suliekninti figūrą.
Žingsniai
1 dalis iš 4: Kaip paruošti vaizdą
 1 Atidarykite vaizdą „Photoshop“. Norėdami tai padaryti, dukart spustelėkite mėlyną Ps piktogramą, ekrano viršuje esančioje meniu juostoje spustelėkite Failas> Atidaryti, tada pasirinkite vaizdą.
1 Atidarykite vaizdą „Photoshop“. Norėdami tai padaryti, dukart spustelėkite mėlyną Ps piktogramą, ekrano viršuje esančioje meniu juostoje spustelėkite Failas> Atidaryti, tada pasirinkite vaizdą.  2 Spustelėkite Sluoksniai meniu juostoje.
2 Spustelėkite Sluoksniai meniu juostoje. 3 Spustelėkite Pasikartojantis sluoksnis išskleidžiamajame meniu, tada spustelėkite Gerai.
3 Spustelėkite Pasikartojantis sluoksnis išskleidžiamajame meniu, tada spustelėkite Gerai.- Suteikite naujam sluoksniui pavadinimą; priešingu atveju jis bus pavadintas „[Šaltinio sluoksnio pavadinimas] kopija“.
 4 Spustelėkite akių piktogramą šalia fono sluoksnio. Ši piktograma yra sluoksnių skydelyje dešinėje ekrano pusėje.
4 Spustelėkite akių piktogramą šalia fono sluoksnio. Ši piktograma yra sluoksnių skydelyje dešinėje ekrano pusėje. - Fono sluoksnis bus nematomas, tačiau pradinis vaizdas nebus paveiktas, todėl galite padaryti kitą kopiją, kad išbandytumėte skirtingus efektus.
2 dalis iš 4: Kaip naudoti atkūrimo įrankį
 1 Sluoksnių skydelyje spustelėkite pasikartojantį sluoksnį.
1 Sluoksnių skydelyje spustelėkite pasikartojantį sluoksnį. 2 Spustelėkite Filtrai meniu juostoje.
2 Spustelėkite Filtrai meniu juostoje. 3 Spustelėkite Plastmasinis.
3 Spustelėkite Plastmasinis.- „Photoshop CS6“ ir ankstesnėse versijose kairėje lango srityje pažymėkite žymės langelį „Advanced“.
 4 Spustelėkite atkūrimo įrankį. Jo piktograma atrodo kaip gradiento stačiakampis šepetys ir yra viršutiniame kairiajame lango kampe.
4 Spustelėkite atkūrimo įrankį. Jo piktograma atrodo kaip gradiento stačiakampis šepetys ir yra viršutiniame kairiajame lango kampe. - Naudokite šepetėlio dydžio ir šepetėlio slėgio parinktis dešinėje lango dalyje, kad sureguliuotumėte šepetėlio dydį ir jautrumą. Mažesnis šepetėlio dydis leis atlikti subtilesnį darbą.
- Norėdami padidinti arba sumažinti vaizdo dydį, naudokite mygtukus „+“ ir „-“ apatiniame kairiajame dialogo lango kampe.
 5 Naudodami atkūrimo įrankį vilkite vaizdo sritis, kurių nenorite keisti. Pavyzdžiui, jei norite sumažinti juosmenį, braukite palei tas vietas, kurios nebus paveiktos.
5 Naudodami atkūrimo įrankį vilkite vaizdo sritis, kurių nenorite keisti. Pavyzdžiui, jei norite sumažinti juosmenį, braukite palei tas vietas, kurios nebus paveiktos. - Nepersistenkite; kitaip vaizdas taps nerealus.
3 dalis iš 4: Kaip naudoti metmenų įrankį
 1 Spustelėkite metmenų įrankį. Jo piktograma atrodo kaip žemyn nukreiptas pirštas ir yra viršutiniame kairiajame lango kampe.
1 Spustelėkite metmenų įrankį. Jo piktograma atrodo kaip žemyn nukreiptas pirštas ir yra viršutiniame kairiajame lango kampe. - Naudokite šepetėlio dydžio ir šepetėlio slėgio parinktis dešinėje lango dalyje, kad sureguliuotumėte šepetėlio dydį ir jautrumą. Mažesnis šepetėlio dydis leis atlikti subtilesnį darbą.
 2 Naudokite metmenų įrankį, kad vilktumėte nepageidaujamas vaizdo sritis į kaukių linijas. Pavyzdžiui, švelniai vilkite juosmens sritis, kurias norite atsikratyti, iki nubrėžtų kaukių linijų.
2 Naudokite metmenų įrankį, kad vilktumėte nepageidaujamas vaizdo sritis į kaukių linijas. Pavyzdžiui, švelniai vilkite juosmens sritis, kurias norite atsikratyti, iki nubrėžtų kaukių linijų. - Jums gali tekti kelis kartus atlikti šį procesą, kad išmoktumėte naudoti metmenų įrankį. Šis įrankis keičia pikselių, kuriais jis perkeliamas, formą, todėl vaizdas gali būti labai iškraipytas.
- Dešinėje srityje spustelėkite Grąžinti viską, kad anuliuotumėte pakeitimus ir pradėtumėte iš naujo.
4 dalis iš 4: Kaip naudoti susitraukimo įrankį
 1 Spustelėkite susitraukimo įrankį. Jo piktograma atrodo kaip kvadratas su įlenktais kraštais ir yra viršutiniame kairiajame lango kampe.
1 Spustelėkite susitraukimo įrankį. Jo piktograma atrodo kaip kvadratas su įlenktais kraštais ir yra viršutiniame kairiajame lango kampe. - Naudokite šepetėlio dydžio ir šepetėlio slėgio parinktis dešinėje lango dalyje, kad sureguliuotumėte šepetėlio dydį ir jautrumą. Mažesnis šepetėlio dydis leis atlikti subtilesnį darbą.
 2 Spustelėkite arba vilkite susitraukimo įrankį per nereikalingas vaizdo sritis išilgai kaukės linijų. Pavyzdžiui, atsekite pagal kaukės linijas, kad atsikratytumėte nereikalingų juosmens sričių.
2 Spustelėkite arba vilkite susitraukimo įrankį per nereikalingas vaizdo sritis išilgai kaukės linijų. Pavyzdžiui, atsekite pagal kaukės linijas, kad atsikratytumėte nereikalingų juosmens sričių. - „Shrink“ įrankis puikiai tinka greitai sutraukti vaizdą, tačiau nesunku persistengti ir gauti keistų vaizdų.
- Dešinėje srityje spustelėkite Atkurti viską, kad anuliuotumėte pakeitimus ir pradėtumėte iš naujo.
 3 Spustelėkite Gerai kai baigsite, dešinėje srityje.
3 Spustelėkite Gerai kai baigsite, dešinėje srityje. 4 Išsaugokite vaizdą. Norėdami tai padaryti, meniu juostoje spustelėkite Failas> Išsaugoti kaip. Suteikite failui pavadinimą ir spustelėkite Išsaugoti.
4 Išsaugokite vaizdą. Norėdami tai padaryti, meniu juostoje spustelėkite Failas> Išsaugoti kaip. Suteikite failui pavadinimą ir spustelėkite Išsaugoti.