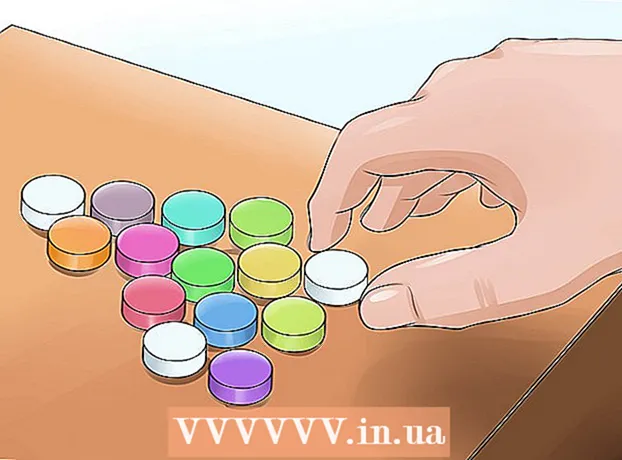Autorius:
Marcus Baldwin
Kūrybos Data:
17 Birželio Birželio Mėn 2021
Atnaujinimo Data:
1 Liepos Mėn 2024

Turinys
- Žingsniai
- 1 būdas iš 2: sukurkite skaidrių demonstraciją sistemoje „Windows“
- 2 metodas iš 2: sukurkite skaidrių demonstraciją „Mac OS“
- Patarimai
Šiandien yra tiek daug būdų fotografuoti, kad daugybė žmonių užsiima fotografija. Fotografuoti labai paprasta, bet gana sunku jas tvarkyti. Vienas iš geriausių būdų saugoti ir greitai peržiūrėti nuotraukas yra įterpti jas į „PowerPoint“ pristatymą. Tai darydami gausite skaidrių demonstraciją, kuri tuo pačiu bus ir atsarginė jums reikalingų nuotraukų kopija.
Žingsniai
1 būdas iš 2: sukurkite skaidrių demonstraciją sistemoje „Windows“
 1 Paleiskite „PowerPoint“ ir sukurkite naują pristatymą. Norėdami tai padaryti, spustelėkite „PowerPoint“ piktogramą darbalaukyje arba meniu Pradėti. Tada spustelėkite „Failas“ (viršuje kairėje) - „Naujas“ - „Naujas pristatymas“. Bus sukurtas naujas pristatymas, kuriame galėsite įterpti nuotraukas.
1 Paleiskite „PowerPoint“ ir sukurkite naują pristatymą. Norėdami tai padaryti, spustelėkite „PowerPoint“ piktogramą darbalaukyje arba meniu Pradėti. Tada spustelėkite „Failas“ (viršuje kairėje) - „Naujas“ - „Naujas pristatymas“. Bus sukurtas naujas pristatymas, kuriame galėsite įterpti nuotraukas.  2 Iškart išsaugokite sukurtą pristatymą. Norėdami tai padaryti, spustelėkite diskelio formos mygtuką (viršuje kairėje). Dabar įveskite pristatymo pavadinimą ir pasirinkite aplanką, kuriame jis bus išsaugotas.
2 Iškart išsaugokite sukurtą pristatymą. Norėdami tai padaryti, spustelėkite diskelio formos mygtuką (viršuje kairėje). Dabar įveskite pristatymo pavadinimą ir pasirinkite aplanką, kuriame jis bus išsaugotas. - Suteikite savo pristatymui pavadinimą, apibūdinantį į jį nukopijuotas nuotraukas, kad galėtumėte jas lengviau rasti.
 3 Įveskite pristatymo pavadinimą. Pagalvokite apie pristatymo pavadinimą ir spustelėkite pirmosios skaidrės langelio viduje, kad įvestumėte pavadinimą, datą arba įterptumėte paveikslėlį.
3 Įveskite pristatymo pavadinimą. Pagalvokite apie pristatymo pavadinimą ir spustelėkite pirmosios skaidrės langelio viduje, kad įvestumėte pavadinimą, datą arba įterptumėte paveikslėlį.  4 Pridėkite skaidrių prie sukurto pristatymo. Galite rinktis iš įvairių skaidrių dizaino. Spustelėkite mygtuką Pagrindinis - Nauja skaidrė arba Įterpti - Skaidrė arba kairėje skaidrių srityje spustelėkite tuščią vietą ir spustelėkite Nauja skaidrė.
4 Pridėkite skaidrių prie sukurto pristatymo. Galite rinktis iš įvairių skaidrių dizaino. Spustelėkite mygtuką Pagrindinis - Nauja skaidrė arba Įterpti - Skaidrė arba kairėje skaidrių srityje spustelėkite tuščią vietą ir spustelėkite Nauja skaidrė. - Pasirinkite nuotraukoms tinkantį skaidrių dizainą, pvz., Skaidrę su pavadinimo langeliu ir vaizdo langeliu, arba skaidrę su vaizdo langeliu, arba tiesiog tuščią skaidrę.
 5 Įdėkite nuotrauką į skaidrę. Galite įterpti po vieną nuotrauką kiekvienai skaidriai arba įterpti kelias nuotraukas vienu metu (pasirinkimas jūsų).
5 Įdėkite nuotrauką į skaidrę. Galite įterpti po vieną nuotrauką kiekvienai skaidriai arba įterpti kelias nuotraukas vienu metu (pasirinkimas jūsų). - Dukart spustelėkite vaizdo lauką (arba spustelėkite Įterpti - Paveikslėlis - iš failo), tada eikite į norimą nuotrauką.
- Norėdami įterpti nuotrauką į skaidrę, spustelėkite Gerai arba Įklijuoti.Jei pasirinkę nuotrauką padarėte klaidą, pasirinkite ją ir spustelėkite „Paveikslėlis“, kad pakeistumėte ją į kitą. Arba galite pasirinkti vaizdą ir spustelėti „Ištrinti“, kad ištrintumėte nuotrauką.
 6 Jei reikia, pakeiskite nuotraukų tvarką. Naudokite skaidrių rūšiuotoją, kad automatiškai surastumėte optimalią skaidrių padėtį.
6 Jei reikia, pakeiskite nuotraukų tvarką. Naudokite skaidrių rūšiuotoją, kad automatiškai surastumėte optimalią skaidrių padėtį. - Skaidrių rūšiavimo mygtukas yra apatiniame dešiniajame ekrano kampe. Spustelėkite šį mygtuką ir vilkite konkrečius failus ten, kur norite.
 7 Pridėkite perėjimus tarp skaidrių. Perėjimai padeda padaryti jūsų pristatymą įspūdingesnį sklandžiai pereinant iš skaidrės į skaidrę. Norėdami tai padaryti, eikite į skirtuką „Animacija“ ir pasirinkite vieną iš daugelio perėjimo tipų.
7 Pridėkite perėjimus tarp skaidrių. Perėjimai padeda padaryti jūsų pristatymą įspūdingesnį sklandžiai pereinant iš skaidrės į skaidrę. Norėdami tai padaryti, eikite į skirtuką „Animacija“ ir pasirinkite vieną iš daugelio perėjimo tipų.  8 Pakeiskite skaidrių foną. Jei nesate patenkinti baltais langeliais aplink kiekvieną nuotrauką, dešiniuoju pelės mygtuku spustelėkite bet kurią skaidrę, spustelėkite Formatuoti foną, tada pasirinkite norimą foną. Galite pasirinkti tvirtą užpildą, gradiento užpildą ir kitą fono tipą, taip pat pakeisti fono spalvą ir skaidrumą. Norėdami užtikrinti, kad skaidrių fonas būtų vienodas, spustelėkite Taikyti visiems.
8 Pakeiskite skaidrių foną. Jei nesate patenkinti baltais langeliais aplink kiekvieną nuotrauką, dešiniuoju pelės mygtuku spustelėkite bet kurią skaidrę, spustelėkite Formatuoti foną, tada pasirinkite norimą foną. Galite pasirinkti tvirtą užpildą, gradiento užpildą ir kitą fono tipą, taip pat pakeisti fono spalvą ir skaidrumą. Norėdami užtikrinti, kad skaidrių fonas būtų vienodas, spustelėkite Taikyti visiems.  9 Pridėkite foninę muziką prie savo pristatymo. Jei jūsų kompiuteryje yra muzikos failų, įdėkite juos į skaidrių demonstraciją, kad ji taptų efektyvesnė. Muzikinis klipas pristatyme yra puikus būdas atkreipti dėmesį į skaidrių demonstraciją.
9 Pridėkite foninę muziką prie savo pristatymo. Jei jūsų kompiuteryje yra muzikos failų, įdėkite juos į skaidrių demonstraciją, kad ji taptų efektyvesnė. Muzikinis klipas pristatyme yra puikus būdas atkreipti dėmesį į skaidrių demonstraciją. - Norėdami įterpti muziką, eikite į skirtuką „Įterpti“ ir spustelėkite „Garsas“ arba „Filmas“. Tada spustelėkite „Garsas iš failo“ ir eikite į norimą muzikos failą; pasirinkite šį failą ir spustelėkite „Nuoroda į failą“ - „Įterpti“.
- Jei reikia nustatyti, kad muzikos failas būtų paleistas peržiūrint visą pristatymą arba tik tam tikrą skaidrę, spustelėkite Garso formatas (šalia mygtuko Pagrindinis) ir skiltyje Garso parinktys pasirinkite Leisti skaidrių demonstracijoje.
 10 Išsaugokite sukurtą skaidrių demonstraciją. Kai baigsite pristatymo dizainą, būtinai jį išsaugokite. Jei kurdami pristatymą jau įvedėte jo pavadinimą ir nurodėte jo saugojimo aplanką, tiesiog spustelėkite diskelio formos mygtuką (viršuje kairėje).
10 Išsaugokite sukurtą skaidrių demonstraciją. Kai baigsite pristatymo dizainą, būtinai jį išsaugokite. Jei kurdami pristatymą jau įvedėte jo pavadinimą ir nurodėte jo saugojimo aplanką, tiesiog spustelėkite diskelio formos mygtuką (viršuje kairėje).
2 metodas iš 2: sukurkite skaidrių demonstraciją „Mac OS“
 1 Paleiskite „PowerPoint“ dukart spustelėdami šios programos piktogramą. Atsidariusiame lange bus rodoma daugybė pristatymo šablonų; pasirinkite jums patinkantį šabloną ir spustelėkite „Pasirinkti“.
1 Paleiskite „PowerPoint“ dukart spustelėdami šios programos piktogramą. Atsidariusiame lange bus rodoma daugybė pristatymo šablonų; pasirinkite jums patinkantį šabloną ir spustelėkite „Pasirinkti“.  2 Iškart išsaugokite sukurtą pristatymą. Norėdami tai padaryti, spustelėkite diskelio formos mygtuką (viršuje kairėje). Dabar įveskite pristatymo pavadinimą ir pasirinkite aplanką, kuriame jis bus išsaugotas.
2 Iškart išsaugokite sukurtą pristatymą. Norėdami tai padaryti, spustelėkite diskelio formos mygtuką (viršuje kairėje). Dabar įveskite pristatymo pavadinimą ir pasirinkite aplanką, kuriame jis bus išsaugotas. - Suteikite savo pristatymui pavadinimą, apibūdinantį į jį nukopijuotas nuotraukas, kad galėtumėte jas lengviau rasti.
 3 Įveskite pristatymo pavadinimą. Pagalvokite apie pristatymo pavadinimą ir spustelėkite pirmosios skaidrės langelio viduje, kad įvestumėte pavadinimą, datą arba įterptumėte paveikslėlį.
3 Įveskite pristatymo pavadinimą. Pagalvokite apie pristatymo pavadinimą ir spustelėkite pirmosios skaidrės langelio viduje, kad įvestumėte pavadinimą, datą arba įterptumėte paveikslėlį.  4 Pridėkite skaidrių prie sukurto pristatymo. Galite rinktis iš įvairių skaidrių dizaino. Spustelėkite mygtuką Pagrindinis - Nauja skaidrė arba Įterpti - Skaidrė arba kairėje skaidrių srityje spustelėkite tuščią vietą ir spustelėkite Nauja skaidrė.
4 Pridėkite skaidrių prie sukurto pristatymo. Galite rinktis iš įvairių skaidrių dizaino. Spustelėkite mygtuką Pagrindinis - Nauja skaidrė arba Įterpti - Skaidrė arba kairėje skaidrių srityje spustelėkite tuščią vietą ir spustelėkite Nauja skaidrė. - Pasirinkite nuotraukoms tinkantį skaidrių dizainą, pvz., Skaidrę su pavadinimo langeliu ir vaizdo langeliu, arba skaidrę su vaizdo langeliu, arba tiesiog tuščią skaidrę.
 5 Įdėkite nuotrauką į skaidrę. Spustelėkite Pagrindinis - Įterpti - Paveikslėlis. Atsidariusiame meniu pasirinkite „Vaizdas iš failo“. Atsidariusio lango kairėje srityje pasirinkite aplanką, kuriame saugoma jums reikalinga nuotrauka (jei ji saugoma prijungtame „flash“ įrenginyje, spustelėkite „flash drive“ piktogramą kairėje srityje). Paprastai visos nuotraukos saugomos aplanke Paveikslėliai.
5 Įdėkite nuotrauką į skaidrę. Spustelėkite Pagrindinis - Įterpti - Paveikslėlis. Atsidariusiame meniu pasirinkite „Vaizdas iš failo“. Atsidariusio lango kairėje srityje pasirinkite aplanką, kuriame saugoma jums reikalinga nuotrauka (jei ji saugoma prijungtame „flash“ įrenginyje, spustelėkite „flash drive“ piktogramą kairėje srityje). Paprastai visos nuotraukos saugomos aplanke Paveikslėliai. - Norėdami įterpti norimą nuotrauką, dukart spustelėkite ją.
 6 Jei reikia, pakeiskite nuotraukų tvarką. Naudokite skaidrių rūšiuotoją, kad automatiškai rastumėte optimalią skaidrių padėtį.
6 Jei reikia, pakeiskite nuotraukų tvarką. Naudokite skaidrių rūšiuotoją, kad automatiškai rastumėte optimalią skaidrių padėtį. - Skaidrių rūšiavimo mygtukas yra apatiniame dešiniajame ekrano kampe. Spustelėkite šį mygtuką ir vilkite konkrečius failus ten, kur norite.
 7 Pridėkite perėjimus tarp skaidrių. Perėjimai padeda padaryti jūsų pristatymą įspūdingesnį sklandžiai pereinant iš skaidrės į skaidrę. Norėdami tai padaryti, eikite į skirtuką „Animacija“ ir pasirinkite vieną iš daugelio perėjimo tipų.
7 Pridėkite perėjimus tarp skaidrių. Perėjimai padeda padaryti jūsų pristatymą įspūdingesnį sklandžiai pereinant iš skaidrės į skaidrę. Norėdami tai padaryti, eikite į skirtuką „Animacija“ ir pasirinkite vieną iš daugelio perėjimo tipų.  8 Pakeiskite skaidrių foną. Jei nesate patenkinti baltais langeliais aplink kiekvieną nuotrauką, dukart spustelėkite bet kurią skaidrę, spustelėkite Formatuoti foną, tada pasirinkite norimą foną. Galite pasirinkti tvirtą užpildą, gradiento užpildą ir kitą fono tipą, taip pat pakeisti fono spalvą ir skaidrumą. Norėdami užtikrinti, kad skaidrių fonas būtų vienodas, spustelėkite Taikyti visiems.
8 Pakeiskite skaidrių foną. Jei nesate patenkinti baltais langeliais aplink kiekvieną nuotrauką, dukart spustelėkite bet kurią skaidrę, spustelėkite Formatuoti foną, tada pasirinkite norimą foną. Galite pasirinkti tvirtą užpildą, gradiento užpildą ir kitą fono tipą, taip pat pakeisti fono spalvą ir skaidrumą. Norėdami užtikrinti, kad skaidrių fonas būtų vienodas, spustelėkite Taikyti visiems.  9 Pridėkite foninę muziką prie savo pristatymo. Jei jūsų kompiuteryje yra muzikos failų, įdėkite juos į skaidrių demonstraciją, kad ji taptų efektyvesnė. Muzikinis klipas pristatyme yra puikus būdas atkreipti dėmesį į skaidrių demonstraciją.
9 Pridėkite foninę muziką prie savo pristatymo. Jei jūsų kompiuteryje yra muzikos failų, įdėkite juos į skaidrių demonstraciją, kad ji taptų efektyvesnė. Muzikinis klipas pristatyme yra puikus būdas atkreipti dėmesį į skaidrių demonstraciją. - Norėdami įterpti muziką, eikite į skirtuką „Įterpti“ ir spustelėkite „Garsas“ arba „Filmas“. Tada spustelėkite Garsas iš failo, eikite į norimą muzikos failą ir vilkite jį į atitinkamą skaidrę.
- Jei reikia nustatyti, kad muzikos failas būtų paleistas peržiūrint visą pristatymą arba tik tam tikrą skaidrę, spustelėkite Garso formatas (šalia mygtuko Pagrindinis) ir skiltyje Garso parinktys pasirinkite Leisti skaidrių demonstracijoje.
 10 Išsaugokite sukurtą skaidrių demonstraciją. Kai baigsite pristatymo dizainą, būtinai jį išsaugokite. Jei kurdami pristatymą jau įvedėte jo pavadinimą ir nurodėte jo saugojimo aplanką, tiesiog spustelėkite diskelio formos mygtuką (viršuje kairėje).
10 Išsaugokite sukurtą skaidrių demonstraciją. Kai baigsite pristatymo dizainą, būtinai jį išsaugokite. Jei kurdami pristatymą jau įvedėte jo pavadinimą ir nurodėte jo saugojimo aplanką, tiesiog spustelėkite diskelio formos mygtuką (viršuje kairėje).
Patarimai
- Pasirinkite tinkamą skaidrių demonstravimo muziką ir foną. Pavyzdžiui, jei įterpiate savo vasaros atostogų nuotraukas, rinkitės ryškiai geltoną foną ir lengvą, ritmingą muziką.