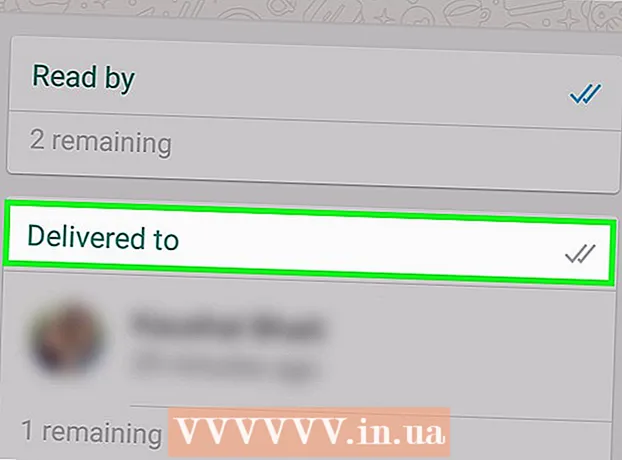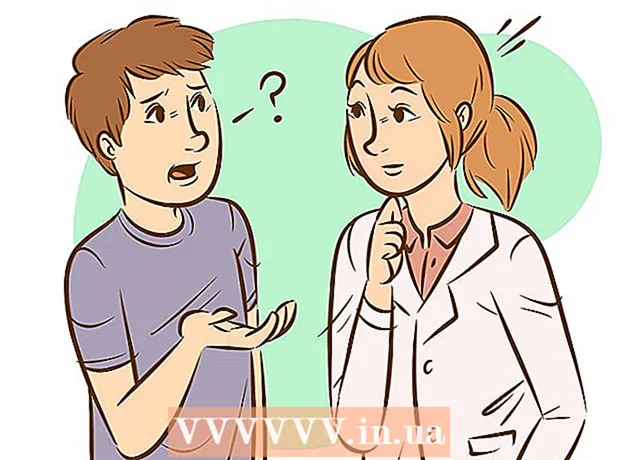Autorius:
Clyde Lopez
Kūrybos Data:
17 Liepos Mėn 2021
Atnaujinimo Data:
1 Liepos Mėn 2024

Turinys
- Žingsniai
- 1 būdas iš 2: „iCloud“ svetainės naudojimas
- 2 metodas iš 2: „iCloud“, skirta „Windows“, naudojimas
„ICloud“ paskyra leidžia bendrinti duomenis tarp visų „Apple“ įrenginių, reguliariai juos sinchronizuojant. Savo duomenis „iCloud“ taip pat galite pasiekti iš „Windows“ kompiuterio. Naudodamiesi „iCloud“ svetaine ar atitinkama „Windows“ programa, galite pasiekti savo nuotraukas ir kitus „iCloud“ saugomus duomenis iš bet kurio kompiuterio.
Žingsniai
1 būdas iš 2: „iCloud“ svetainės naudojimas
 1 Atlikite autorizacijos procedūrą.www.iCloud.comsu „Apple ID“. „ICloud“ muzikos biblioteką galite pasiekti iš bet kurio kompiuterio naudodami „iCloud“ svetainę. Būtinai prisijunkite naudodami „Apple ID“, kurio „iCloud“ biblioteką norite pasiekti.
1 Atlikite autorizacijos procedūrą.www.iCloud.comsu „Apple ID“. „ICloud“ muzikos biblioteką galite pasiekti iš bet kurio kompiuterio naudodami „iCloud“ svetainę. Būtinai prisijunkite naudodami „Apple ID“, kurio „iCloud“ biblioteką norite pasiekti.  2 Pasirinkite meniu „Nuotraukos“. Tai atvers jūsų „iCloud“ muzikos biblioteką. Jei tai darysite pirmą kartą, užtruksite.
2 Pasirinkite meniu „Nuotraukos“. Tai atvers jūsų „iCloud“ muzikos biblioteką. Jei tai darysite pirmą kartą, užtruksite.  3 Naršykite „iCloud“ muzikos biblioteką. Iškart po to, kai atsisiunčiate skyrių „Nuotraukos“, galėsite peržiūrėti vaizdus iš visų įrenginių, prijungtų prie „iCloud“. Nuotraukos, padarytos tik jūsų prietaisu, čia nėra iškart rodomos, nes tai užtrunka kelias minutes.
3 Naršykite „iCloud“ muzikos biblioteką. Iškart po to, kai atsisiunčiate skyrių „Nuotraukos“, galėsite peržiūrėti vaizdus iš visų įrenginių, prijungtų prie „iCloud“. Nuotraukos, padarytos tik jūsų prietaisu, čia nėra iškart rodomos, nes tai užtrunka kelias minutes. - Skirtuke „Akimirkos“ rodomos naujausios jūsų padarytos nuotraukos, surūšiuotos pagal datą.
- Skirtuke Albumai galėsite matyti visus savo sukurtus nuotraukų albumus.
 4 Spustelėkite nuotrauką, kad pamatytumėte ją visu dydžiu. Spustelėkite nuotrauką naršyklėje: galite ją pamatyti tikro dydžio.
4 Spustelėkite nuotrauką, kad pamatytumėte ją visu dydžiu. Spustelėkite nuotrauką naršyklėje: galite ją pamatyti tikro dydžio. - Norėdami pereiti prie ankstesnės arba kitos albumo nuotraukos, paspauskite mygtukus „“ ir „>“.
 5 Jei norite ištrinti nuotrauką, spustelėkite mygtuką su šiukšliadėžės vaizdu. Jis yra viršutiniame dešiniajame kampe. Pašalinus ją iš „iCloud“, nuotrauka pašalinama iš visų sinchronizuotų įrenginių.
5 Jei norite ištrinti nuotrauką, spustelėkite mygtuką su šiukšliadėžės vaizdu. Jis yra viršutiniame dešiniajame kampe. Pašalinus ją iš „iCloud“, nuotrauka pašalinama iš visų sinchronizuotų įrenginių.  6 Spustelėkite mygtuką „Pasirinkti nuotrauką“, kad pasirinktumėte kelis vaizdus vienu metu. Suaktyvinę meniu Pasirinkti nuotrauką, galite spustelėti ant kiekvienos nuotraukos, kurią norite pasirinkti. Šis veiksmas vienu metu atsisiųs kelias nuotraukas.
6 Spustelėkite mygtuką „Pasirinkti nuotrauką“, kad pasirinktumėte kelis vaizdus vienu metu. Suaktyvinę meniu Pasirinkti nuotrauką, galite spustelėti ant kiekvienos nuotraukos, kurią norite pasirinkti. Šis veiksmas vienu metu atsisiųs kelias nuotraukas.  7 Norėdami atsisiųsti paveikslėlius, spustelėkite „Atsisiųsti“. Atlikus šį veiksmą, nuotraukos bus atsiųstos į numatytąjį naršyklės aplanką, kuris paprastai yra atsisiuntimų aplankas.
7 Norėdami atsisiųsti paveikslėlius, spustelėkite „Atsisiųsti“. Atlikus šį veiksmą, nuotraukos bus atsiųstos į numatytąjį naršyklės aplanką, kuris paprastai yra atsisiuntimų aplankas.  8 Norėdami ištrinti pasirinktas nuotraukas, spustelėkite „Ištrinti“. Visos pasirinktos nuotraukos bus ištrintos iš visų sinchronizuotų įrenginių.
8 Norėdami ištrinti pasirinktas nuotraukas, spustelėkite „Ištrinti“. Visos pasirinktos nuotraukos bus ištrintos iš visų sinchronizuotų įrenginių.  9 Norėdami pridėti pasirinktas nuotraukas prie albumo, spustelėkite „Pridėti“. Išskleidžiamajame meniu galite pasirinkti vieną iš esamų albumų arba sukurti naują.
9 Norėdami pridėti pasirinktas nuotraukas prie albumo, spustelėkite „Pridėti“. Išskleidžiamajame meniu galite pasirinkti vieną iš esamų albumų arba sukurti naują.
2 metodas iš 2: „iCloud“, skirta „Windows“, naudojimas
 1 Atsisiųskite „iCloud“ diegimo programą, skirtą „Windows“. Įdiegus „iCloud“, skirtą „Windows“, jūsų „iCloud“ nuotraukos bus sinchronizuojamos su tam skirtu kompiuterio aplanku. Tai labai palengvins prieigą prie nuotraukų, kaip ir bet kuris failas jūsų kompiuteryje.
1 Atsisiųskite „iCloud“ diegimo programą, skirtą „Windows“. Įdiegus „iCloud“, skirtą „Windows“, jūsų „iCloud“ nuotraukos bus sinchronizuojamos su tam skirtu kompiuterio aplanku. Tai labai palengvins prieigą prie nuotraukų, kaip ir bet kuris failas jūsų kompiuteryje. - Diegimo programą galite atsisiųsti iš čia: support.apple.com/en-us/HT204283.
 2 Paleiskite diegimo programą ir sutikite su licencijos sutartimi. Perskaitę ir sutikę su licencijos sutartimi, „iCloud for Windows“ programa bus pradėta diegti tiesiogiai.
2 Paleiskite diegimo programą ir sutikite su licencijos sutartimi. Perskaitę ir sutikę su licencijos sutartimi, „iCloud for Windows“ programa bus pradėta diegti tiesiogiai. - Diegimo programą galite rasti naršyklės atsisiuntimo aplanke. Paprastai tai yra aplankas Atsisiuntimai.
 3 Palaukite, kol bus įdiegta „iCloud“, skirta „Windows“. Tai užtruks kelias minutes.
3 Palaukite, kol bus įdiegta „iCloud“, skirta „Windows“. Tai užtruks kelias minutes.  4 Paleiskite „iCloud“, skirtą „Windows“, ir prisijunkite naudodami „Apple ID“. Pirmą kartą paleidę programą būsite paraginti prisijungti.
4 Paleiskite „iCloud“, skirtą „Windows“, ir prisijunkite naudodami „Apple ID“. Pirmą kartą paleidę programą būsite paraginti prisijungti. - Paspaudę klavišą, galite greitai paleisti „iCloud“, skirtą „Windows“ Laimėkir įveskite „iCloud“.
 5 Pažymėkite langelį „Nuotraukos“. Tai parodys „iCloud“ pradėti sinchronizuoti „iCloud“ muzikos biblioteką su „Windows“ kompiuteriu. „iCloud“ sukurs atskirą aplanką visoms jūsų „iCloud“ nuotraukoms, kurias galite lengvai pasiekti naudodami „Windows Explorer“.
5 Pažymėkite langelį „Nuotraukos“. Tai parodys „iCloud“ pradėti sinchronizuoti „iCloud“ muzikos biblioteką su „Windows“ kompiuteriu. „iCloud“ sukurs atskirą aplanką visoms jūsų „iCloud“ nuotraukoms, kurias galite lengvai pasiekti naudodami „Windows Explorer“. - Taip pat galite patikrinti kitus „iCloud“ duomenis, kuriuos norėtumėte sinchronizuoti su kompiuteriu.
 6 Spustelėkite „Taikyti“, kad išsaugotumėte pakeitimus. „iCloud“ sukurs „iCloud Photos“ aplanką jūsų kompiuteryje ir pradės ten įkelti „iCloud“ muzikos biblioteką. Jei jis yra didelis, tai užtruks šiek tiek laiko.
6 Spustelėkite „Taikyti“, kad išsaugotumėte pakeitimus. „iCloud“ sukurs „iCloud Photos“ aplanką jūsų kompiuteryje ir pradės ten įkelti „iCloud“ muzikos biblioteką. Jei jis yra didelis, tai užtruks šiek tiek laiko.  7 Raskite aplanką „iCloud Photos“. Naudodami „Windows Explorer“ galite labai lengvai pereiti į aplanką „iCloud Photos“ (Laimėk+E). Raskite aplanką „iCloud Photos“ šoninės juostos skiltyje Mėgstamiausi arba lange Kompiuteris / Mano kompiuteris.
7 Raskite aplanką „iCloud Photos“. Naudodami „Windows Explorer“ galite labai lengvai pereiti į aplanką „iCloud Photos“ (Laimėk+E). Raskite aplanką „iCloud Photos“ šoninės juostos skiltyje Mėgstamiausi arba lange Kompiuteris / Mano kompiuteris.  8 Pridėkite nuotraukų prie „iCloud“ muzikos bibliotekos, kad jos būtų rodomos kituose įrenginiuose. Visi vaizdai, kuriuos pridedate prie „iCloud Photos“ aplanko „Windows“ kompiuteryje, bus automatiškai įkelti į „iCloud“ nuotraukų biblioteką ir bus pasiekiami bet kuriame „iCloud“ prijungtame įrenginyje. Turite palaukti kelias minutes, kol kituose įrenginiuose pasirodys naujos nuotraukos.
8 Pridėkite nuotraukų prie „iCloud“ muzikos bibliotekos, kad jos būtų rodomos kituose įrenginiuose. Visi vaizdai, kuriuos pridedate prie „iCloud Photos“ aplanko „Windows“ kompiuteryje, bus automatiškai įkelti į „iCloud“ nuotraukų biblioteką ir bus pasiekiami bet kuriame „iCloud“ prijungtame įrenginyje. Turite palaukti kelias minutes, kol kituose įrenginiuose pasirodys naujos nuotraukos.  9 Pašalinkite nuotraukas iš „iCloud Photos“ aplanko, kad pašalintumėte jas iš visų įrenginių. Visi vaizdai, kuriuos peržiūrite iš „iCloud Photos“ aplanko, visam laikui pašalinami iš „iCloud“ muzikos bibliotekos visuose jūsų įrenginiuose.
9 Pašalinkite nuotraukas iš „iCloud Photos“ aplanko, kad pašalintumėte jas iš visų įrenginių. Visi vaizdai, kuriuos peržiūrite iš „iCloud Photos“ aplanko, visam laikui pašalinami iš „iCloud“ muzikos bibliotekos visuose jūsų įrenginiuose.