Autorius:
Florence Bailey
Kūrybos Data:
22 Kovas 2021
Atnaujinimo Data:
1 Liepos Mėn 2024
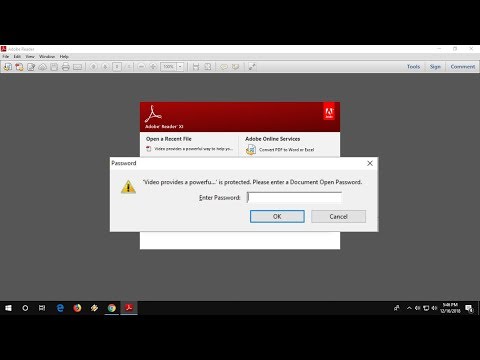
Turinys
- 2 metodas iš 3: „Soda PDF“ naudojimas (pasirinktiniam slaptažodžiui)
- 3 metodas iš 3: „Adobe Acrobat“ naudojimas (tinkintam slaptažodžiui)
- Patarimai
- Įspėjimai
 . Tai vienintelė naršyklė, kurioje galite naudoti spausdinimo funkciją, kad pašalintumėte PDF failo autoriaus slaptažodį.
. Tai vienintelė naršyklė, kurioje galite naudoti spausdinimo funkciją, kad pašalintumėte PDF failo autoriaus slaptažodį.  2 Atidarykite „Google“ diską. Naršyklėje eikite į https://drive.google.com/drive/. Jei jau esate prisijungę prie „Google“ paskyros, bus atidarytas „Google“ disko puslapis.
2 Atidarykite „Google“ diską. Naršyklėje eikite į https://drive.google.com/drive/. Jei jau esate prisijungę prie „Google“ paskyros, bus atidarytas „Google“ disko puslapis. - Jei dar neprisijungėte, spustelėkite Eiti į Diską, tada įveskite savo el. Pašto adresą ir slaptažodį.
 3 Vilkite PDF į „Google“ diską. Dokumentas bus išsaugotas diske.
3 Vilkite PDF į „Google“ diską. Dokumentas bus išsaugotas diske. - Arba galite spustelėti „Sukurti“ (viršutiniame dešiniajame Disko kampe)> Įkelti failus, pasirinkti norimą PDF dokumentą, tada spustelėkite Gerai.
 4 Dukart spustelėkite PDF dokumentą Diske. Dokumentas bus atidarytas naršyklės lange.
4 Dukart spustelėkite PDF dokumentą Diske. Dokumentas bus atidarytas naršyklės lange. - Jei dokumentas apsaugotas vartotojo slaptažodžiu, įveskite jį ir spustelėkite Pateikti, kad atidarytumėte dokumentą.
 5 Atidarykite spausdinimo langą. Norėdami tai padaryti, spustelėkite Ctrl+P („Windows“) arba ⌘ Komanda+P („Mac“).
5 Atidarykite spausdinimo langą. Norėdami tai padaryti, spustelėkite Ctrl+P („Windows“) arba ⌘ Komanda+P („Mac“).  6 Spustelėkite Keisti. Šią parinktį rasite kairėje naršyklės lango pusėje esančioje skiltyje Paskirtis. Bus atidarytas meniu
6 Spustelėkite Keisti. Šią parinktį rasite kairėje naršyklės lango pusėje esančioje skiltyje Paskirtis. Bus atidarytas meniu  7 Spustelėkite Išsaugoti kaip PDF. Šią parinktį rasite lango „Pasirinkti tikslą“ skiltyje „Vietinės parinktys“.
7 Spustelėkite Išsaugoti kaip PDF. Šią parinktį rasite lango „Pasirinkti tikslą“ skiltyje „Vietinės parinktys“.  8 Spustelėkite mėlyną mygtuką Išsaugoti. Jį rasite viršutiniame kairiajame ekrano kampe. PDF dokumentas bus atsisiųstas į jūsų kompiuterį be slaptažodžio; Dabar šį dokumentą galima spausdinti, redaguoti ir kopijuoti.
8 Spustelėkite mėlyną mygtuką Išsaugoti. Jį rasite viršutiniame kairiajame ekrano kampe. PDF dokumentas bus atsisiųstas į jūsų kompiuterį be slaptažodžio; Dabar šį dokumentą galima spausdinti, redaguoti ir kopijuoti. - Jums gali tekti pasirinkti aplanką, kad atsisiųstumėte dokumentą.
2 metodas iš 3: „Soda PDF“ naudojimas (pasirinktiniam slaptažodžiui)
 1 Atidarykite „Soda PDF“ svetainę. Eikite į šį puslapį savo kompiuterio žiniatinklio naršyklėje.
1 Atidarykite „Soda PDF“ svetainę. Eikite į šį puslapį savo kompiuterio žiniatinklio naršyklėje.  2 Spustelėkite pasirinkite failą. Tai žalias mygtukas dešinėje puslapio pusėje. Atsidaro „Explorer“ („Windows“) arba „Finder“ („Mac“) langas.
2 Spustelėkite pasirinkite failą. Tai žalias mygtukas dešinėje puslapio pusėje. Atsidaro „Explorer“ („Windows“) arba „Finder“ („Mac“) langas.  3 Pasirinkite PDF dokumentą. Atsidariusiame lange eikite į aplanką su PDF failu ir spustelėkite jį, kad pasirinktumėte.
3 Pasirinkite PDF dokumentą. Atsidariusiame lange eikite į aplanką su PDF failu ir spustelėkite jį, kad pasirinktumėte.  4 Spustelėkite Atviras. Jis yra apatiniame dešiniajame lango kampe. PDF dokumentas įkeliamas į „Soda PDF“ paslaugos svetainę.
4 Spustelėkite Atviras. Jis yra apatiniame dešiniajame lango kampe. PDF dokumentas įkeliamas į „Soda PDF“ paslaugos svetainę.  5 Įveskite dokumento vartotojo slaptažodį. Padarykite tai rodomame teksto laukelyje.
5 Įveskite dokumento vartotojo slaptažodį. Padarykite tai rodomame teksto laukelyje. - Jei nežinote šio slaptažodžio, apsaugos pašalinti negalėsite.
 6 Spustelėkite Atblokuoti. Šis žalias mygtukas yra po slaptažodžio teksto laukeliu. Slaptažodis bus pašalintas.
6 Spustelėkite Atblokuoti. Šis žalias mygtukas yra po slaptažodžio teksto laukeliu. Slaptažodis bus pašalintas.  7 Spustelėkite Peržiūrėkite ir atsisiųskite naršyklėje. Šis mygtukas yra dešinėje puslapio pusėje. PDF dokumentas bus atsisiųstas į jūsų kompiuterį be slaptažodžio.
7 Spustelėkite Peržiūrėkite ir atsisiųskite naršyklėje. Šis mygtukas yra dešinėje puslapio pusėje. PDF dokumentas bus atsisiųstas į jūsų kompiuterį be slaptažodžio. - Jums gali tekti pasirinkti aplanką, kad atsisiųstumėte dokumentą.
3 metodas iš 3: „Adobe Acrobat“ naudojimas (tinkintam slaptažodžiui)
 1 Paleiskite „Adobe Acrobat Pro“. Tai mokama „Adobe Acrobat“ versija. Atminkite, kad negalite pašalinti slaptažodžio naudodami „Adobe Acrobat Reader“.
1 Paleiskite „Adobe Acrobat Pro“. Tai mokama „Adobe Acrobat“ versija. Atminkite, kad negalite pašalinti slaptažodžio naudodami „Adobe Acrobat Reader“.  2 Atidarykite meniu Failas. Jį rasite viršutiniame kairiajame ekrano kampe.
2 Atidarykite meniu Failas. Jį rasite viršutiniame kairiajame ekrano kampe. - Jei skirtukas Neseniai peržiūrėtas yra aktyvus, eikite į jį ir ieškokite norimo PDF dokumento.
 3 Spustelėkite Atidaryti. Praleiskite šį veiksmą, jei radote dokumentą skirtuke Neseniai peržiūrėtas.
3 Spustelėkite Atidaryti. Praleiskite šį veiksmą, jei radote dokumentą skirtuke Neseniai peržiūrėtas.  4 Dukart spustelėkite PDF dokumentą. Jis bus atidarytas „Adobe Acrobat Pro“.
4 Dukart spustelėkite PDF dokumentą. Jis bus atidarytas „Adobe Acrobat Pro“. - Pirmiausia gali reikėti atidaryti dokumentų aplanką (pavyzdžiui, aplanką Dokumentai).
 5 Įveskite pasirinktinį dokumento slaptažodį, tada spustelėkite Gerai.
5 Įveskite pasirinktinį dokumento slaptažodį, tada spustelėkite Gerai.- Jei nežinote šio slaptažodžio, apsaugos pašalinti negalėsite.
 6 Spustelėkite spynos piktogramą. Jį rasite kairėje po skirtuku Pagrindinis.
6 Spustelėkite spynos piktogramą. Jį rasite kairėje po skirtuku Pagrindinis.  7 Spustelėkite Išsami leidimo informacija. Šią nuorodą rasite skyriuje Saugos nustatymai.
7 Spustelėkite Išsami leidimo informacija. Šią nuorodą rasite skyriuje Saugos nustatymai.  8 Atidarykite meniu šalia parinkties Apsaugos metodas. Jame turėtų būti rodoma apsauga slaptažodžiu.
8 Atidarykite meniu šalia parinkties Apsaugos metodas. Jame turėtų būti rodoma apsauga slaptažodžiu.  9 Spustelėkite Nėra apsaugos. Šią parinktį rasite meniu.
9 Spustelėkite Nėra apsaugos. Šią parinktį rasite meniu.  10 Dar kartą įveskite dokumento slaptažodį, tada dukart spustelėkite Gerai. Jei teisingai įvedėte slaptažodį, jis bus ištrintas.
10 Dar kartą įveskite dokumento slaptažodį, tada dukart spustelėkite Gerai. Jei teisingai įvedėte slaptažodį, jis bus ištrintas.
Patarimai
- Jei turite klausimų apie „Adobe Acrobat“ programinę įrangą, eikite į šį „Adobe“ svetainės puslapį.
Įspėjimai
- Jei norite pašalinti kažkieno PDF dokumento slaptažodį, tokie veiksmai yra neteisėti.



