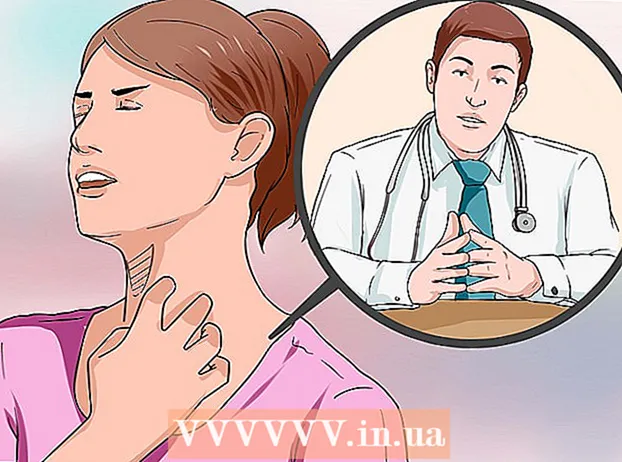Autorius:
Eric Farmer
Kūrybos Data:
3 Kovas 2021
Atnaujinimo Data:
14 Gegužė 2024

Turinys
- Žingsniai
- 1 dalis iš 2: Kaip paruošti vaizdą, kad būtų sukurtas kelias
- 2 dalis iš 2: Kaip sukurti kelią
- Įspėjimai
Šiame straipsnyje bus parodyta, kaip „Adobe Photoshop“ sukurti paveikslėlio kontūrą „Windows“ arba „Mac OS X“ kompiuteryje.
Žingsniai
1 dalis iš 2: Kaip paruošti vaizdą, kad būtų sukurtas kelias
 1 Atidarykite vaizdą, kurį norite nubrėžti. Norėdami tai padaryti, paleiskite „Photoshop“, ekrano viršuje esančioje meniu juostoje spustelėkite Failas, tada spustelėkite Atidaryti ir pasirinkite vaizdą.
1 Atidarykite vaizdą, kurį norite nubrėžti. Norėdami tai padaryti, paleiskite „Photoshop“, ekrano viršuje esančioje meniu juostoje spustelėkite Failas, tada spustelėkite Atidaryti ir pasirinkite vaizdą.  2 Spustelėkite Sluoksniai meniu juostoje.
2 Spustelėkite Sluoksniai meniu juostoje. 3 Paspauskite Pasikartojantis sluoksnisir tada paspauskite Gerai.
3 Paspauskite Pasikartojantis sluoksnisir tada paspauskite Gerai.- Naujam sluoksniui galite suteikti bet kokį pavadinimą; priešingu atveju jis bus pavadintas „[Šaltinio sluoksnio pavadinimas] kopija“.
 4 Sluoksnių skydelyje spustelėkite pasikartojantį sluoksnį. Jis yra dešinėje ekrano pusėje.
4 Sluoksnių skydelyje spustelėkite pasikartojantį sluoksnį. Jis yra dešinėje ekrano pusėje.  5 Spustelėkite sluoksnį „Neskaidrumas“ viršutiniame dešiniajame sluoksnių skydo kampe.
5 Spustelėkite sluoksnį „Neskaidrumas“ viršutiniame dešiniajame sluoksnių skydo kampe. 6 Nustatykite nepermatomumą iki 50%.
6 Nustatykite nepermatomumą iki 50%. 7 Sluoksnių skydelio viršuje spustelėkite spynos piktogramą, kad užrakintumėte sluoksnį.
7 Sluoksnių skydelio viršuje spustelėkite spynos piktogramą, kad užrakintumėte sluoksnį. 8 Spustelėkite Sluoksniai meniu juostoje.
8 Spustelėkite Sluoksniai meniu juostoje. 9 Spustelėkite Naujas > Sluoksnis.
9 Spustelėkite Naujas > Sluoksnis. 10 Pavadinkite sluoksnį „Kontūra“ ir spustelėkite Gerai.
10 Pavadinkite sluoksnį „Kontūra“ ir spustelėkite Gerai. 11 Skiltyje „Sluoksniai“ spustelėkite sluoksnį „Fonas“.
11 Skiltyje „Sluoksniai“ spustelėkite sluoksnį „Fonas“. 12 Spustelėkite Ctrl+← Backspace („Windows“) arba ⌘+Ištrinti („Mac OS X“). Tai suteiks jums baltą foną.
12 Spustelėkite Ctrl+← Backspace („Windows“) arba ⌘+Ištrinti („Mac OS X“). Tai suteiks jums baltą foną. - Dabar sluoksnių skydelyje turėtų būti trys sluoksniai: kontūro sluoksnis (viršuje), užrakintas vaizdo sluoksnis (viduryje) ir užrakintas balto fono sluoksnis (apačioje). Jei sluoksniai išdėstyti ne taip, kaip aprašyta čia, nuvilkite juos į vietą.
2 dalis iš 2: Kaip sukurti kelią
 1 Dešinėje esančiame skydelyje „Sluoksniai“ spustelėkite sluoksnį „Kelias“.
1 Dešinėje esančiame skydelyje „Sluoksniai“ spustelėkite sluoksnį „Kelias“. 2 Spustelėkite Peržiūrėti meniu juostoje.
2 Spustelėkite Peržiūrėti meniu juostoje. 3 Spustelėkite 200%norėdami padidinti vaizdą. Arba išskleidžiamajame meniu Rodinys spustelėkite Padidinti arba Sumažinti, kad pakeistumėte vaizdo dydį, jei to reikia norint sukurti kontūrą.
3 Spustelėkite 200%norėdami padidinti vaizdą. Arba išskleidžiamajame meniu Rodinys spustelėkite Padidinti arba Sumažinti, kad pakeistumėte vaizdo dydį, jei to reikia norint sukurti kontūrą.  4 Pasirinkite kontūro spalvą. Norėdami tai padaryti, spustelėkite vieną iš dviejų susikertančių kvadratų viršutinėje dešinėje ekrano dalyje, tada spustelėkite norimą spalvą spektre, esančiame žemiau kvadratų.Spustelėkite kitą kvadratą ir pasirinkite tą pačią spalvą.
4 Pasirinkite kontūro spalvą. Norėdami tai padaryti, spustelėkite vieną iš dviejų susikertančių kvadratų viršutinėje dešinėje ekrano dalyje, tada spustelėkite norimą spalvą spektre, esančiame žemiau kvadratų.Spustelėkite kitą kvadratą ir pasirinkite tą pačią spalvą. - Juoda ir balta yra dešiniajame spektro gale.
 5 Pasirinkite įrankį iš įrankių juostos kairėje lango pusėje.
5 Pasirinkite įrankį iš įrankių juostos kairėje lango pusėje.- Pieštukas: Šis įrankis sukuria tiesius vienodo pločio smūgius (vidurį ir galus). Pieštukas yra puikus, jei norite sukurti kelią iš mažų, liečiančių potėpių. Pieštuko įrankio piktograma atrodo kaip pieštukas ir yra įrankių juostos antrosios dalies viršuje. Jei įrankių juostoje rodomas teptukas, o ne pieštuko piktograma, laikykite nuspaudę šepetėlio piktogramą, tada meniu spustelėkite Pieštukas.
- Šepetys: Šis įrankis sukuria kūginius potėpius, kurie yra plonesni galuose ir storesni viduryje. Šepetys yra geras, jei norite sukurti „minkštą“ kelią iš potėpių, kurie atrodo kaip teptuko potėpiai. Šepečio įrankio piktograma atrodo kaip teptukas ir yra įrankių juostos antrosios dalies viršuje. Jei įrankių juostoje vietoj teptuko rodoma pieštuko piktograma, laikykite nuspaudę pieštuko piktogramą, tada meniu spustelėkite Šepetys.
- Plunksna: šis įrankis sukuria kelią su tvirtinimo taškais; tokį kontūrą galima redaguoti. Rašiklis tiks, jei planuojate keisti sukurtą kelią. Spustelėkite plunksnakočio plunksnos piktogramą (įrankių juostoje esančią po T formos piktograma), kad pasirinktumėte rašiklio įrankį.
 6 Sureguliuokite pieštuko arba teptuko įrankio nustatymus. Jie yra viršutinėje kairėje lango pusėje.
6 Sureguliuokite pieštuko arba teptuko įrankio nustatymus. Jie yra viršutinėje kairėje lango pusėje. - Spustelėkite išskleidžiamąjį meniu šalia įrankio piktogramos, kad sureguliuotumėte jo dydį ir kietumą. Kuo jis sunkesnis, tuo potėpiai panašesni į tuos, kurie padaryti tikru pieštuku ar teptuku.
- Spustelėkite aplanko formos piktogramą dešinėje išskleidžiamojo meniu pusėje, kad pasirinktumėte teptuko ar pieštuko formą ir savybes.
 7 Sureguliuokite rašiklio įrankio nustatymus. Jie yra viršutinėje kairėje lango pusėje.
7 Sureguliuokite rašiklio įrankio nustatymus. Jie yra viršutinėje kairėje lango pusėje. - Norėdami sukurti kelią naudodami rašiklio įrankį, atidarykite išskleidžiamąjį meniu įrankio piktogramos dešinėje ir pasirinkite Kelias.
 8 Pradėkite kurti kontūrą. Naudokite pelę arba pelės klavišą, kad perkeltumėte įrankį norimomis vaizdo linijomis.
8 Pradėkite kurti kontūrą. Naudokite pelę arba pelės klavišą, kad perkeltumėte įrankį norimomis vaizdo linijomis. - Jei nuspręsite naudoti pieštuko ar teptuko įrankį, laikykite nuspaudę kairįjį pelės mygtuką ir vilkite išilgai linijų. Atleiskite mygtuką, kad perkeltumėte įrankį ir sukurtumėte kitą smūgių eilę.
- Jei nuspręsite naudoti rašiklio įrankį, spustelėkite vaizdą kairiuoju pelės klavišu; bus sukurtas tvirtinimo taškas. Dabar dar kartą spustelėkite paveikslėlį; sukuriamas antras tvirtinimo taškas ir tarp dviejų tvirtinimo taškų atsiranda tiesi linija. Išlenktų grafinių linijų atveju sukurkite kuo daugiau tvirtinimo taškų.
 9 Slėpti originalų vaizdą. Norėdami pamatyti, kuris kelias yra gautas, spustelėkite akių piktogramą, esančią kairėje nuo vidurinio sluoksnio pavadinimo (šiame sluoksnyje yra originalus vaizdas). Originalus vaizdas dingsta, o kontūras rodomas baltame fone.
9 Slėpti originalų vaizdą. Norėdami pamatyti, kuris kelias yra gautas, spustelėkite akių piktogramą, esančią kairėje nuo vidurinio sluoksnio pavadinimo (šiame sluoksnyje yra originalus vaizdas). Originalus vaizdas dingsta, o kontūras rodomas baltame fone. - Kai baigsite, meniu juostoje spustelėkite Peržiūrėti, tada spustelėkite 100%, kad vaizdas būtų rodomas tikro dydžio.
 10 Išsaugokite vaizdą. Norėdami tai padaryti, meniu juostoje spustelėkite Failas> Išsaugoti kaip. Įveskite failo pavadinimą ir spustelėkite Išsaugoti.
10 Išsaugokite vaizdą. Norėdami tai padaryti, meniu juostoje spustelėkite Failas> Išsaugoti kaip. Įveskite failo pavadinimą ir spustelėkite Išsaugoti.
Įspėjimai
- Nepažeiskite vaizdo autoriaus (savininko) autorių teisių.
- Nekopijuokite kitų žmonių darbų.