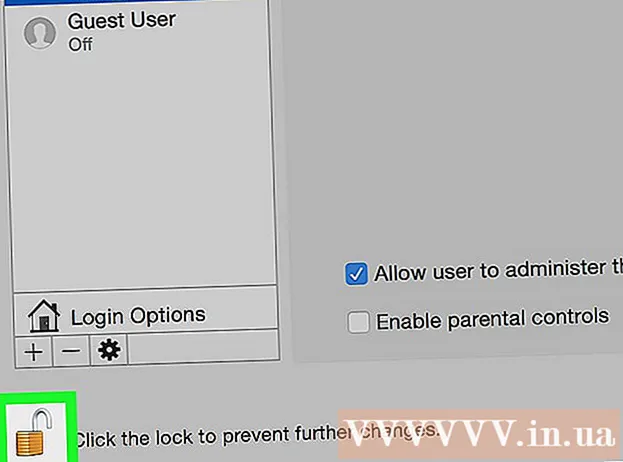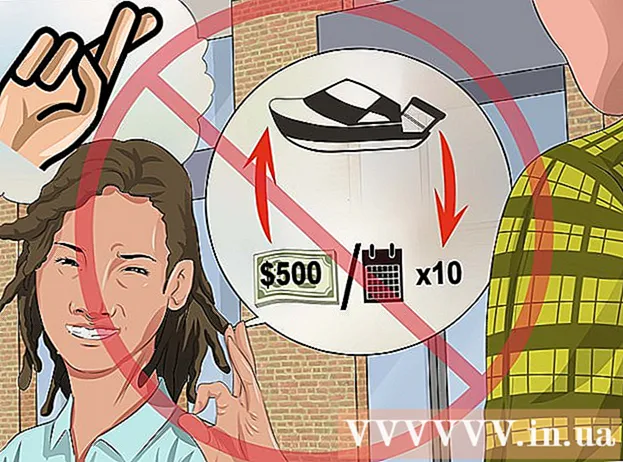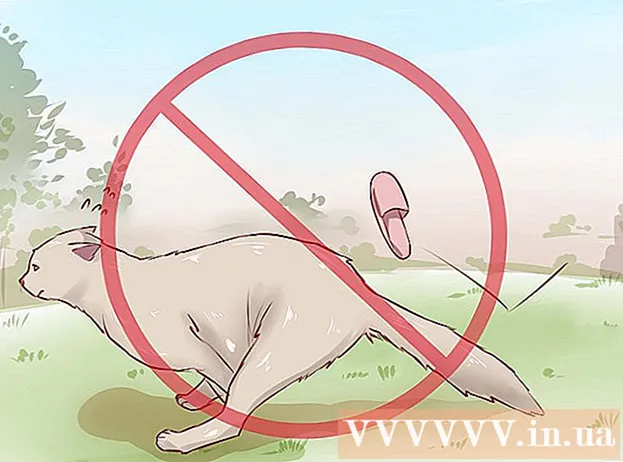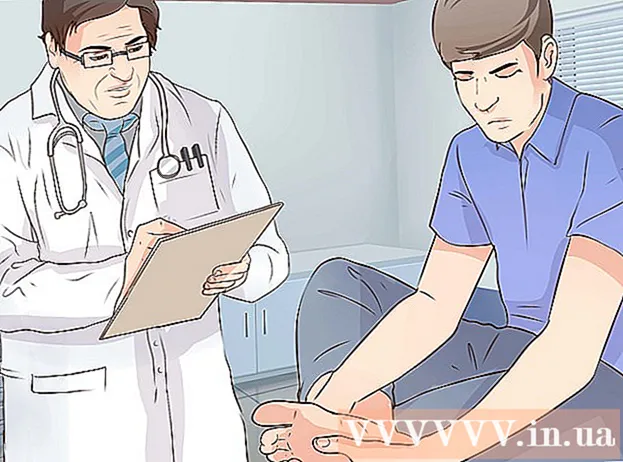Autorius:
Sara Rhodes
Kūrybos Data:
12 Vasario Mėn 2021
Atnaujinimo Data:
1 Liepos Mėn 2024
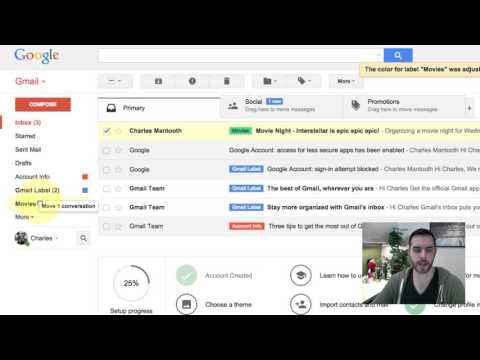
Turinys
Šis straipsnis parodys, kaip sukurti aplankus „Gmail“. Atminkite, kad „Gmail“ aplankas vadinamas „sparčiuoju klavišu“. Galite sukurti naują nuorodą savo kompiuteryje ir „iPhone“ / „iPad“, bet ne „Android“ įrenginyje. Sukūrę nuorodą, galite ją naudoti norėdami rūšiuoti el. Laiškus bet kurioje „Gmail“ versijoje, įskaitant „Android“ programą.
Žingsniai
1 būdas iš 2: kompiuteryje
 1 Atidarykite „Gmail“. Kompiuterio žiniatinklio naršyklėje eikite į https://www.gmail.com. Jūsų „Gmail“ gautieji bus atidaryti, jei jau esate prisijungę.
1 Atidarykite „Gmail“. Kompiuterio žiniatinklio naršyklėje eikite į https://www.gmail.com. Jūsų „Gmail“ gautieji bus atidaryti, jei jau esate prisijungę. - Jei dar nesate prisijungę prie „Gmail“ paskyros, įveskite savo el. Pašto adresą, spustelėkite Pirmyn, įveskite slaptažodį ir spustelėkite Pirmyn.
 2 Pasirinkite raidę. Norėdami tai padaryti, pažymėkite langelį kairėje nuo reikiamos raidės.
2 Pasirinkite raidę. Norėdami tai padaryti, pažymėkite langelį kairėje nuo reikiamos raidės. - Negalite sukurti nuorodos, jei nepasirinkote raidės. Tada šią raidę galima pašalinti iš etiketės.
 3 Spustelėkite piktogramą „Spartusis klavišas“
3 Spustelėkite piktogramą „Spartusis klavišas“  . Jis yra gautųjų viršuje (po paieškos juosta). Bus atidarytas meniu.
. Jis yra gautųjų viršuje (po paieškos juosta). Bus atidarytas meniu. - Jei naudojate senesnę „Gmail“ versiją, ši piktograma bus pasukta 45 ° kampu.
 4 Spustelėkite Sukurti. Jis yra netoli meniu apačios. Pasirodys iššokantis langas.
4 Spustelėkite Sukurti. Jis yra netoli meniu apačios. Pasirodys iššokantis langas.  5 Įveskite nuorodos pavadinimą. Padarykite tai eilutėje „Įveskite nuorodos pavadinimą“.
5 Įveskite nuorodos pavadinimą. Padarykite tai eilutėje „Įveskite nuorodos pavadinimą“.  6 Įdėkite nuorodą į kitą nuorodą. Jei norite, kad naujasis spartusis klavišas būtų esamo sparčiojo klavišo viduje, pažymėkite langelį šalia „Įdėti spartųjį klavišą“, atidarykite meniu „Pasirinkti tėvą“, tada spustelėkite nuorodą, kurioje bus saugomas naujas.
6 Įdėkite nuorodą į kitą nuorodą. Jei norite, kad naujasis spartusis klavišas būtų esamo sparčiojo klavišo viduje, pažymėkite langelį šalia „Įdėti spartųjį klavišą“, atidarykite meniu „Pasirinkti tėvą“, tada spustelėkite nuorodą, kurioje bus saugomas naujas. - Tai analogiška aplanko poaplankiui.
 7 Spustelėkite Sukurti. Šis mygtukas yra iššokančio lango apačioje. Bus sukurtas naujas spartusis klavišas.
7 Spustelėkite Sukurti. Šis mygtukas yra iššokančio lango apačioje. Bus sukurtas naujas spartusis klavišas.  8 Pridėkite el. Laiškų prie naujos etiketės. Tam:
8 Pridėkite el. Laiškų prie naujos etiketės. Tam: - pažymėkite laukelį kiekvienos norimos raidės kairėje;
- spustelėkite piktogramą „Spartusis klavišas“
 ;
; - meniu pasirinkite naują nuorodą.
 9 Peržiūrėkite etiketėje esančias raides. Norėdami peržiūrėti nuorodos turinį:
9 Peržiūrėkite etiketėje esančias raides. Norėdami peržiūrėti nuorodos turinį: - užveskite pelės žymeklį virš aplankų sąrašo (pavyzdžiui, virš aplanko Gautieji) kairėje puslapio pusėje;
- slinkite žemyn, kad surastumėte nuorodą;
- jei naudojate senesnę „Gmail“ versiją, aplankų sąrašo apačioje spustelėkite Daugiau.
- spustelėkite etiketę, kad peržiūrėtumėte jo el.
2 metodas iš 2: mobiliajame įrenginyje
 1 Paleiskite „Gmail“ programą. Spustelėkite baltą piktogramą su raudona „M“ raide, esančią viename iš stalinių kompiuterių. Jūsų „Gmail“ gautieji bus atidaryti, jei jau esate prisijungę.
1 Paleiskite „Gmail“ programą. Spustelėkite baltą piktogramą su raudona „M“ raide, esančią viename iš stalinių kompiuterių. Jūsų „Gmail“ gautieji bus atidaryti, jei jau esate prisijungę. - Jei dar nesate prisijungę prie „Gmail“ paskyros, pasirinkite paskyrą arba įveskite savo el. Pašto adresą ir slaptažodį.
- Atminkite, kad „Android“ įrenginyje negalima sukurti naujo nuorodos, nors galite pridėti el. Laiškų prie esamų nuorodų ir peržiūrėti jame esančių nuorodų turinį.
 2 Spustelėkite ☰. Jis yra viršutiniame kairiajame ekrano kampe. Bus atidarytas meniu.
2 Spustelėkite ☰. Jis yra viršutiniame kairiajame ekrano kampe. Bus atidarytas meniu.  3 Slinkite žemyn ir bakstelėkite Sukurti. Jis yra netoli meniu apačios.
3 Slinkite žemyn ir bakstelėkite Sukurti. Jis yra netoli meniu apačios.  4 Įveskite nuorodos pavadinimą. Padarykite tai teksto laukelyje.
4 Įveskite nuorodos pavadinimą. Padarykite tai teksto laukelyje. - Skirtingai nuo stalinio kompiuterio „Gmail“ versijos mobiliajame įrenginyje, naujo nuorodos negalima įdėti į esamą nuorodą.
 5 Spustelėkite Paruošta. Jis yra viršutiniame dešiniajame meniu kampe. Bus sukurtas naujas spartusis klavišas.
5 Spustelėkite Paruošta. Jis yra viršutiniame dešiniajame meniu kampe. Bus sukurtas naujas spartusis klavišas.  6 Pridėkite el. Laiškų prie naujos etiketės. Tam:
6 Pridėkite el. Laiškų prie naujos etiketės. Tam: - paspauskite ir palaikykite raidę, kad ją pasirinktumėte, tada bakstelėkite kitas norimas raides;
- bakstelėkite „⋯“ („iPhone“) arba „⋮“ („Android“);
- spustelėkite „Keisti nuorodas“;
- bakstelėkite norimą nuorodą;
- spustelėkite
 viršutiniame dešiniajame ekrano kampe.
viršutiniame dešiniajame ekrano kampe.
 7 Peržiūrėkite nuorodų sąrašą. Viršutiniame kairiajame ekrano kampe spustelėkite „☰“, tada slinkite žemyn iki skilties „Nuorodos“.
7 Peržiūrėkite nuorodų sąrašą. Viršutiniame kairiajame ekrano kampe spustelėkite „☰“, tada slinkite žemyn iki skilties „Nuorodos“. - Palieskite bet kurį nuorodą, kad peržiūrėtumėte jos turinį.
Patarimai
- Nuorodų kūrimo procesas skiriasi nuo aplanko gautuosiuose kūrimo.
- Pagal numatytuosius nustatymus prie etiketės pridėti el. Laiškai bus rodomi gautuosiuose (taip pat ir etiketėje). Jei norite, archyvuokite laiškus, kad pašalintumėte juos iš savo pašto dėžutės. Tokiu atveju tokios raidės bus rodomos tik etiketėje.
Įspėjimai
- Kuo daugiau nuorodų, tuo lėčiau veikia „Gmail“.