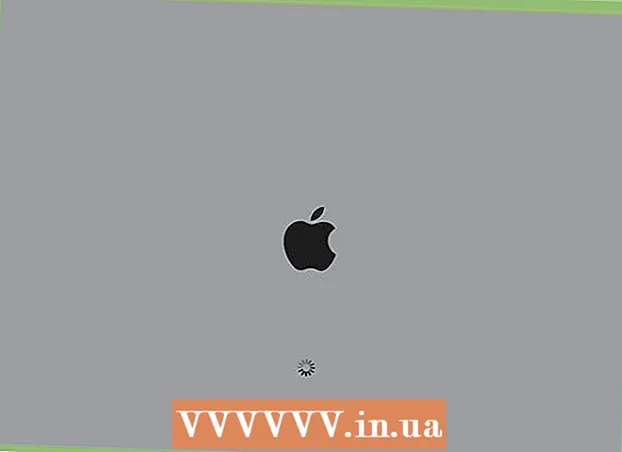Autorius:
Eugene Taylor
Kūrybos Data:
15 Rugpjūtis 2021
Atnaujinimo Data:
22 Birželio Birželio Mėn 2024
![How To Save in Google Docs [2021]](https://i.ytimg.com/vi/f1-WJYp9cSs/hqdefault.jpg)
Turinys
- Žengti
- 1 metodas iš 3: išsaugokite savo darbą
- 2 metodas iš 3: išsaugokite bendrinamą dokumentą savo diske
- 3 metodas iš 3: išsaugokite „Google“ dokumentą neprisijungę
- Patarimai
Skirtingai nuo įprastos teksto apdorojimo programinės įrangos, „Google“ diskas kas kelias sekundes automatiškai išsaugo dokumento pakeitimus. Mes išsamiai paaiškiname, kaip dokumentas saugomas internete ir neprisijungus. Mes taip pat aptariame, kaip išsaugomas bendras dokumentas, suteikiant jums redagavimo ir savininko teises. Skaitykite toliau, kad sužinotumėte, kodėl jums nereikia spausti mygtuko „Išsaugoti“.
Žengti
1 metodas iš 3: išsaugokite savo darbą
 Leiskite „Google“ dokumentams automatiškai išsaugoti jūsų dokumentą. Kai prie „Google“ dokumento pridedate naują turinį, atlikti pakeitimai automatiškai išsaugomi jūsų diske. Ekrano viršuje šalia skirtuko „Pagalba“ pamatysite šviesiai pilką tekstą. Kol rašote, šis tekstas sako „Išsaugoma ...“; iškart po to, kai nustosite vesti tekstą, bus parašyta „Visi pakeitimai išsaugoti Diske“
Leiskite „Google“ dokumentams automatiškai išsaugoti jūsų dokumentą. Kai prie „Google“ dokumento pridedate naują turinį, atlikti pakeitimai automatiškai išsaugomi jūsų diske. Ekrano viršuje šalia skirtuko „Pagalba“ pamatysite šviesiai pilką tekstą. Kol rašote, šis tekstas sako „Išsaugoma ...“; iškart po to, kai nustosite vesti tekstą, bus parašyta „Visi pakeitimai išsaugoti Diske“ - Jums nereikia spustelėti išsaugojimo mygtuko ar naudoti sparčiųjų klavišų.
 Išsaugokite „Google“ dokumentą savo kompiuteryje. Dirbdami su „Google“ dokumentu, galbūt norėsite eksportuoti dokumentą, kad galėtumėte jį naudoti kitoje programoje. Ekrano viršuje spustelėkite skirtuką „Failas“. Perkelkite pelės žymeklį ant „Atsisiųsti kaip“ ir sąraše pasirinkite failo tipą. Pasirodžiusiame dialogo lange galite pakeisti failo pavadinimą, pridėti žymas prie dokumento ir nustatyti, kur dokumentas turėtų būti išsaugotas.
Išsaugokite „Google“ dokumentą savo kompiuteryje. Dirbdami su „Google“ dokumentu, galbūt norėsite eksportuoti dokumentą, kad galėtumėte jį naudoti kitoje programoje. Ekrano viršuje spustelėkite skirtuką „Failas“. Perkelkite pelės žymeklį ant „Atsisiųsti kaip“ ir sąraše pasirinkite failo tipą. Pasirodžiusiame dialogo lange galite pakeisti failo pavadinimą, pridėti žymas prie dokumento ir nustatyti, kur dokumentas turėtų būti išsaugotas. - Failų tipai, kuriuos galite pasirinkti, yra: „Microsoft Word“, „Open Document“ formatas, Raiškiojo teksto formatas, pdf, paprastas tekstas, tinklalapis arba „Epub“.
 Eksportuokite išsaugotą dokumentą naudodami kitą plėtinį. Kartais gali reikėti išsaugoti ir eksportuoti „Google“ dokumentą kitu formatu. Pasirinkite Failas> Atsisiųsti kaip. Pasirodžiusiame sąraše pasirinkite plėtinį. Kai eksportuojate dokumentą, „Google“ diskas automatiškai nesinchronizuoja atliktų pakeitimų su atsisiųstu failu. Galimas pratęsimas apima:
Eksportuokite išsaugotą dokumentą naudodami kitą plėtinį. Kartais gali reikėti išsaugoti ir eksportuoti „Google“ dokumentą kitu formatu. Pasirinkite Failas> Atsisiųsti kaip. Pasirodžiusiame sąraše pasirinkite plėtinį. Kai eksportuojate dokumentą, „Google“ diskas automatiškai nesinchronizuoja atliktų pakeitimų su atsisiųstu failu. Galimas pratęsimas apima: - .docx
- .odf
- .rtf
- .txt
- .html
 Eksportuokite dokumentą į savo svetainę. „Google“ diskas gali paskelbti dokumentą tiesiai į jūsų svetainę. Paskelbtas dokumentas nėra statiškas gyvenantys. Jei ką nors pakeisite šiame dokumente, pakeitimai bus automatiškai rodomi jūsų svetainėje. Norėdami eksportuoti failą į internetą, pasirinkite Failas> Paskelbti žiniatinklyje> Leisti dokumentui būti dinamiškam> Pradėti skelbti.
Eksportuokite dokumentą į savo svetainę. „Google“ diskas gali paskelbti dokumentą tiesiai į jūsų svetainę. Paskelbtas dokumentas nėra statiškas gyvenantys. Jei ką nors pakeisite šiame dokumente, pakeitimai bus automatiškai rodomi jūsų svetainėje. Norėdami eksportuoti failą į internetą, pasirinkite Failas> Paskelbti žiniatinklyje> Leisti dokumentui būti dinamiškam> Pradėti skelbti. - Jei norite, kad jūsų dokumentas išliktų statiškas, nepasirinkite parinkties „Leisti dokumentą koreguoti dinamiškai“.
 Išsaugokite triktis. Jei „Google“ diskas negali išsaugoti dokumento, gausite tokį pranešimą: „Nepavyko išsaugoti„ Google “diske.“ Jei „Google“ diskas negali išsaugoti jūsų dokumento, priežastis dažnai būna blogas interneto ryšys. Jei taip atsitiks, turėsite nukopijuoti dokumento turinį į mainų sritį ir iš naujo įkelti puslapį. Tada, jei puslapyje nėra jokio turinio, pasirinkite „Visi“ ir įklijuokite turinį iš mainų srities į dokumentą.
Išsaugokite triktis. Jei „Google“ diskas negali išsaugoti dokumento, gausite tokį pranešimą: „Nepavyko išsaugoti„ Google “diske.“ Jei „Google“ diskas negali išsaugoti jūsų dokumento, priežastis dažnai būna blogas interneto ryšys. Jei taip atsitiks, turėsite nukopijuoti dokumento turinį į mainų sritį ir iš naujo įkelti puslapį. Tada, jei puslapyje nėra jokio turinio, pasirinkite „Visi“ ir įklijuokite turinį iš mainų srities į dokumentą. - Norėdami pasirinkti „Visi“, galite naudoti spartųjį klavišą „Ctrl“a („Windows“) arba ⌘ komandaa („Mac“).
- Norėdami nukopijuoti dokumentą, naudokite spartųjį klavišą „Ctrl“C. („Windows“) arba ⌘ komandaC. („Mac“).
- Norėdami įklijuoti dokumentą, naudokite spartųjį klavišą „Ctrl“P. („Windows“) arba ⌘ komandaP. („Mac“).
2 metodas iš 3: išsaugokite bendrinamą dokumentą savo diske
 Atidarykite bendrinamą failą. Jei kas nors su jumis bendrina dokumentą, galite negauti redagavimo ar savininko teisių. Norėdami pakeisti dokumentą, turite padaryti jo kopiją, kuri jums priklauso. Atidarykite bendrinamą dokumentą el. Paštu arba „Google“ diske.
Atidarykite bendrinamą failą. Jei kas nors su jumis bendrina dokumentą, galite negauti redagavimo ar savininko teisių. Norėdami pakeisti dokumentą, turite padaryti jo kopiją, kuri jums priklauso. Atidarykite bendrinamą dokumentą el. Paštu arba „Google“ diske. - Šis režimas vadinamas „Tik žiūrėti“.
 Padaryti kopiją. Pasirinkite Failas> Padaryti kopiją> Gerai. Naujoji kopija bus atidaryta automatiškai ir automatiškai išsaugoma.
Padaryti kopiją. Pasirinkite Failas> Padaryti kopiją> Gerai. Naujoji kopija bus atidaryta automatiškai ir automatiškai išsaugoma. - Pakeitus dokumentą, pakeitimai automatiškai išsaugomi.
- Jei esate originalus dokumento savininkas, turite galimybę bendrinti failą su pradine grupe.
 Pervardykite dokumentą. Padarę bendrinamo dokumento kopiją, jūs turite failą. „Google“ disko stulpelyje „Nuosavybė“ pamatysite „Aš“. Kaip savininkas, galite pervadinti failą, jei norite.
Pervardykite dokumentą. Padarę bendrinamo dokumento kopiją, jūs turite failą. „Google“ disko stulpelyje „Nuosavybė“ pamatysite „Aš“. Kaip savininkas, galite pervadinti failą, jei norite.
3 metodas iš 3: išsaugokite „Google“ dokumentą neprisijungę
 Įdiekite „Google“ diską, skirtą „Mac“. Įdiegę „Google“ diską galite redaguoti ir išsaugoti „Google Doc“ failus neprisijungę. Visi pakeitimai, kuriuos atliekate neprisijungę prie „Google Doc“ failų, automatiškai sinchronizuojami su jūsų internetiniu „Google“ disku.
Įdiekite „Google“ diską, skirtą „Mac“. Įdiegę „Google“ diską galite redaguoti ir išsaugoti „Google Doc“ failus neprisijungę. Visi pakeitimai, kuriuos atliekate neprisijungę prie „Google Doc“ failų, automatiškai sinchronizuojami su jūsų internetiniu „Google“ disku. - Eikite į „Google“ tinklą „Bet kada ir bet kur“, kad pasiektumėte ir sinchronizuotumėte savo failų tinklalapį.
- Perkelkite pelės žymeklį ant „Atsisiųsti diską“ ir išskleidžiamajame meniu pasirinkite „Mac“.
- Perskaitykite ir sutikite su taisyklėmis ir nuostatomis, atidarykite failą installgoogledrive.dmg. Vilkite „Google“ disko piktogramą į aplanką „Programos“ ir atidarykite „Google“ diską.
- Prisijunkite prie „Google“ disko ir užbaikite diegimo procesą.
 Įdiekite „Google“ diską, skirtą „Windows“. Jei įdiegsite „Google“ diską „Windows“, galėsite pasiekti, redaguoti ir išsaugoti „Google“ dokumentus neprisijungę. Visi šių dokumentų pakeitimai bus bendrinami su jūsų internetiniu disku.
Įdiekite „Google“ diską, skirtą „Windows“. Jei įdiegsite „Google“ diską „Windows“, galėsite pasiekti, redaguoti ir išsaugoti „Google“ dokumentus neprisijungę. Visi šių dokumentų pakeitimai bus bendrinami su jūsų internetiniu disku. - Eikite į „Google“ tinklą „Bet kada ir bet kur“, kad pasiektumėte ir sinchronizuotumėte savo failų tinklalapį. Perkelkite pelės žymeklį ant „Atsisiųsti diską“ ir išskleidžiamajame meniu pasirinkite „Windows“.
- Perskaitykite ir sutikite su taisyklėmis ir nuostatomis, atidarykite failą googledrivesync.exe.
- Prisijunkite prie „Google“ disko ir vykdykite nurodymus, kad užbaigtumėte diegimo procesą.
 Įjunkite „Internetinę prieigą“. Paleiskite naršyklę ir prisijunkite prie „Google“ paskyros. Atidarykite „Google“ diską ir spustelėkite piktogramą „Nustatymai“ (ratukas). Pasirinkite „Nustatymai“. Eikite į skyrių „Neprisijungęs“ ir pažymėkite laukelį šalia „Sinchronizuoti„ Google “dokumentų, skaičiuoklių, skaidrių ir piešinių failus su šiuo kompiuteriu, kad galėtumėte redaguoti neprisijungę“.
Įjunkite „Internetinę prieigą“. Paleiskite naršyklę ir prisijunkite prie „Google“ paskyros. Atidarykite „Google“ diską ir spustelėkite piktogramą „Nustatymai“ (ratukas). Pasirinkite „Nustatymai“. Eikite į skyrių „Neprisijungęs“ ir pažymėkite laukelį šalia „Sinchronizuoti„ Google “dokumentų, skaičiuoklių, skaidrių ir piešinių failus su šiuo kompiuteriu, kad galėtumėte redaguoti neprisijungę“.  Perkelkite failus ir aplankus iš darbalaukio į „Google“ disko aplanką. Įdiegus „Google“ diską, „Google“ disko aplankas automatiškai sukuriamas ir pridedamas prie jau esamo aplanko „Dokumentai“. Dokumentų failai į šį aplanką pridedami dviem būdais.
Perkelkite failus ir aplankus iš darbalaukio į „Google“ disko aplanką. Įdiegus „Google“ diską, „Google“ disko aplankas automatiškai sukuriamas ir pridedamas prie jau esamo aplanko „Dokumentai“. Dokumentų failai į šį aplanką pridedami dviem būdais. - Kai įgalinsite internetinę prieigą, jūsų internetiniame „Google“ diske saugomi failai bus automatiškai rodomi darbalaukio aplanke „Google Drive“ ir bus sinchronizuojami su juo.
- Taip pat galite rankiniu būdu perkelti dokumentus ir failus iš darbalaukio į aplanką „Google Drive“. Aplankas bus automatiškai sinchronizuojamas su debesimi.
 Bendrinkite failus iš vietinio „Google“ disko aplanko. „Google“ disko programa taip pat leidžia bendrinti failus su kitais. Atidarykite aplanką „Google Drive“ ir dešiniuoju pelės mygtuku spustelėkite norimą bendrinti dokumentą. Išskleidžiamajame meniu pasirinkite „Google“ diskas> Bendrinti. Bendrinkite failą su vienu ar daugiau žmonių.
Bendrinkite failus iš vietinio „Google“ disko aplanko. „Google“ disko programa taip pat leidžia bendrinti failus su kitais. Atidarykite aplanką „Google Drive“ ir dešiniuoju pelės mygtuku spustelėkite norimą bendrinti dokumentą. Išskleidžiamajame meniu pasirinkite „Google“ diskas> Bendrinti. Bendrinkite failą su vienu ar daugiau žmonių.  Leiskite „Google“ dokumentams automatiškai išsaugoti ir sinchronizuoti jūsų failus. Neprisijungus pasiekiamoje programoje „Google“ diskas kas kelias sekundes automatiškai išsaugo dokumento pakeitimus. Jei jūsų kompiuteris prisijungia prie interneto, „Google“ disko programa veikia taip pat, kaip ir internetinis variantas. Pakeitimai, kuriuos atliekate dokumente, automatiškai sinchronizuojami su jūsų internetiniu disku ir todėl ten saugomi.
Leiskite „Google“ dokumentams automatiškai išsaugoti ir sinchronizuoti jūsų failus. Neprisijungus pasiekiamoje programoje „Google“ diskas kas kelias sekundes automatiškai išsaugo dokumento pakeitimus. Jei jūsų kompiuteris prisijungia prie interneto, „Google“ disko programa veikia taip pat, kaip ir internetinis variantas. Pakeitimai, kuriuos atliekate dokumente, automatiškai sinchronizuojami su jūsų internetiniu disku ir todėl ten saugomi.
Patarimai
- Galite bet kada padaryti savo dokumento kopiją, meniu juostoje spustelėdami skirtuką „Failas“, tada kontekstiniame meniu spustelėkite parinktį „Padaryti kopiją“.