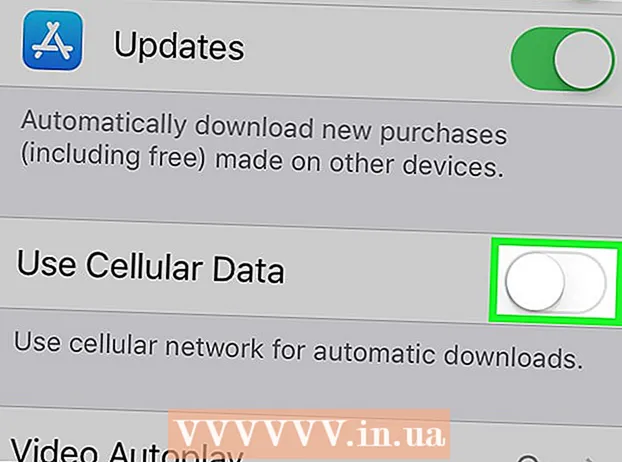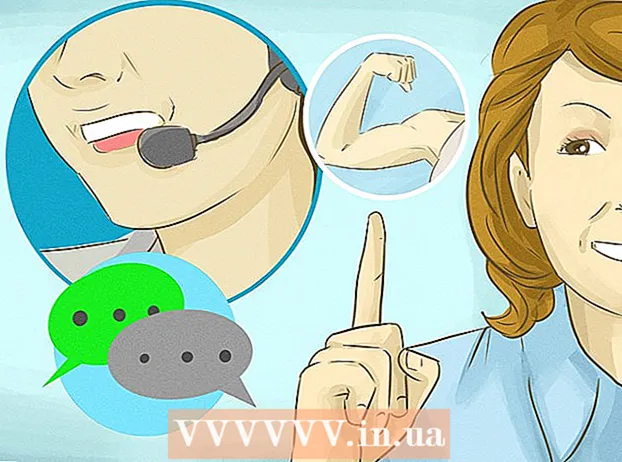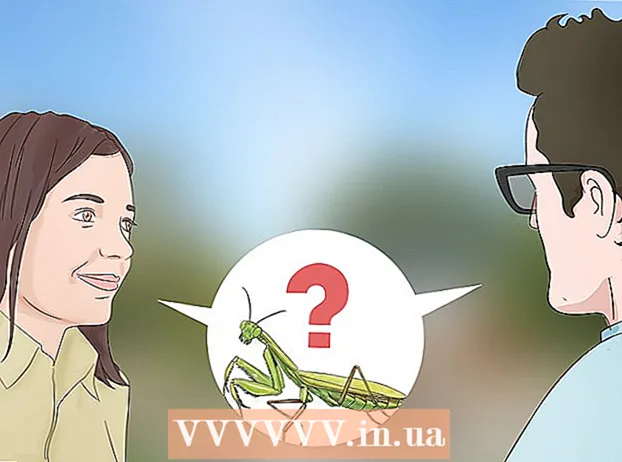Autorius:
Eugene Taylor
Kūrybos Data:
15 Rugpjūtis 2021
Atnaujinimo Data:
1 Liepos Mėn 2024

Turinys
- Žengti
- 1 metodas iš 2: „Windows 7“ ir naujesnės versijos
- 2 metodas iš 2: „Windows Vista“ ir ankstesnės versijos
- Patarimai
- Įspėjimai
- Būtinybės
Šiame straipsnyje naudosite „MS Paint“, kad apverstumėte vaizdo spalvas. „MS Paint 6.1“ („Windows 7“) pasikeitė spalvų keitimo būdas. Tai vis dar lengva padaryti, bet tai ne visada iš karto akivaizdu. Norėdami tai greitai padaryti, paspauskite „Ctrl“ + „Shift“ + I. Skaitykite toliau, kad sužinotumėte, kaip pakeisti spalvas naujojoje ir senojoje programos versijose!
Žengti
1 metodas iš 2: „Windows 7“ ir naujesnės versijos
 Atminkite, kad keitimo įrankis pasikeitė. Įrankio „Invert Colors“ nebėra pagrindiniame meniu, kaip „Windows Vista“ ar ankstesnėse versijose. Nuo „MS Paint 6.1“ galite invertuoti spalvas tik pasirinkę paveikslėlio dalį ir dešiniuoju pelės klavišu ją spustelėdami. Tai atsispindėjo naujose „Windows 7“, „8“ ar „10“ versijose. Tai gali būti painu, jei daugelį metų koregavote spalvas iš pagrindinio meniu, bet nebijokite! Naujas procesas yra kitoks, bet vis tiek labai paprastas.
Atminkite, kad keitimo įrankis pasikeitė. Įrankio „Invert Colors“ nebėra pagrindiniame meniu, kaip „Windows Vista“ ar ankstesnėse versijose. Nuo „MS Paint 6.1“ galite invertuoti spalvas tik pasirinkę paveikslėlio dalį ir dešiniuoju pelės klavišu ją spustelėdami. Tai atsispindėjo naujose „Windows 7“, „8“ ar „10“ versijose. Tai gali būti painu, jei daugelį metų koregavote spalvas iš pagrindinio meniu, bet nebijokite! Naujas procesas yra kitoks, bet vis tiek labai paprastas. - „Invert Colors“ įrankis yra naudingas, jei norite tiesiog pakeisti esamas logotipo ar paveikslėlio spalvas, o ne visiškai pakeisti spalvas.
 Pasirinkite vaizdą. Jei norite, kad spalvos pasikeistų visame paveikslėlyje, turite pasirinkti visą vaizdą. Galite įrėminti vaizdą naudodami įrankį „Atranka“ arba pasirinkdami parinktis „Pasirinkti viską“.
Pasirinkite vaizdą. Jei norite, kad spalvos pasikeistų visame paveikslėlyje, turite pasirinkti visą vaizdą. Galite įrėminti vaizdą naudodami įrankį „Atranka“ arba pasirinkdami parinktis „Pasirinkti viską“. - Jei norite apversti spalvas tik dalyje vaizdo, spustelėkite paveikslėlio dalį, kurią norite apversti.
 Apverskite vaizdą. Pirma, dešiniuoju pelės mygtuku spustelėkite paveikslėlį pele. Tada slinkite iki parinkties „Apversti spalvą“ išskleidžiamojo meniu apačioje. Spustelėkite „Invert Color“. Pasirinkta vaizdo dalis turėtų būti nedelsiant apversta.
Apverskite vaizdą. Pirma, dešiniuoju pelės mygtuku spustelėkite paveikslėlį pele. Tada slinkite iki parinkties „Apversti spalvą“ išskleidžiamojo meniu apačioje. Spustelėkite „Invert Color“. Pasirinkta vaizdo dalis turėtų būti nedelsiant apversta. - Paspauskite spartųjį klavišą „Ctrl“ + „Shift“ + I norint greitai pakeisti spalvą.
2 metodas iš 2: „Windows Vista“ ir ankstesnės versijos
 Atidarykite savo atvaizdą „MS Paint“. Tai galite padaryti „Paint“ viduje arba išorėje.
Atidarykite savo atvaizdą „MS Paint“. Tai galite padaryti „Paint“ viduje arba išorėje. - Per „Paint“: atidarykite „Paint“ spustelėdami darbalaukio piktogramą arba ieškodami programų. Kai atsidarys „Paint“, spustelėkite „Failas“, tada - „Atidaryti“. Raskite ir pasirinkite vaizdą, kurį norite pakeisti. Tada paspauskite ↵ Įveskite arba spustelėkite „Atidaryti“.
- Už „Paint“ ribų: raskite failą, kurį norite pakeisti. Dešiniuoju pelės mygtuku spustelėkite failą ir pasirinkite „Atidaryti naudojant“, tada „Dažyti“. Failas bus atidarytas „MS Paint“.
 Viršuje spustelėkite „Vaizdas“, tada - „Apversti spalvas“. Tai iškart apvers spalvas. Apversto paveikslėlio spalvos yra papildomos (mokslinės) originalo spalvos. Geltonas rutulys tampa mėlynas (ne purpurinis, kaip su tradiciniu papildymu) atvirkštinei versijai.
Viršuje spustelėkite „Vaizdas“, tada - „Apversti spalvas“. Tai iškart apvers spalvas. Apversto paveikslėlio spalvos yra papildomos (mokslinės) originalo spalvos. Geltonas rutulys tampa mėlynas (ne purpurinis, kaip su tradiciniu papildymu) atvirkštinei versijai. - Greitai apsisukate su „Ctrl“ + I. Pastaba: Tai taikoma tik „Windows Vista“ ir ankstesnėms versijoms!
 Išsaugokite vaizdą. Spustelėkite „Failas“, tada - „Išsaugoti kaip“. Pasirinkite vardą, kurį galite prisiminti, ir pasirinkdami failo tipą. Įsitikinkite, kad išsaugojote failą kur nors vėliau. Norėdami patvirtinti, spustelėkite „Išsaugoti“.
Išsaugokite vaizdą. Spustelėkite „Failas“, tada - „Išsaugoti kaip“. Pasirinkite vardą, kurį galite prisiminti, ir pasirinkdami failo tipą. Įsitikinkite, kad išsaugojote failą kur nors vėliau. Norėdami patvirtinti, spustelėkite „Išsaugoti“.
Patarimai
- Galite naudoti įrankį Pasirinkimas arba Pasirinkite nemokamą formą norėdami pasirinkti ir apversti konkrečią savo vaizdo sritį.
- Užuot atidarę paveikslėlį „Paint“, jį galite rasti skiltyje „Mano dokumentai“ arba visur, kur išsaugojote vaizdą. Tada dešiniuoju pelės mygtuku spustelėkite jį ir pasirinkite "Atidaryti naudojant" ... tada "Dažai".
- Greitai atidarykite failą paspausdami spartųjį klavišą „Ctrl“ + O.
- BMP, PNG, JPG ir GIF yra įprasti failų formatai. Daugeliu atvejų PNG bus mažiausias failo dydis, neprarasdamas kokybės. Pasirinkite JPG, jei išsaugomas vaizdas yra nuotrauka, tačiau nepamirškite, kad „Paint“ tvarkydama JPEG standartą praranda kokybiškus vaizdus. Jei norite įdėti šiuos vaizdus į svetainę, galbūt norėsite juos redaguoti naudodami kitą vaizdo redagavimo programą, kad sumažintumėte failo dydį.
- Norėdami pamatyti antrinį vaizdą, padarykite apverstą vaizdą gana didelį ir trisdešimt sekundžių spoksokite į centrą. Tada greitai pasižiūri į tuščią sieną. Turėtumėte peržiūrėti savo vaizdą originaliomis spalvomis. Atminkite, kad tai geriausiai tinka su nuotraukomis ir didesniais vaizdais.
- Paspauskite „Ctrl“ + I („Windows 7“ ar naujesnėse versijose paspauskite „Ctrl“ + „Shift“ + I) savo klaviatūroje, kad gautumėte tą patį efektą, kaip pasirinkdami parinktį meniu.
- Su „Ctrl“ + Z galite anuliuoti iki trijų žingsnių atgal.
- Ieškokite internete įdomių vaizdų, kuriuos galite žaisti. Atminkite, kad daugelis failų internete yra saugomi autorių teisių. Teoriškai galite žaisti su bet kokiu įvaizdžiu, jei tik nebandote parduoti, platinti ar tvirtinti, kad tai jūsų paties darbas.
- Tą patį efektą galima pasiekti ir naudojant daugelį kitų programų. Veiksmai bus šiek tiek kitokie, tačiau poveikis yra tas pats.
- Jei jūs Pasirinkite nemokamą formą vietoj įprasto pasirinkimo įrankio turėsite šiek tiek vilkti pasirinkimą, tada grąžinti jį į pradinę vietą, kad galėtumėte apversti. Priešingu atveju vietoj sukurtos formos apversite stačiakampį.
Įspėjimai
- Jei nerandate „MS Paint“ savo kompiuteryje, galbūt jo neturite, ko gero, taip yra, jei neturite „Windows“ kompiuterio / nešiojamojo kompiuterio. Tačiau yra daugybė panašių ir dažnai geresnių grafikos programų. Kai kurie yra nemokami, o kiti - ne. Klauskite ar ieškokite internete.
- Jei naudojate „Windows 7“ versiją, turite dešiniuoju pelės mygtuku spustelėkite pasirinktą vaizdą, kad pakeistumėte spalvas.
- Jei spustelėsite „Išsaugoti“, o ne „Išsaugoti kaip ...“, išsaugosite originalų vaizdą. Nedaryk to jei norite išsaugoti originalų vaizdą (be naujos versijos).
- Jei palaikysite nuspaudę CTRL + I (arba CTRL + SHIFT + I), spalvos greitai mirksės. Būkite atsargūs: tai gali sukelti galvos skausmą!
Būtinybės
- Vaizdas, kurį norite redaguoti
- „Microsoft“ (MS) dažai