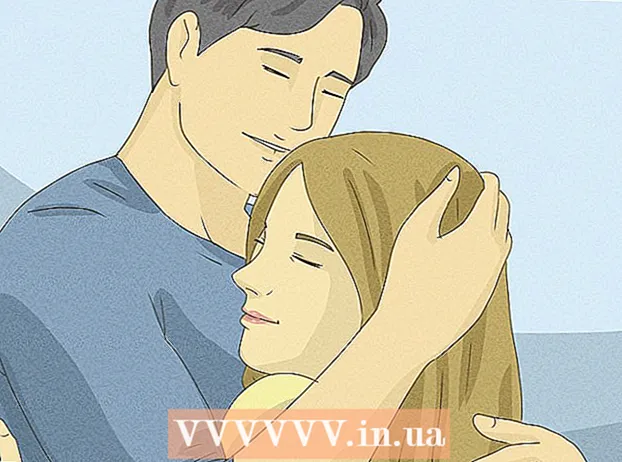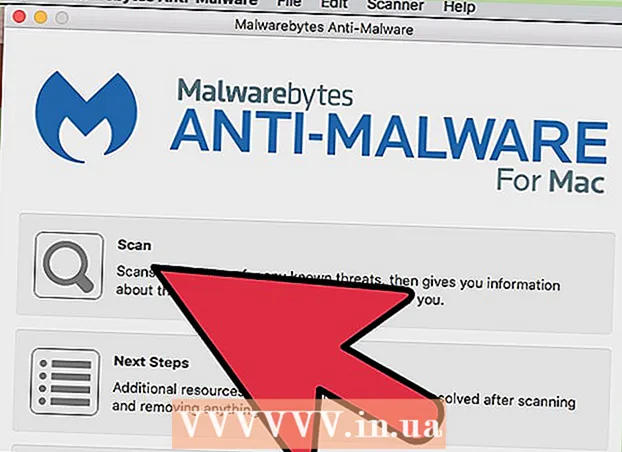Autorius:
Gregory Harris
Kūrybos Data:
16 Balandis 2021
Atnaujinimo Data:
26 Birželio Birželio Mėn 2024

Turinys
- Žingsniai
- 1 metodas iš 2: šablono naudojimas
- 2 metodas iš 2: kaip sukurti asmeninį biudžetą nuo nulio
- Patarimai
- Įspėjimai
Šiame straipsnyje jūs sužinosite, kaip valdyti savo asmeninį biudžetą „Microsoft Excel“, tai yra, sukurkite lentelę su informacija apie savo išlaidas, pajamas ir balansą. Norėdami pagreitinti procesą, galite naudoti paruoštus asmeninio biudžeto šablonus. Arba „Microsoft Excel“ galite sukurti asmeninio biudžeto lentelę nuo nulio.
Žingsniai
1 metodas iš 2: šablono naudojimas
 1 Paleiskite „Microsoft Excel“. Spustelėkite piktogramą baltos raidės „X“ pavidalu žaliame fone.
1 Paleiskite „Microsoft Excel“. Spustelėkite piktogramą baltos raidės „X“ pavidalu žaliame fone.  2 Spustelėkite paieškos juostą. Jis yra „Excel“ lango viršuje.
2 Spustelėkite paieškos juostą. Jis yra „Excel“ lango viršuje. - „Mac“ sistemoje pirmiausia spustelėkite Failas viršutiniame kairiajame kampe, tada meniu spustelėkite Naujas iš šablono.
 3 Įveskite biudžeto paieškos juostoje, tada spustelėkite Įeikite. Rodomas asmeninio biudžeto šablonų sąrašas.
3 Įveskite biudžeto paieškos juostoje, tada spustelėkite Įeikite. Rodomas asmeninio biudžeto šablonų sąrašas.  4 Pasirinkite šabloną. Spustelėkite šabloną, atitinkantį jūsų poreikius. Bus atidarytas šablono peržiūros puslapis.
4 Pasirinkite šabloną. Spustelėkite šabloną, atitinkantį jūsų poreikius. Bus atidarytas šablono peržiūros puslapis. - Rekomenduojame pasirinkti asmeninio biudžeto arba paprasto biudžeto šabloną.
 5 Spustelėkite Pasirinkite. Tai mygtukas šablono dešinėje. Jis bus atidarytas „Excel“.
5 Spustelėkite Pasirinkite. Tai mygtukas šablono dešinėje. Jis bus atidarytas „Excel“.  6 Užpildykite šabloną. Šis žingsnis priklauso nuo pasirinkto šablono; daugeliu atvejų turėsite įvesti pajamų ir išlaidų duomenis ir apskaičiuoti likutį.
6 Užpildykite šabloną. Šis žingsnis priklauso nuo pasirinkto šablono; daugeliu atvejų turėsite įvesti pajamų ir išlaidų duomenis ir apskaičiuoti likutį. - Daugelyje šablonų yra formulės, todėl konkrečių šablono langelių pakeitimai atsispindės kitų langelių reikšmėse.
 7 Taupykite asmeninį biudžetą. Tam:
7 Taupykite asmeninį biudžetą. Tam: - „Windows“ - Spustelėkite Failas> Įrašyti kaip> Šis kompiuteris, kairėje srityje spustelėkite įrašymo aplanką, teksto laukelyje Failo pavadinimas įveskite failo pavadinimą (pvz., Asmeninis biudžetas) ir spustelėkite Išsaugoti.
- „Mac“ - Spustelėkite „Failas“> „Išsaugoti kaip“, įveskite failo pavadinimą (pvz., „Asmeninis biudžetas“), meniu „Kur“ pasirinkite aplanką, kurį norite išsaugoti, ir spustelėkite „Išsaugoti“.
2 metodas iš 2: kaip sukurti asmeninį biudžetą nuo nulio
 1 Paleiskite „Microsoft Excel“. Spustelėkite piktogramą baltos raidės „X“ pavidalu žaliame fone.
1 Paleiskite „Microsoft Excel“. Spustelėkite piktogramą baltos raidės „X“ pavidalu žaliame fone.  2 Spustelėkite Tuščia knyga. Tai yra parinktis viršutinėje kairėje lango pusėje.
2 Spustelėkite Tuščia knyga. Tai yra parinktis viršutinėje kairėje lango pusėje. - Jei naudojate „Mac“, praleiskite šį veiksmą, jei „Excel“ atidaro tuščią skaičiuoklę.
 3 Įveskite stulpelių antraštes. Įveskite šiuos langelius:
3 Įveskite stulpelių antraštes. Įveskite šiuos langelius: - A1 - įveskite "Data"
- B1 - Įveskite vardą"
- C1 - įveskite „Išlaidos“
- D1 - įveskite „Pajamos“
- E1 - įveskite „Balansas“
- F1 - Įveskite „Pastabos“
 4 Įveskite savo išlaidų duomenis mažiausiai mėnesiui. Stulpelyje „Pavadinimas“ įveskite pavadinimą, kuriam išleidote ar ketinate išleisti pinigus per mėnesį. Dabar stulpelyje „Išlaidos“ įveskite išleistą sumą. Taip pat įveskite atitinkamas datas stulpelyje Data.
4 Įveskite savo išlaidų duomenis mažiausiai mėnesiui. Stulpelyje „Pavadinimas“ įveskite pavadinimą, kuriam išleidote ar ketinate išleisti pinigus per mėnesį. Dabar stulpelyje „Išlaidos“ įveskite išleistą sumą. Taip pat įveskite atitinkamas datas stulpelyje Data. - Taip pat galite įvesti visas mėnesio datas ir užpildyti tik tas dienas, kurios turi išlaidų.
 5 Įveskite pajamas. Stulpelyje „Pajamos“ įveskite sumą, kurią uždirbsite konkrečią dieną. Jei tą dieną nieko neuždirbate, tiesiog palikite langelį tuščią.
5 Įveskite pajamas. Stulpelyje „Pajamos“ įveskite sumą, kurią uždirbsite konkrečią dieną. Jei tą dieną nieko neuždirbate, tiesiog palikite langelį tuščią.  6 Įveskite likusią dalį. Atimkite išlaidas iš pajamų (konkrečiai dienai) ir įveskite rezultatą stulpelyje „Likutis“.
6 Įveskite likusią dalį. Atimkite išlaidas iš pajamų (konkrečiai dienai) ir įveskite rezultatą stulpelyje „Likutis“.  7 Įveskite savo užrašus. Jei koks nors skaičius (pajamos, išlaidos, likutis) atrodo keistai, komentuokite jį atitinkamos eilutės stulpelyje „Pastabos“. Taip jums bus lengviau prisiminti dideles / mažas pajamas ar išlaidas.
7 Įveskite savo užrašus. Jei koks nors skaičius (pajamos, išlaidos, likutis) atrodo keistai, komentuokite jį atitinkamos eilutės stulpelyje „Pastabos“. Taip jums bus lengviau prisiminti dideles / mažas pajamas ar išlaidas. - Jei norite, prenumeratos ar mėnesinės (savaitės) paslaugos išlaidų eilutėje įveskite „Pasikartojantis“.
 8 Įveskite formulę. Spustelėkite pirmą tuščią langelį stulpelyje „Išlaidos“ ir įveskite = SUM (C2: C #), kur vietoj # pakeiskite eilutės numerį paskutiniu užpildytu stulpelio „C“ langeliu. Spustelėkite Įeikite - langelyje bus rodoma visų išlaidų suma.
8 Įveskite formulę. Spustelėkite pirmą tuščią langelį stulpelyje „Išlaidos“ ir įveskite = SUM (C2: C #), kur vietoj # pakeiskite eilutės numerį paskutiniu užpildytu stulpelio „C“ langeliu. Spustelėkite Įeikite - langelyje bus rodoma visų išlaidų suma. - Įveskite tą pačią formulę stulpeliuose „Pajamos“ ir „Balansas“, bet pakeiskite „C“ atitinkamai „D“ ir „E“.
 9 Taupykite asmeninį biudžetą. Tam:
9 Taupykite asmeninį biudžetą. Tam: - „Windows“ - Spustelėkite Failas> Įrašyti kaip> Šis kompiuteris, kairėje srityje spustelėkite įrašymo aplanką, teksto laukelyje Failo pavadinimas įveskite failo pavadinimą (pvz., Asmeninis biudžetas) ir spustelėkite Išsaugoti.
- „Mac“ - Spustelėkite „Failas“> „Išsaugoti kaip“, įveskite failo pavadinimą (pvz., „Asmeninis biudžetas“), meniu „Kur“ pasirinkite aplanką, kurį norite išsaugoti, ir spustelėkite „Išsaugoti“.
Patarimai
- Taip pat galite naudoti šablonus „Google“ skaičiuoklėse (jei neturite prieigos prie „Microsoft Excel“).
- Formulės šablone ir pačių sukurtoje lentelėje perskaičiuos reikšmes, jei pakeisite langelių duomenis.
Įspėjimai
- Jūsų biudžetas greičiausiai nebus labai tikslus, nes visada bus išlaidų, apie kurias neatsimenate pildydami skaičiuoklę, taip pat neplanuotų išlaidų.