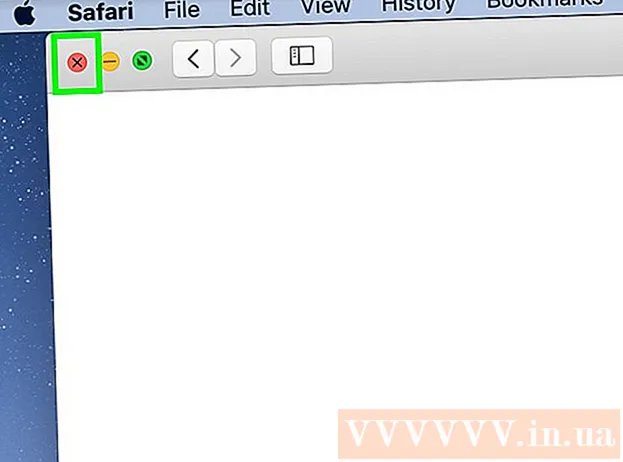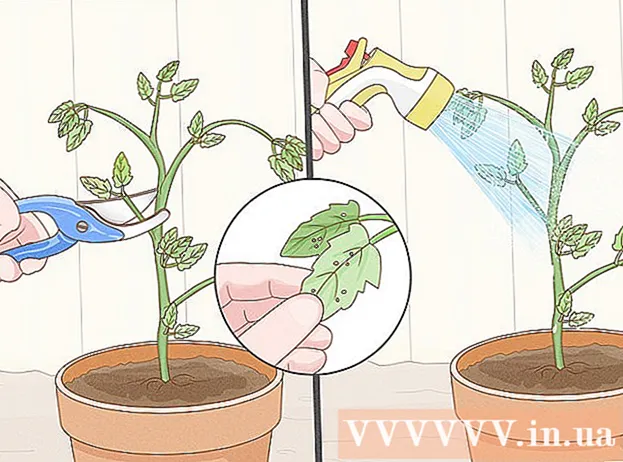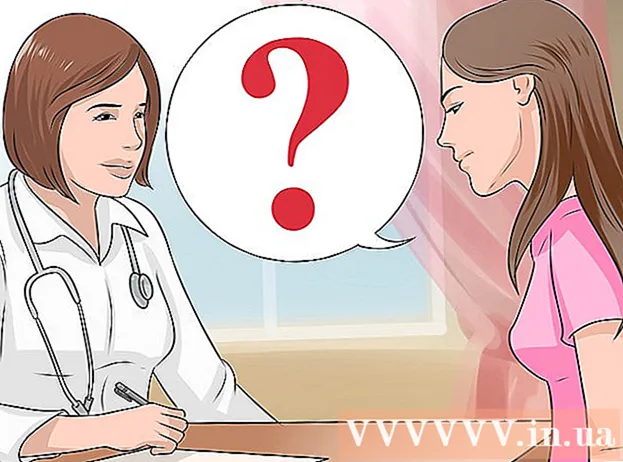Autorius:
Eric Farmer
Kūrybos Data:
12 Kovas 2021
Atnaujinimo Data:
1 Liepos Mėn 2024

Turinys
- Žingsniai
- 1 metodas iš 5: „Windows“
- 2 metodas iš 5: „Mac OS“ (rankinis stabdys)
- 3 metodas iš 5: „Mac OS“ („iMovie“)
- 4 metodas iš 5: „Android“
- 5 metodas iš 5: „iPhone“ ir „iPad“
Šis straipsnis parodys, kaip sumažinti vaizdo failą, įskaitant jo skiriamąją gebą ir failo dydį.
Žingsniai
1 metodas iš 5: „Windows“
 1 Atidarykite svetainę savo naršyklėje handbrake.fr/. Jame yra nemokama programa, vadinama rankiniu stabdžiu, su kuria galite perkoduoti (suspausti) vaizdo failą, kad sumažintumėte vaizdo įrašo skiriamąją gebą ir failo dydį.
1 Atidarykite svetainę savo naršyklėje handbrake.fr/. Jame yra nemokama programa, vadinama rankiniu stabdžiu, su kuria galite perkoduoti (suspausti) vaizdo failą, kad sumažintumėte vaizdo įrašo skiriamąją gebą ir failo dydį.  2 Spustelėkite Atsisiųsti rankinį stabdį.
2 Spustelėkite Atsisiųsti rankinį stabdį. 3 Atsisiuntę diegimo failą, atidarykite jį. Atsisiųstas failas bus rodomas naršyklės lango apačioje arba aplanke Atsisiuntimai.
3 Atsisiuntę diegimo failą, atidarykite jį. Atsisiųstas failas bus rodomas naršyklės lango apačioje arba aplanke Atsisiuntimai.  4 Atsidariusiame lange spustelėkite Taip.
4 Atsidariusiame lange spustelėkite Taip. 5 Norėdami įdiegti programą, spustelėkite Pirmyn.
5 Norėdami įdiegti programą, spustelėkite Pirmyn. 6 Paskutiniame lange spustelėkite Baigti.
6 Paskutiniame lange spustelėkite Baigti. 7 Dukart spustelėkite rankinio stabdžio piktogramą (darbalaukyje).
7 Dukart spustelėkite rankinio stabdžio piktogramą (darbalaukyje). 8 Spustelėkite Šaltinis. Jis yra viršutiniame kairiajame rankinio stabdžio lango kampe.
8 Spustelėkite Šaltinis. Jis yra viršutiniame kairiajame rankinio stabdžio lango kampe.  9 Spustelėkite Failas.
9 Spustelėkite Failas. 10 Raskite ir paryškinkite norimą vaizdo failą.
10 Raskite ir paryškinkite norimą vaizdo failą. 11 Spustelėkite Atidaryti.
11 Spustelėkite Atidaryti. 12 Skiltyje Paskirtis spustelėkite Naršyti.
12 Skiltyje Paskirtis spustelėkite Naršyti. 13 Nurodykite aplanką, į kurį bus išsiųstas galutinis failas.
13 Nurodykite aplanką, į kurį bus išsiųstas galutinis failas. 14 Skirtuke Vaizdas raskite skyrių „Skiriamoji geba“.
14 Skirtuke Vaizdas raskite skyrių „Skiriamoji geba“. 15 Horizontaliam dydžiui įveskite mažesnės skiriamosios gebos vertę. Tai sumažins vaizdo įrašo skiriamąją gebą ir taip pat žymiai sumažins vaizdo failo dydį. Pvz., Jei sumažinsite horizontalaus dydžio reikšmę nuo 1920 iki 1280, vaizdo įrašo skiriamoji geba sumažės nuo 1080p iki 720p, todėl bus pastebimai sumažintas failo dydis. Rezoliucijos pokyčiai labiau pastebimi didesniuose ekranuose.
15 Horizontaliam dydžiui įveskite mažesnės skiriamosios gebos vertę. Tai sumažins vaizdo įrašo skiriamąją gebą ir taip pat žymiai sumažins vaizdo failo dydį. Pvz., Jei sumažinsite horizontalaus dydžio reikšmę nuo 1920 iki 1280, vaizdo įrašo skiriamoji geba sumažės nuo 1080p iki 720p, todėl bus pastebimai sumažintas failo dydis. Rezoliucijos pokyčiai labiau pastebimi didesniuose ekranuose. - Norėdami išlaikyti vaizdo kraštinių santykį, įveskite vieną iš šių reikšmių: 1024, 1152, 1366, 1600, 1920. Šios vertės būdingos plačiaekraniams vaizdo įrašams. Jei jūsų vaizdo įrašo kraštinių santykis skiriasi (pvz., Pvz., Vaizdo įrašai, nufilmuoti naudojant tam tikrus išmaniųjų telefonų modelius), naudokite skirtingas vertes.
 16 Eikite į skirtuką Vaizdo įrašas.
16 Eikite į skirtuką Vaizdo įrašas. 17 Perkelkite slankiklį Išsaugoti kokybę į kairę. Kuo didesnė vertė, tuo prastesnė vaizdo kokybė ir mažesnis failo dydis.
17 Perkelkite slankiklį Išsaugoti kokybę į kairę. Kuo didesnė vertė, tuo prastesnė vaizdo kokybė ir mažesnis failo dydis. - „20“ vertė atitinka vaizdo įrašo kokybę DVD diske. Labiausiai tikėtina, kad kokybės vertę galima sumažinti iki 30, o vaizdo įrašą galima paprastai peržiūrėti mažame ekrane. Jei ketinate žiūrėti vaizdo įrašą dideliame ekrane, nepadidinkite kokybės vertės per 22–25.
 18 Perkelkite x264 bibliotekos slankiklį į dešinę. Kuo stipresnis suspaudimas, tuo mažesnis bus galutinis failas. Jei įmanoma, pasirinkite didžiausią įmanomą suspaudimą.
18 Perkelkite x264 bibliotekos slankiklį į dešinę. Kuo stipresnis suspaudimas, tuo mažesnis bus galutinis failas. Jei įmanoma, pasirinkite didžiausią įmanomą suspaudimą.  19 Spustelėkite Peržiūra. Šis mygtukas yra lango apačioje.
19 Spustelėkite Peržiūra. Šis mygtukas yra lango apačioje.  20 Patikrinkite parinktį Naudoti sistemos grotuvą.
20 Patikrinkite parinktį Naudoti sistemos grotuvą. 21 Spustelėkite Leisti.
21 Spustelėkite Leisti. 22 Peržiūrėkite vaizdo įrašą (jį suglaudinus), kad nustatytumėte jo kokybę.
22 Peržiūrėkite vaizdo įrašą (jį suglaudinus), kad nustatytumėte jo kokybę. 23 Atlikite nustatymų pakeitimus. Jei jums nepatinka žiūrimo vaizdo įrašo kokybė, grįžkite ir atlikite reikiamus nustatymų pakeitimus.
23 Atlikite nustatymų pakeitimus. Jei jums nepatinka žiūrimo vaizdo įrašo kokybė, grįžkite ir atlikite reikiamus nustatymų pakeitimus.  24 Spustelėkite Vykdyti. Vaizdo įrašo suspaudimo procesas prasideda nuo nurodytų parametrų. Proceso trukmė priklauso nuo vaizdo įrašo trukmės, nurodytų kokybės parametrų ir kompiuterio našumo.
24 Spustelėkite Vykdyti. Vaizdo įrašo suspaudimo procesas prasideda nuo nurodytų parametrų. Proceso trukmė priklauso nuo vaizdo įrašo trukmės, nurodytų kokybės parametrų ir kompiuterio našumo.  25 Atidarykite suspaustą vaizdo failą. Jis yra anksčiau nurodytame aplanke. Peržiūrėkite vaizdo įrašo vaizdo kokybę ir įsitikinkite, kad suspaudimo procesas vyko sklandžiai. Po suspaudimo vaizdo failo dydis bus žymiai sumažintas.
25 Atidarykite suspaustą vaizdo failą. Jis yra anksčiau nurodytame aplanke. Peržiūrėkite vaizdo įrašo vaizdo kokybę ir įsitikinkite, kad suspaudimo procesas vyko sklandžiai. Po suspaudimo vaizdo failo dydis bus žymiai sumažintas.
2 metodas iš 5: „Mac OS“ (rankinis stabdys)
 1 Atidarykite svetainę savo naršyklėje handbrake.fr/. Jame yra nemokama programa, vadinama rankiniu stabdžiu, kurią galite naudoti norėdami pakeisti vaizdo failo dydį.
1 Atidarykite svetainę savo naršyklėje handbrake.fr/. Jame yra nemokama programa, vadinama rankiniu stabdžiu, kurią galite naudoti norėdami pakeisti vaizdo failo dydį.  2 Spustelėkite Atsisiųsti rankinį stabdį. Tai atsisiunčia rankinio stabdžio diegimo failą, skirtą „Mac OS“.
2 Spustelėkite Atsisiųsti rankinį stabdį. Tai atsisiunčia rankinio stabdžio diegimo failą, skirtą „Mac OS“.  3 Atsisiuntę diegimo failą, atidarykite jį. Atsisiųstas failas bus rodomas apatiniame dešiniajame darbalaukio kampe arba aplanke Atsisiuntimai.
3 Atsisiuntę diegimo failą, atidarykite jį. Atsisiųstas failas bus rodomas apatiniame dešiniajame darbalaukio kampe arba aplanke Atsisiuntimai.  4 Vilkite rankinio stabdžio piktogramą į darbalaukį arba programų aplanką.
4 Vilkite rankinio stabdžio piktogramą į darbalaukį arba programų aplanką. 5 Dukart spustelėkite rankinio stabdžio piktogramą.
5 Dukart spustelėkite rankinio stabdžio piktogramą. 6 Spustelėkite Atidaryti.
6 Spustelėkite Atidaryti. 7 Raskite norimą vaizdo failą. Failų naršyklė bus atidaryta iškart paleidus rankinį stabdį.
7 Raskite norimą vaizdo failą. Failų naršyklė bus atidaryta iškart paleidus rankinį stabdį.  8 Pažymėkite failą ir spustelėkite Atidaryti.
8 Pažymėkite failą ir spustelėkite Atidaryti. 9 Eilutėje Paskirtis įveskite naują tikslinio failo pavadinimą. Jei nepakeisite pavadinimo, pradinis failas bus perrašytas.
9 Eilutėje Paskirtis įveskite naują tikslinio failo pavadinimą. Jei nepakeisite pavadinimo, pradinis failas bus perrašytas.  10 Spustelėkite Paveikslėlio parinktys. Šis mygtukas yra lango viršuje.
10 Spustelėkite Paveikslėlio parinktys. Šis mygtukas yra lango viršuje.  11 Horizontaliam dydžiui įveskite mažesnės skiriamosios gebos vertę. Tai sumažins vaizdą ekrane ir taip pat žymiai sumažins vaizdo failo dydį. Skiriamosios gebos sumažėjimas nebus pastebimas paleidžiant vaizdo įrašą mobiliajame įrenginyje, todėl tai yra geras būdas sumažinti failo dydį.
11 Horizontaliam dydžiui įveskite mažesnės skiriamosios gebos vertę. Tai sumažins vaizdą ekrane ir taip pat žymiai sumažins vaizdo failo dydį. Skiriamosios gebos sumažėjimas nebus pastebimas paleidžiant vaizdo įrašą mobiliajame įrenginyje, todėl tai yra geras būdas sumažinti failo dydį. - Jei horizontalus dydis yra 1920, pabandykite jį pakeisti į 1280. Taip vaizdo įrašo skiriamoji geba sumažės nuo 1080p iki 720p. Plačiaekraniam vaizdo įrašui galite įvesti vieną iš šių reikšmių: 1024, 1152, 1366, 1600, 1920.
- Pažymėkite parinktį „Išlaikyti kraštinių santykį“. Tokiu atveju vertikalaus vaizdo dydis bus automatiškai pakeistas pagal naują horizontalaus dydžio vertę, todėl proporcijos nesikeis.
 12 Spustelėkite X. Tai uždarys langą su vaizdo parametrais ir išsaugos atliktus pakeitimus.
12 Spustelėkite X. Tai uždarys langą su vaizdo parametrais ir išsaugos atliktus pakeitimus. - Nereikia keisti vaizdo įrašo skiriamosios gebos, kad sumažintumėte failo dydį, tačiau tai palengvins.
 13 Perkelkite slankiklį Išsaugoti kokybę į kairę. Kuo didesnė vertė, tuo prastesnė vaizdo kokybė ir mažesnis failo dydis. Jums gali tekti keletą kartų pakeisti nustatymus, kad būtų pasiektas geras kokybės ir failo dydžio balansas.
13 Perkelkite slankiklį Išsaugoti kokybę į kairę. Kuo didesnė vertė, tuo prastesnė vaizdo kokybė ir mažesnis failo dydis. Jums gali tekti keletą kartų pakeisti nustatymus, kad būtų pasiektas geras kokybės ir failo dydžio balansas. - „20“ vertė atitinka vaizdo įrašo kokybę DVD diske. Labiausiai tikėtina, kad kokybės vertę galima sumažinti iki 30, o vaizdo įrašą galima paprastai peržiūrėti mažame ekrane.
- Jei ketinate žiūrėti vaizdo įrašą dideliame ekrane, nepadidinkite kokybės vertės per 22–25.
 14 Perkelkite suspaudimo nustatymų slankiklį į maksimalią padėtį. Jei įmanoma, pasirinkite didžiausią įmanomą suspaudimą. Kuo stipresnis suspaudimas, tuo mažesnis bus galutinis failas.
14 Perkelkite suspaudimo nustatymų slankiklį į maksimalią padėtį. Jei įmanoma, pasirinkite didžiausią įmanomą suspaudimą. Kuo stipresnis suspaudimas, tuo mažesnis bus galutinis failas.  15 Spustelėkite Peržiūra.
15 Spustelėkite Peržiūra. 16 Spustelėkite Tiesioginis vaizdas.
16 Spustelėkite Tiesioginis vaizdas. 17 Peržiūrėkite vaizdo įrašą, kai jis buvo suspaustas.
17 Peržiūrėkite vaizdo įrašą, kai jis buvo suspaustas. 18 Atlikite nustatymų pakeitimus. Jei jums nepatinka žiūrimo vaizdo įrašo kokybė, grįžkite ir atlikite reikiamus nustatymų pakeitimus.
18 Atlikite nustatymų pakeitimus. Jei jums nepatinka žiūrimo vaizdo įrašo kokybė, grįžkite ir atlikite reikiamus nustatymų pakeitimus.  19 Spustelėkite Vykdyti. Vaizdo įrašo suspaudimo procesas prasideda nuo nurodytų parametrų. Proceso trukmė priklauso nuo vaizdo įrašo trukmės ir nurodytų kokybės parametrų.
19 Spustelėkite Vykdyti. Vaizdo įrašo suspaudimo procesas prasideda nuo nurodytų parametrų. Proceso trukmė priklauso nuo vaizdo įrašo trukmės ir nurodytų kokybės parametrų.
3 metodas iš 5: „Mac OS“ („iMovie“)
 1 Atidarykite „iMovie“. Šis vaizdo įrašų rengyklė yra daugialypės terpės rinkinio, integruoto į „Mac OS“, dalis. „iMovie“ galite rasti programų aplanke.
1 Atidarykite „iMovie“. Šis vaizdo įrašų rengyklė yra daugialypės terpės rinkinio, integruoto į „Mac OS“, dalis. „iMovie“ galite rasti programų aplanke.  2 Spustelėkite Projektai.
2 Spustelėkite Projektai. 3 Spustelėkite mygtuką „+“.
3 Spustelėkite mygtuką „+“. 4 Spustelėkite Filmas.
4 Spustelėkite Filmas. 5 Spustelėkite Nėra temos.
5 Spustelėkite Nėra temos. 6 Įveskite naujo failo pavadinimą.
6 Įveskite naujo failo pavadinimą. 7 Atidarykite aplanką su norimu vaizdo įrašu.
7 Atidarykite aplanką su norimu vaizdo įrašu. 8 Vilkite vaizdo failą į viršutinį kairįjį „iMovie“ langą.
8 Vilkite vaizdo failą į viršutinį kairįjį „iMovie“ langą. 9 Vilkite vaizdo įrašą į laiko juostą.
9 Vilkite vaizdo įrašą į laiko juostą. 10 Spustelėkite „Failas“.
10 Spustelėkite „Failas“. 11 Spustelėkite „Bendrinti“ - „Failas“.
11 Spustelėkite „Bendrinti“ - „Failas“. 12 Spustelėkite Rezoliucija ir pasirinkite mažesnę skiriamąją gebą. Tai sumažins paveikslėlio dydį ekrane ir paties vaizdo failo dydį. Skiriamosios gebos sumažėjimas nėra toks pastebimas mažuose ekranuose.
12 Spustelėkite Rezoliucija ir pasirinkite mažesnę skiriamąją gebą. Tai sumažins paveikslėlio dydį ekrane ir paties vaizdo failo dydį. Skiriamosios gebos sumažėjimas nėra toks pastebimas mažuose ekranuose.  13 Spustelėkite Kokybė ir pasirinkite žemesnę kokybę. Tai sumažins vaizdo kokybę ekrane ir sumažins failo dydį.
13 Spustelėkite Kokybė ir pasirinkite žemesnę kokybę. Tai sumažins vaizdo kokybę ekrane ir sumažins failo dydį.  14 Spustelėkite „Suspausti“ - „Mažas failas“.
14 Spustelėkite „Suspausti“ - „Mažas failas“. 15 Spustelėkite Pirmyn.
15 Spustelėkite Pirmyn. 16 Įveskite failo pavadinimą.
16 Įveskite failo pavadinimą. 17 Spustelėkite „Išsaugoti“.
17 Spustelėkite „Išsaugoti“. 18 Palaukite, kol bus baigtas vaizdo glaudinimo procesas. Tai užtruks šiek tiek laiko, priklausomai nuo vaizdo įrašo trukmės.
18 Palaukite, kol bus baigtas vaizdo glaudinimo procesas. Tai užtruks šiek tiek laiko, priklausomai nuo vaizdo įrašo trukmės.
4 metodas iš 5: „Android“
 1 Atidarykite „Play“ parduotuvę. Šios programos piktograma yra pagrindiniame ekrane arba įdiegtų programų sąraše ir atrodo kaip krepšys su „Google Play“ logotipu.
1 Atidarykite „Play“ parduotuvę. Šios programos piktograma yra pagrindiniame ekrane arba įdiegtų programų sąraše ir atrodo kaip krepšys su „Google Play“ logotipu.  2 Spustelėkite paieškos juostą.
2 Spustelėkite paieškos juostą. 3 Įveskite Vaizdo suspaudimas.
3 Įveskite Vaizdo suspaudimas. 4 Paieškos rezultatų sąraše spustelėkite programą „Video Compress“.
4 Paieškos rezultatų sąraše spustelėkite programą „Video Compress“. 5 Spustelėkite Įdiegti.
5 Spustelėkite Įdiegti. 6 Spustelėkite Atidaryti. Šis mygtukas pasirodys atsisiuntus ir įdiegus programą.
6 Spustelėkite Atidaryti. Šis mygtukas pasirodys atsisiuntus ir įdiegus programą.  7 Spustelėkite Leisti. Tai suteiks jums prieigą prie vaizdo failų.
7 Spustelėkite Leisti. Tai suteiks jums prieigą prie vaizdo failų.  8 Atidarykite vaizdo failų aplanką. Paprastai tai yra aplankas „Fotoaparatas“.
8 Atidarykite vaizdo failų aplanką. Paprastai tai yra aplankas „Fotoaparatas“.  9 Spustelėkite norimą vaizdo failą.
9 Spustelėkite norimą vaizdo failą. 10 Spustelėkite Suspausti vaizdo įrašą.
10 Spustelėkite Suspausti vaizdo įrašą. 11 Spustelėkite norimą failo dydį. Skyra ir failo dydis bus rodomi po kiekviena parinktimi.
11 Spustelėkite norimą failo dydį. Skyra ir failo dydis bus rodomi po kiekviena parinktimi.  12 Palaukite, kol baigsis vaizdo glaudinimo procesas.
12 Palaukite, kol baigsis vaizdo glaudinimo procesas. 13 Raskite suspaustą vaizdo failą. Jis saugomas įrenginio atminties aplanke „Super Video Compressor“. Suspaustas failas bus pavadintas pradinio failo vardu, tačiau prie pavadinimo bus pridėti žodžiai „vaizdo suspaudimas“.
13 Raskite suspaustą vaizdo failą. Jis saugomas įrenginio atminties aplanke „Super Video Compressor“. Suspaustas failas bus pavadintas pradinio failo vardu, tačiau prie pavadinimo bus pridėti žodžiai „vaizdo suspaudimas“.
5 metodas iš 5: „iPhone“ ir „iPad“
 1 Atidarykite „App Store“.
1 Atidarykite „App Store“. 2 Eikite į skirtuką Paieška.
2 Eikite į skirtuką Paieška. 3 Paieškos juostoje įveskite Vaizdo kompresorius.
3 Paieškos juostoje įveskite Vaizdo kompresorius. 4 Spustelėkite Atsisiųsti (šalia nurodytos programos).
4 Spustelėkite Atsisiųsti (šalia nurodytos programos). 5 Spustelėkite Įdiegti.
5 Spustelėkite Įdiegti. 6 Spustelėkite Atidaryti. Arba pagrindiniame ekrane spustelėkite įdiegtos programos piktogramą.
6 Spustelėkite Atidaryti. Arba pagrindiniame ekrane spustelėkite įdiegtos programos piktogramą.  7 Spustelėkite Gerai, kad leistumėte prieigą prie vaizdo failų.
7 Spustelėkite Gerai, kad leistumėte prieigą prie vaizdo failų. 8 Spustelėkite norimą vaizdo failą.
8 Spustelėkite norimą vaizdo failą. 9 Spustelėkite Pasirinkti.
9 Spustelėkite Pasirinkti. 10 Perkelkite slankiklį šalia tikslo failo dydžio. Pagal numatytuosius nustatymus programa sumažina failo dydį 50%. Perkeldami slankiklį pamatysite galutinio vaizdo failo dydį.
10 Perkelkite slankiklį šalia tikslo failo dydžio. Pagal numatytuosius nustatymus programa sumažina failo dydį 50%. Perkeldami slankiklį pamatysite galutinio vaizdo failo dydį.  11 Spustelėkite Išsaugoti.
11 Spustelėkite Išsaugoti. 12 Palaukite, kol bus baigtas failų glaudinimo procesas. Ekrano viršuje galite stebėti savo pažangą.
12 Palaukite, kol bus baigtas failų glaudinimo procesas. Ekrano viršuje galite stebėti savo pažangą.  13 Raskite suspaustą vaizdo failą. Jis yra aplanke „Fotoaparatas“.
13 Raskite suspaustą vaizdo failą. Jis yra aplanke „Fotoaparatas“.