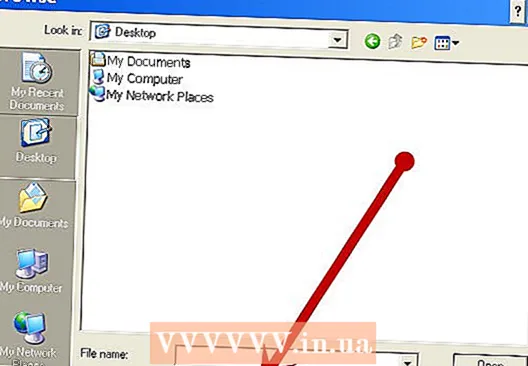Autorius:
Clyde Lopez
Kūrybos Data:
24 Liepos Mėn 2021
Atnaujinimo Data:
23 Birželio Birželio Mėn 2024

Turinys
- Žingsniai
- 1 dalis iš 3: Kaip pasiruošti diegimui
- 2 dalis iš 3: Kaip nustatyti spausdintuvą sistemoje „Windows“
- 3 dalis iš 3: Kaip įdiegti spausdintuvą „MacOSX“
- Patarimai
- Įspėjimai
Šis straipsnis parodys, kaip prijungti ir nustatyti „Canon“ belaidį spausdintuvą „Windows“ kompiuteryje ir „Mac OS X“. Tai galima padaryti naudojant internetą arba USB kabelį.
Žingsniai
1 dalis iš 3: Kaip pasiruošti diegimui
 1 Įjunkite spausdintuvą. Jei spausdintuvas prisijungia prie interneto naudojant Ethernet kabelį, prijunkite tą kabelį prie spausdintuvo ir maršrutizatoriaus.
1 Įjunkite spausdintuvą. Jei spausdintuvas prisijungia prie interneto naudojant Ethernet kabelį, prijunkite tą kabelį prie spausdintuvo ir maršrutizatoriaus.  2 Raskite programinę įrangą spausdintuvui įdiegti. Jei prie spausdintuvo buvo pridėtas kompaktinis diskas, įdėkite jį į kompiuterio optinį įrenginį ir pradėkite spausdintuvo sąrankos procesą.
2 Raskite programinę įrangą spausdintuvui įdiegti. Jei prie spausdintuvo buvo pridėtas kompaktinis diskas, įdėkite jį į kompiuterio optinį įrenginį ir pradėkite spausdintuvo sąrankos procesą. - Greičiausiai šiuolaikiniame spausdintuve nebus CD-ROM, tačiau senesnius modelius reikia įdiegti iš disko.
- Norėdami pradėti diegimo procesą iš disko, įdėkite jį į kompiuterį ir vykdykite ekrane pateikiamas instrukcijas. Jei naudojate „Mac“, jums reikia išorinio optinio įrenginio.
 3 Prijunkite spausdintuvą prie interneto. Spausdintuvo ekrane pasirinkite belaidį tinklą ir įveskite slaptažodį.
3 Prijunkite spausdintuvą prie interneto. Spausdintuvo ekrane pasirinkite belaidį tinklą ir įveskite slaptažodį. - Peržiūrėkite spausdintuvo vadovą, kad sužinotumėte, kaip jį prijungti prie interneto.
- Internetinę vadovo versiją rasite apsilankę „Canon“ svetainėje, spustelėkite „Palaikymas“, meniu pasirinkite „Vadovai“, spustelėkite „Spausdintuvai“ ir raskite savo spausdintuvo modelį.
 4 Įsitikinkite, kad jūsų kompiuteris ir spausdintuvas yra tame pačiame tinkle. Tai būtina, kad belaidis spausdintuvas gautų komandas iš kompiuterio.
4 Įsitikinkite, kad jūsų kompiuteris ir spausdintuvas yra tame pačiame tinkle. Tai būtina, kad belaidis spausdintuvas gautų komandas iš kompiuterio. - Jei jūsų kompiuteris ir spausdintuvas yra skirtinguose belaidžio ryšio tinkluose, prijunkite kompiuterį prie belaidžio tinklo, prie kurio prijungtas spausdintuvas.
2 dalis iš 3: Kaip nustatyti spausdintuvą sistemoje „Windows“
 1 Atidarykite pradžios meniu
1 Atidarykite pradžios meniu  . Apatiniame kairiajame kampe spustelėkite „Windows“ logotipą.
. Apatiniame kairiajame kampe spustelėkite „Windows“ logotipą.  2 Spustelėkite „Parinktys“
2 Spustelėkite „Parinktys“  . Ši piktograma yra apatiniame kairiajame kampe.
. Ši piktograma yra apatiniame kairiajame kampe.  3 Spustelėkite Įrenginiai. Jis yra lango viršuje.
3 Spustelėkite Įrenginiai. Jis yra lango viršuje.  4 Spustelėkite Spausdintuvai ir skaitytuvai. Šis skirtukas yra kairėje srityje.
4 Spustelėkite Spausdintuvai ir skaitytuvai. Šis skirtukas yra kairėje srityje.  5 Spustelėkite + Pridėkite spausdintuvą ar skaitytuvą. Šią parinktį rasite puslapio viršuje. Pasirodys iššokantis langas.
5 Spustelėkite + Pridėkite spausdintuvą ar skaitytuvą. Šią parinktį rasite puslapio viršuje. Pasirodys iššokantis langas. - Jei spausdintuvas rodomas skiltyje Spausdintuvai ir skaitytuvai (pvz., „Canon“ [modelis]), jis jau prijungtas.
 6 Spustelėkite spausdintuvo pavadinimą. Jį rasite iššokančiame lange. Spausdintuvas prijungiamas prie kompiuterio. Dabar spausdintuvas paruoštas naudoti.
6 Spustelėkite spausdintuvo pavadinimą. Jį rasite iššokančiame lange. Spausdintuvas prijungiamas prie kompiuterio. Dabar spausdintuvas paruoštas naudoti. - Jei „Windows“ neranda jūsų spausdintuvo, pereikite prie kito veiksmo.
 7 Pabandykite įdiegti spausdintuvą naudodami USB kabelį. Jei jūsų spausdintuvo nėra lange Pridėti, prijunkite jį prie kompiuterio naudodami USB kabelį:
7 Pabandykite įdiegti spausdintuvą naudodami USB kabelį. Jei jūsų spausdintuvo nėra lange Pridėti, prijunkite jį prie kompiuterio naudodami USB kabelį: - Prijunkite spausdintuvą prie kompiuterio naudodami USB - USB kabelį.
- Palaukite, kol prasidės diegimo procesas.
- Vykdykite ekrane pateikiamas instrukcijas.
3 dalis iš 3: Kaip įdiegti spausdintuvą „MacOSX“
 1 Atidarykite „Apple“ meniu
1 Atidarykite „Apple“ meniu  . Spustelėkite „Apple“ logotipą viršutiniame kairiajame ekrano kampe. Bus atidarytas meniu.
. Spustelėkite „Apple“ logotipą viršutiniame kairiajame ekrano kampe. Bus atidarytas meniu.  2 Spustelėkite Sistemos nustatymai. Šią parinktį rasite meniu viršuje.
2 Spustelėkite Sistemos nustatymai. Šią parinktį rasite meniu viršuje.  3 Spustelėkite Spausdintuvai ir skaitytuvai. Šią spausdintuvo formos piktogramą rasite sistemos nuostatų lange.
3 Spustelėkite Spausdintuvai ir skaitytuvai. Šią spausdintuvo formos piktogramą rasite sistemos nuostatų lange.  4 Spustelėkite +. Ši piktograma yra apatiniame kairiajame kampe. Pasirodys iššokantis langas.
4 Spustelėkite +. Ši piktograma yra apatiniame kairiajame kampe. Pasirodys iššokantis langas. - Jei spausdintuvas jau prijungtas prie tinklo, jo pavadinimą (pvz., „Canon [modelis]“) rasite kairėje srityje.
 5 Spustelėkite spausdintuvo pavadinimą. Jį rasite išskleidžiamajame meniu. Prasidės spausdintuvo diegimo procesas; kai jis bus sėkmingai baigtas, spausdintuvo pavadinimas bus rodomas kairėje srityje.
5 Spustelėkite spausdintuvo pavadinimą. Jį rasite išskleidžiamajame meniu. Prasidės spausdintuvo diegimo procesas; kai jis bus sėkmingai baigtas, spausdintuvo pavadinimas bus rodomas kairėje srityje. - Jei spausdintuvo pavadinimas nerodomas, pereikite prie kito veiksmo.
 6 Pabandykite įdiegti spausdintuvą naudodami USB kabelį. Jei sistema neranda spausdintuvo, prijunkite jį prie kompiuterio USB kabeliu:
6 Pabandykite įdiegti spausdintuvą naudodami USB kabelį. Jei sistema neranda spausdintuvo, prijunkite jį prie kompiuterio USB kabeliu: - Atnaujinkite sistemą.
- Prijunkite spausdintuvą prie kompiuterio naudodami USB-USB / C kabelį.
- Palaukite, kol prasidės diegimo procesas.
- Vykdykite ekrane pateikiamas instrukcijas.
Patarimai
- Visada vadovaukitės patarimais, pateiktais su spausdintuvo vadovu.
Įspėjimai
- Jei jūsų spausdintuvas palaiko tik tam tikrą operacinę sistemą (pvz., „MacOSX“), greičiausiai jis negali veikti su kita operacine sistema (pvz., „Windows“).