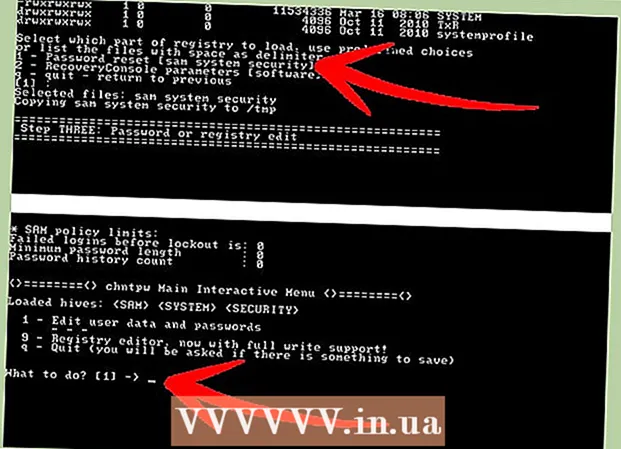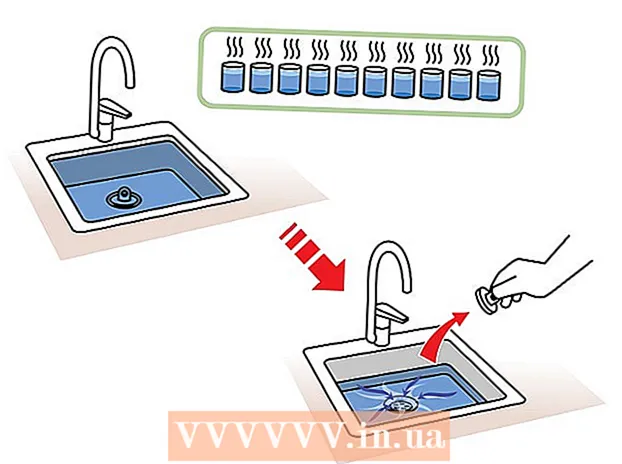Autorius:
Mark Sanchez
Kūrybos Data:
3 Sausio Mėn 2021
Atnaujinimo Data:
3 Liepos Mėn 2024

Turinys
Šios pamokos tikslas yra parodyti interneto dizaineriams, kaip kompiuteryje įdiegti „Wordpress“ [1] (2.8 ar naujesnę versiją), kad būtų galima kurti ir išbandyti „WordPress“ svetaines ir temas. „Wordpress“ galima įdiegti kompiuteryje su žiniatinklio serveriu (pvz., „Apache“, „Litespeed“ ar IIS), PHP 4.3 ar naujesne versija ir „MySQL 4.0“ ar naujesne versija.
XAMPP [2] žiniatinklio serverį yra gana lengva įdiegti. Jame yra visi mums reikalingi komponentai. Šis straipsnis neapims XAMPP diegimo, manysime, kad jau esate įdiegę XAMPP. Norėdami atsisiųsti ir įdiegti XAMPP, spustelėkite nuorodą: (http://www.apachefriends.org/en/xampp.html)
Žingsniai
 1 Atsisiųskite ir išsaugokite naujausią „Wordpress“ versiją iš nuorodos: http://wordpress.org/latest.zip
1 Atsisiųskite ir išsaugokite naujausią „Wordpress“ versiją iš nuorodos: http://wordpress.org/latest.zip  2 Išskleiskite ką tik atsisiųsto ZIP failo, pavadinto „wordpress.zip“, turinį į katalogą XAMPP, esantį htdocs. Jei ZIP failas išgaunamas įprastai, adresas xampp htdocs pasirodys naujas "wordpress" katalogas. Prieš tęsdami įsitikinkite, kad žiniatinklio serveris veikia tinkamai.
2 Išskleiskite ką tik atsisiųsto ZIP failo, pavadinto „wordpress.zip“, turinį į katalogą XAMPP, esantį htdocs. Jei ZIP failas išgaunamas įprastai, adresas xampp htdocs pasirodys naujas "wordpress" katalogas. Prieš tęsdami įsitikinkite, kad žiniatinklio serveris veikia tinkamai.  3 Eikite į XAMPP pagrindinį puslapį naudodami žiniatinklio naršyklę, įveskite URL:http: // localhost / xampp /.
3 Eikite į XAMPP pagrindinį puslapį naudodami žiniatinklio naršyklę, įveskite URL:http: // localhost / xampp /.  4 Apatiniame kairiajame meniu kampe pasirinkite nuorodą „phpMyAdmin“. Įveskite URL: http: // localhost / xampp / phpmyadmin.
4 Apatiniame kairiajame meniu kampe pasirinkite nuorodą „phpMyAdmin“. Įveskite URL: http: // localhost / xampp / phpmyadmin.  5 Puslapyje phpMyAdmin lango viduryje bus laukas „MySQL localhost“. Iš šio skyriaus bus sukurta nauja duomenų bazė, skirta naudoti „Wordpress“ programai.
5 Puslapyje phpMyAdmin lango viduryje bus laukas „MySQL localhost“. Iš šio skyriaus bus sukurta nauja duomenų bazė, skirta naudoti „Wordpress“ programai. - Lauke „Sukurti naują duomenų bazę“ įveskite pavadinimą „wordpress“. Išskleidžiamajame meniu „Rūšiavimas“ pasirinkite „utf8_unicode_ci“. Spustelėkite mygtuką Sukurti.
- Jei duomenų bazė buvo sėkmingai sukurta, pasirodys pranešimas.
 6 Naudodami „Windows Explore“ eikite į xampp htdocs wordpress. „WordPress“ aplanke atidarykite failą „wp-config-sample.php“.
6 Naudodami „Windows Explore“ eikite į xampp htdocs wordpress. „WordPress“ aplanke atidarykite failą „wp-config-sample.php“.  7 Atidarę failą, redaguokite šias eilutes:/ * * „WordPress“ duomenų bazės pavadinimas * / define („DB_NAME“, „putyourdbnamehere“); ==> pakeisti „putyourdbnameheree“ į „wordpress“ / * * „MySQL“ duomenų bazės naudotojo vardas * / define ('DB_USER', 'naudotojo vardas čia'); ==> pakeisti 'username here' į 'root' / * * MySQL duomenų bazės slaptažodis * / define ('DB_PASSWORD', 'yourpasswordhere'); ==> pakeisti „yourpasswordhere“ į „“ (tuščias laukas)
7 Atidarę failą, redaguokite šias eilutes:/ * * „WordPress“ duomenų bazės pavadinimas * / define („DB_NAME“, „putyourdbnamehere“); ==> pakeisti „putyourdbnameheree“ į „wordpress“ / * * „MySQL“ duomenų bazės naudotojo vardas * / define ('DB_USER', 'naudotojo vardas čia'); ==> pakeisti 'username here' į 'root' / * * MySQL duomenų bazės slaptažodis * / define ('DB_PASSWORD', 'yourpasswordhere'); ==> pakeisti „yourpasswordhere“ į „“ (tuščias laukas)  8 Kai failas buvo redaguotas, išsaugokite failo kopiją pavadinimu „wp-config.php“ „WordPress“ aplanke ir uždarykite failą.
8 Kai failas buvo redaguotas, išsaugokite failo kopiją pavadinimu „wp-config.php“ „WordPress“ aplanke ir uždarykite failą. 9 Eikite į „Wordpress“ diegimo puslapį. Atidarykite naršyklę ir įveskite URL: http: //localhost/wordpress/wp-admin/install.php.
9 Eikite į „Wordpress“ diegimo puslapį. Atidarykite naršyklę ir įveskite URL: http: //localhost/wordpress/wp-admin/install.php.  10 Įveskite savo tinklaraščio pavadinimą lauke „Tinklaraščio pavadinimas“. Lauke „El. Paštas“ įveskite savo el. Pašto adresą. Spustelėkite mygtuką „Įdiegti„ Wordpress ““.
10 Įveskite savo tinklaraščio pavadinimą lauke „Tinklaraščio pavadinimas“. Lauke „El. Paštas“ įveskite savo el. Pašto adresą. Spustelėkite mygtuką „Įdiegti„ Wordpress ““.  11 Jei ankstesnio veiksmo informacija buvo įvesta teisingai, pasirodys ekranas su pranešimu apie sėkmingą diegimą: "Sėkmė!" Ekrane turėtų būti rodomas „admin“ ir laikinas slaptažodis. Jis generuojamas automatiškai. Užsirašykite savo slaptažodį. Spustelėkite prisijungimo mygtuką: „Prisijungti“.
11 Jei ankstesnio veiksmo informacija buvo įvesta teisingai, pasirodys ekranas su pranešimu apie sėkmingą diegimą: "Sėkmė!" Ekrane turėtų būti rodomas „admin“ ir laikinas slaptažodis. Jis generuojamas automatiškai. Užsirašykite savo slaptažodį. Spustelėkite prisijungimo mygtuką: „Prisijungti“.  12 Prisijungimo lange lauke „Vartotojo vardas“ įveskite žodį „Administratorius“ ir įveskite savo laikiną slaptažodį. Spustelėkite mygtuką „Prisijungti“.
12 Prisijungimo lange lauke „Vartotojo vardas“ įveskite žodį „Administratorius“ ir įveskite savo laikiną slaptažodį. Spustelėkite mygtuką „Prisijungti“.  13 Jei prisijungimas buvo sėkmingas, pasirodys pagrindinis „Wordpress“ puslapis. Dabar galite pakeisti laikiną slaptažodį į bet kurį kitą. Pasirodys pranešimas, kuriame nurodoma, kad naudojate laikiną slaptažodį, raginant jį pakeisti. Spustelėkite pranešimą ir pakeiskite slaptažodį.
13 Jei prisijungimas buvo sėkmingas, pasirodys pagrindinis „Wordpress“ puslapis. Dabar galite pakeisti laikiną slaptažodį į bet kurį kitą. Pasirodys pranešimas, kuriame nurodoma, kad naudojate laikiną slaptažodį, raginant jį pakeisti. Spustelėkite pranešimą ir pakeiskite slaptažodį.
Patarimai
- Užsirašykite savo slaptažodį.