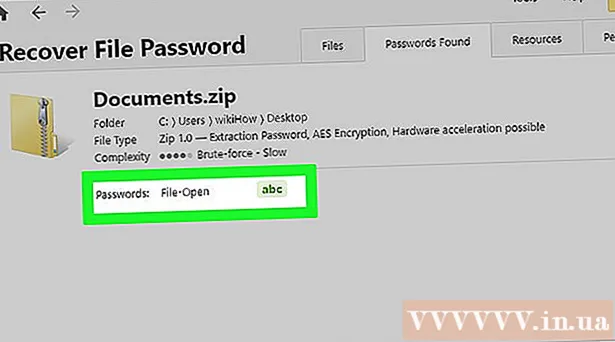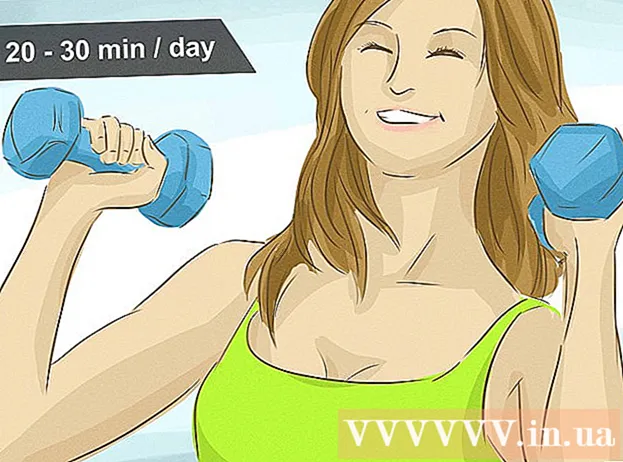Autorius:
Clyde Lopez
Kūrybos Data:
17 Liepos Mėn 2021
Atnaujinimo Data:
1 Liepos Mėn 2024
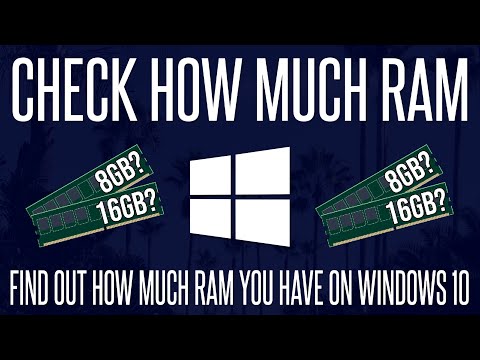
Turinys
- Žingsniai
- 1 būdas iš 3: „Windows“
- 2 metodas iš 3: „Mac OS X“
- 3 metodas iš 3: „iPad“
- Patarimai
- Įspėjimai
Šiame straipsnyje bus parodyta, kaip sužinoti RAM (RAM) kiekį kompiuteryje ar „iPad“. Tai užtikrina sklandų veikiančių programų veikimą.
Žingsniai
1 būdas iš 3: „Windows“
 1 Atidarykite pradžios meniu
1 Atidarykite pradžios meniu  . Apatiniame kairiajame kampe spustelėkite „Windows“ logotipą.
. Apatiniame kairiajame kampe spustelėkite „Windows“ logotipą.  2 Spustelėkite „Parinktys“
2 Spustelėkite „Parinktys“  . Šią piktogramą rasite apatiniame kairiajame meniu Pradėti kampe.
. Šią piktogramą rasite apatiniame kairiajame meniu Pradėti kampe.  3 Spustelėkite Sistema. Tai nešiojamojo kompiuterio formos piktograma viršutiniame kairiajame kampe.
3 Spustelėkite Sistema. Tai nešiojamojo kompiuterio formos piktograma viršutiniame kairiajame kampe.  4 Eikite į skirtuką Apie sistemą. Jį rasite kairiajame skydelyje. Bus rodoma sistemos informacija.
4 Eikite į skirtuką Apie sistemą. Jį rasite kairiajame skydelyje. Bus rodoma sistemos informacija.  5 Raskite eilutę „Įdiegta RAM“. Tai yra įrenginio nustatymų skiltyje lango viduryje. Ši eilutė nurodo kompiuterio RAM kiekį.
5 Raskite eilutę „Įdiegta RAM“. Tai yra įrenginio nustatymų skiltyje lango viduryje. Ši eilutė nurodo kompiuterio RAM kiekį.  6 Sužinokite, kaip naudojama RAM. Norėdami tai padaryti, atidarykite užduočių tvarkyklę ir sužinokite, kurie procesai naudoja tam tikrą RAM kiekį.
6 Sužinokite, kaip naudojama RAM. Norėdami tai padaryti, atidarykite užduočių tvarkyklę ir sužinokite, kurie procesai naudoja tam tikrą RAM kiekį. - Jei atidarysite užduočių tvarkyklę, kai vykdoma konkreti programa, galite sužinoti, kiek RAM reikia, kad programa veiktų sklandžiai.
2 metodas iš 3: „Mac OS X“
 1 Atidarykite „Apple“ meniu
1 Atidarykite „Apple“ meniu  . Viršutiniame kairiajame kampe spustelėkite „Apple“ logotipą.
. Viršutiniame kairiajame kampe spustelėkite „Apple“ logotipą.  2 Spustelėkite Apie šį „Mac“. Tai yra meniu parinktis. Atsidaro langas Apie šį „Mac“.
2 Spustelėkite Apie šį „Mac“. Tai yra meniu parinktis. Atsidaro langas Apie šį „Mac“.  3 Eikite į skirtuką Intelektas. Jis yra viršutiniame kairiajame kampe.
3 Eikite į skirtuką Intelektas. Jis yra viršutiniame kairiajame kampe. - Pagal numatytuosius nustatymus šiame skirtuke turėtų būti atidarytas langas Apie šį „Mac“.
 4 Raskite eilutę „Atmintis“. Tai rodo RAM kiekį kompiuteryje.
4 Raskite eilutę „Atmintis“. Tai rodo RAM kiekį kompiuteryje.  5 Sužinokite, kaip naudojama RAM. Norėdami tai padaryti, atidarykite „System Monitor“ ir sužinokite, kurie procesai naudoja tam tikrą RAM kiekį.
5 Sužinokite, kaip naudojama RAM. Norėdami tai padaryti, atidarykite „System Monitor“ ir sužinokite, kurie procesai naudoja tam tikrą RAM kiekį. - Jei atidarote „System Watcher“, kai veikia konkreti programa, galite sužinoti, kiek RAM reikia, kad programa veiktų sklandžiai.
3 metodas iš 3: „iPad“
 1 „IPad“ paleiskite „App Store“ programą
1 „IPad“ paleiskite „App Store“ programą  . Bakstelėkite baltą A mėlyname fone.
. Bakstelėkite baltą A mėlyname fone. - Čia aprašytą metodą galima taikyti „iPad“ su „iOS 7+“.
 2 Ieškokite „Smart Memory Lite“ programos. Bakstelėkite paieškos juostą viršutiniame dešiniajame kampe, įveskite išmanioji atmintis lite, tada bakstelėkite mėlyną mygtuką Rasti, esantį apatiniame dešiniajame ekrano klaviatūros kampe.
2 Ieškokite „Smart Memory Lite“ programos. Bakstelėkite paieškos juostą viršutiniame dešiniajame kampe, įveskite išmanioji atmintis lite, tada bakstelėkite mėlyną mygtuką Rasti, esantį apatiniame dešiniajame ekrano klaviatūros kampe. - Jei paieškos juostos ekrane nėra, bakstelėkite skirtuką Pamėgtos vietos apatiniame kairiajame kampe.
 3 Bakstelėkite „Smart Memory Lite“. Šią programą rasite paieškos rezultatų viršuje.
3 Bakstelėkite „Smart Memory Lite“. Šią programą rasite paieškos rezultatų viršuje.  4 Spustelėkite parsisiųsti. Šią parinktį rasite „Smart Memory Lite“ dešinėje.
4 Spustelėkite parsisiųsti. Šią parinktį rasite „Smart Memory Lite“ dešinėje.  5 Kai būsite paraginti, spustelėkite „Touch ID“ jutiklį. Tai leis programai įdiegti jūsų „iPad“.
5 Kai būsite paraginti, spustelėkite „Touch ID“ jutiklį. Tai leis programai įdiegti jūsų „iPad“. - Jei jūsų įrenginyje nėra „Touch ID“ jutiklio, ekrano apačioje palieskite „Įdiegti“ ir įveskite „Apple ID“ slaptažodį.
 6 Paleiskite „Smart Memory Lite“ programą. „App Store“ spustelėkite „Atidaryti“ arba bakstelėkite „Smart Memory Lite“ piktogramą, kuri atrodo kaip lustas.
6 Paleiskite „Smart Memory Lite“ programą. „App Store“ spustelėkite „Atidaryti“ arba bakstelėkite „Smart Memory Lite“ piktogramą, kuri atrodo kaip lustas.  7 Sužinokite savo „iPad“ RAM kiekį. Apatiniame dešiniajame kampe pasirodys apskritimas su skaičiumi, kuris nurodo įrenginio RAM kiekį.
7 Sužinokite savo „iPad“ RAM kiekį. Apatiniame dešiniajame kampe pasirodys apskritimas su skaičiumi, kuris nurodo įrenginio RAM kiekį. - Atminkite, kad negalite pridėti RAM prie „iPad“.
 8 Patikrinkite, kaip įrenginys naudoja RAM. Ekrano apačioje matysite mėlynas, raudonas, žalias ir pilkas juosteles, rodančias naudojamą RAM, nuolat naudojamą RAM, laisvą RAM ir naudojamą sistemos RAM.
8 Patikrinkite, kaip įrenginys naudoja RAM. Ekrano apačioje matysite mėlynas, raudonas, žalias ir pilkas juosteles, rodančias naudojamą RAM, nuolat naudojamą RAM, laisvą RAM ir naudojamą sistemos RAM. - Dešinėje srityje rodomas sunaudotos RAM kiekis procentais.
Patarimai
- „Smart Memory Lite“ programa palaiko „iPhone“ ir „iPad“.
- Nepainiokite kietojo disko dydžio su RAM dydžiu. Paprastai vietoj termino „kietojo disko talpa“ naudojamas terminas „kietojo disko talpa“.
- Jei norite, patikrinkite standžiojo disko talpą.
Įspėjimai
- Kompiuteris su 32 bitų operacine sistema gali turėti ne daugiau kaip 4 GB RAM. Jei jūsų kompiuterio RAM jau yra 4 GB, jos nebegalima padidinti.