Autorius:
Clyde Lopez
Kūrybos Data:
21 Liepos Mėn 2021
Atnaujinimo Data:
1 Liepos Mėn 2024
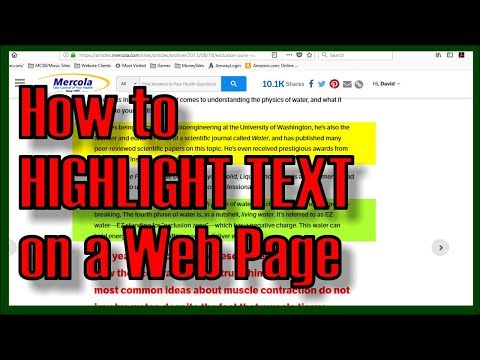
Turinys
- Žingsniai
- 1 metodas iš 2: kaip paryškinti konkrečią teksto dalį spalva
- 2 metodas iš 2: kaip paryškinti kelias teksto dalis spalvomis
Šiame straipsnyje mes išmokysime jus paryškinti tekstą „Microsoft Word“ dokumentuose.
Žingsniai
1 metodas iš 2: kaip paryškinti konkrečią teksto dalį spalva
 1 Atidarykite „Word“ dokumentą, jei to dar nepadarėte. Norėdami atidaryti dokumentą, užveskite žymeklį ant reikiamo failo ir dukart spustelėkite jį kairiuoju pelės mygtuku. Arba pirmiausia galite atidaryti „Microsoft Word“ ir tada pasirinkti norimą failą iš naujausių dokumentų sąrašo.
1 Atidarykite „Word“ dokumentą, jei to dar nepadarėte. Norėdami atidaryti dokumentą, užveskite žymeklį ant reikiamo failo ir dukart spustelėkite jį kairiuoju pelės mygtuku. Arba pirmiausia galite atidaryti „Microsoft Word“ ir tada pasirinkti norimą failą iš naujausių dokumentų sąrašo.  2 Pasirinkite teksto dalį, kurią norite paryškinti spalva. Norėdami tai padaryti, perkelkite žymeklį į teksto pradžią, spustelėkite kairįjį pelės klavišą ir, laikydami nuspaudę mygtuką, perkelkite žymeklį į pasirinkto fragmento pabaigą, tada atleiskite mygtuką. Pasirinkto teksto fonas tampa mėlynas.
2 Pasirinkite teksto dalį, kurią norite paryškinti spalva. Norėdami tai padaryti, perkelkite žymeklį į teksto pradžią, spustelėkite kairįjį pelės klavišą ir, laikydami nuspaudę mygtuką, perkelkite žymeklį į pasirinkto fragmento pabaigą, tada atleiskite mygtuką. Pasirinkto teksto fonas tampa mėlynas.  3 Spustelėkite mygtuką „Teksto paryškinimo spalva“. Tai atrodo kaip geltona juostelė su pieštuku ir raidėmis „ab“ virš jos ir yra įrankių juostoje „Microsoft Word“ lango viršuje. Spustelėjus šį mygtuką, pasirinktas skyrius bus paryškintas geltonai.
3 Spustelėkite mygtuką „Teksto paryškinimo spalva“. Tai atrodo kaip geltona juostelė su pieštuku ir raidėmis „ab“ virš jos ir yra įrankių juostoje „Microsoft Word“ lango viršuje. Spustelėjus šį mygtuką, pasirinktas skyrius bus paryškintas geltonai. - Jei įrankių juostoje nematote šios piktogramos, eikite į skirtuką Pagrindinis (yra viršutiniame kairiajame lango kampe).
- Jei norite pakeisti paryškinto teksto spalvą, pirmiausia spustelėkite rodyklę žemyn, esančią mygtuko dešinėje Teksto paryškinimo spalva, tada išskleidžiamajame meniu pasirinkite norimą spalvą.
2 metodas iš 2: kaip paryškinti kelias teksto dalis spalvomis
 1 Atidarykite „Word“ dokumentą, jei to dar nepadarėte. Norėdami atidaryti dokumentą, užveskite žymeklį ant reikiamo failo ir dukart spustelėkite jį kairiuoju pelės mygtuku. Arba pirmiausia galite atidaryti „Microsoft Word“ ir tada pasirinkti norimą failą iš naujausių dokumentų sąrašo.
1 Atidarykite „Word“ dokumentą, jei to dar nepadarėte. Norėdami atidaryti dokumentą, užveskite žymeklį ant reikiamo failo ir dukart spustelėkite jį kairiuoju pelės mygtuku. Arba pirmiausia galite atidaryti „Microsoft Word“ ir tada pasirinkti norimą failą iš naujausių dokumentų sąrašo.  2 Įsitikinkite, kad dokumente nėra pasirinkto teksto. Spustelėdami ir perkeldami žymeklį virš teksto, galite paryškinti skirtingas teksto dalis, tačiau norėdami pradėti, dokumente neturite pasirinkto teksto.
2 Įsitikinkite, kad dokumente nėra pasirinkto teksto. Spustelėdami ir perkeldami žymeklį virš teksto, galite paryškinti skirtingas teksto dalis, tačiau norėdami pradėti, dokumente neturite pasirinkto teksto.  3 Spustelėkite mygtuką „Teksto paryškinimo spalva“. Tai atrodo kaip pieštuko vaizdas ir raidės „ab“ virš geltonos juostelės. Šį mygtuką rasite įrankių juostoje „Word“ lango viršuje. Jei nematote norimo mygtuko, spustelėkite skirtuką Pagrindinis viršutiniame kairiajame ekrano kampe. Kai spustelite mygtuką Teksto paryškinimo spalva, šalia pelės žymeklio atsiranda pieštuko vaizdas.
3 Spustelėkite mygtuką „Teksto paryškinimo spalva“. Tai atrodo kaip pieštuko vaizdas ir raidės „ab“ virš geltonos juostelės. Šį mygtuką rasite įrankių juostoje „Word“ lango viršuje. Jei nematote norimo mygtuko, spustelėkite skirtuką Pagrindinis viršutiniame kairiajame ekrano kampe. Kai spustelite mygtuką Teksto paryškinimo spalva, šalia pelės žymeklio atsiranda pieštuko vaizdas.  4 Pereikite prie teksto ir pasirinkite reikiamus fragmentus. Suradę norimą, perkelkite žymeklį į fragmento pradžią, spustelėkite ir palaikykite kairiuoju pelės klavišu, perkelkite žymeklį į pasirinkto teksto pabaigą. Atleiskite pelės mygtuką - pasirinktas fragmentas bus paryškintas numatytąja spalva. Padarykite tai kiekvienam teksto fragmentui, kurį norite paryškinti.
4 Pereikite prie teksto ir pasirinkite reikiamus fragmentus. Suradę norimą, perkelkite žymeklį į fragmento pradžią, spustelėkite ir palaikykite kairiuoju pelės klavišu, perkelkite žymeklį į pasirinkto teksto pabaigą. Atleiskite pelės mygtuką - pasirinktas fragmentas bus paryškintas numatytąja spalva. Padarykite tai kiekvienam teksto fragmentui, kurį norite paryškinti. - Jei norite pakeisti paryškinimo spalvą, spustelėkite rodyklę žemyn mygtuko dešinėje Teksto paryškinimo spalvair išskleidžiamajame meniu pasirinkite norimą spalvą.



