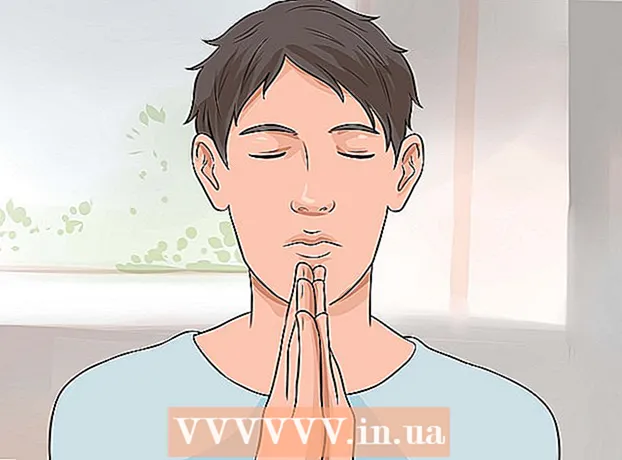Autorius:
Judy Howell
Kūrybos Data:
4 Liepos Mėn 2021
Atnaujinimo Data:
1 Liepos Mėn 2024

Turinys
- Žengti
- 1 metodas iš 7: naudokite daugumą svetainių ir programų
- 2 metodas iš 7: „Flickr“ naudojimas
- 3 metodas iš 7: Imgur naudojimas
- 4 metodas iš 7: „Facebook“ naudojimas
- 5 metodas iš 7: „Instagram“ naudojimas
- 6 metodas iš 7: „Google“ disko diskas
- 7 metodas iš 7: „iCloud“ naudojimas
- Patarimai
- Įspėjimai
Šis „wikiHow“ parodo, kaip įkelti nuotraukas iš kompiuterio ar telefono į populiarias socialinės žiniasklaidos ir vaizdo dalijimosi svetaines. Tai apima vaizdo dalijimosi paslaugas „Flickr“ ir „Imgur“, socialinės žiniasklaidos paslaugas „Facebook“ ir „Instagram“ bei debesies saugojimo paslaugas „Google Drive“ ir „iCloud“.
Žengti
1 metodas iš 7: naudokite daugumą svetainių ir programų
 Atidarykite norimą naudoti svetainę ar programą. Norėdami įkelti vaizdą į internetą, pirmiausia turite atidaryti svetainę arba programą, palaikančią nuotraukų įkėlimą. Nuotraukų prieglobos, socialinės žiniasklaidos ir debesies saugojimo svetainės palaiko šią funkciją.
Atidarykite norimą naudoti svetainę ar programą. Norėdami įkelti vaizdą į internetą, pirmiausia turite atidaryti svetainę arba programą, palaikančią nuotraukų įkėlimą. Nuotraukų prieglobos, socialinės žiniasklaidos ir debesies saugojimo svetainės palaiko šią funkciją. - Jei norite paskelbti, turite prisijungti prie paskyros, prieš tęsdami įsitikinkite, kad esate prisijungę.
- Jei dar niekada nesinaudojote paslauga, gali tekti susikurti paskyrą, kad galėtumėte tęsti.
 Raskite skiltį „Įkelti“. Tai skiriasi visur, tačiau daugumoje svetainių / programų galite įkelti iš pagrindinio puslapio.
Raskite skiltį „Įkelti“. Tai skiriasi visur, tačiau daugumoje svetainių / programų galite įkelti iš pagrindinio puslapio.  Spustelėkite arba bakstelėkite mygtuką „Įkelti“. Galimas įkėlimo mygtukas Įkelti nuotrauką bet paprastai kur nors „Įkėlimo“ skyriuje turėtumėte pasirinkti fotoaparato formos arba rodyklės aukštyn piktogramą.
Spustelėkite arba bakstelėkite mygtuką „Įkelti“. Galimas įkėlimo mygtukas Įkelti nuotrauką bet paprastai kur nors „Įkėlimo“ skyriuje turėtumėte pasirinkti fotoaparato formos arba rodyklės aukštyn piktogramą. - Pavyzdžiui, „Facebook“ pasirinkite būsenos juostą ir tada Nuotrauka / Vaizdo įrašas žemiau jo.
 Pasirinkite norimą įkelti nuotrauką. Kompiuteryje dažniausiai turite atlikti dalį Paveikslėliai arba Nuotraukos atidarytame ekrane spustelėkite nuotrauką, kurią norite įkelti, ir galiausiai Atviras spustelėkite.
Pasirinkite norimą įkelti nuotrauką. Kompiuteryje dažniausiai turite atlikti dalį Paveikslėliai arba Nuotraukos atidarytame ekrane spustelėkite nuotrauką, kurią norite įkelti, ir galiausiai Atviras spustelėkite. - Daugelyje telefonų ir planšetinių kompiuterių atidarote fotoaparato ritinį paliesdami parinktį „Įkelti nuotrauką“. Tada galite paliesti nuotrauką ir galiausiai Įkelti (ar pan.).
 Paskelbkite savo nuotrauką. Pasirinkite mygtuką „Vieta“ arba parinktį. Kartais tai vadinama Įkelti, bet kitose svetainėse / programose yra rodyklė aukštyn.
Paskelbkite savo nuotrauką. Pasirinkite mygtuką „Vieta“ arba parinktį. Kartais tai vadinama Įkelti, bet kitose svetainėse / programose yra rodyklė aukštyn. - Daugelis svetainių ir programų taip pat leidžia prieš įkeliant redaguoti nuotrauką arba pridėti antraštę.
2 metodas iš 7: „Flickr“ naudojimas
 Atidarykite „Flickr“. Palieskite „Flickr“ programos piktogramą, kad atidarytumėte programą (mobilųjį telefoną), arba naršyklėje (darbalaukyje) eikite į https://www.flickr.com/.
Atidarykite „Flickr“. Palieskite „Flickr“ programos piktogramą, kad atidarytumėte programą (mobilųjį telefoną), arba naršyklėje (darbalaukyje) eikite į https://www.flickr.com/. - Jei nesate prisijungę prie „Flickr“, pirmiausia turite pasirinkti parinktį Prisijungti ir įveskite savo „Flickr“ el. pašto adresą ir slaptažodį.
 Pasirinkite mygtuką „Įkelti“. Staliniame kompiuteryje spustelėkite rodyklę aukštyn viršutiniame dešiniajame puslapio kampe, tada spustelėkite Pasirinkite norimas įkelti nuotraukas ir vaizdo įrašus.
Pasirinkite mygtuką „Įkelti“. Staliniame kompiuteryje spustelėkite rodyklę aukštyn viršutiniame dešiniajame puslapio kampe, tada spustelėkite Pasirinkite norimas įkelti nuotraukas ir vaizdo įrašus.- Mobiliajame įrenginyje palieskite kameros formos piktogramą ekrano apačioje, tada palieskite langelių eilutę apatiniame kairiajame ekrano kampe.
 Pasirinkite nuotrauką. Spustelėkite arba bakstelėkite nuotrauką, kurią norite įkelti į „Flickr“.
Pasirinkite nuotrauką. Spustelėkite arba bakstelėkite nuotrauką, kurią norite įkelti į „Flickr“. - Jei norite įkelti kelias nuotraukas vienu metu į stalinį kompiuterį, palaikykite nuspaudę „Ctrl“ („Windows“) arba ⌘ komanda („Mac“) spustelėdami kiekvieną nuotrauką, kurią norite įkelti.
- Norėdami vienu metu į savo mobilųjį telefoną įkelti kelias nuotraukas, palieskite kiekvieną norimą įkelti nuotrauką.
 Patvirtinkite savo pasirinkimą. spustelėkite Atidaryti (darbalaukyje) arba dukart palieskite Sekantis (mobilusis).
Patvirtinkite savo pasirinkimą. spustelėkite Atidaryti (darbalaukyje) arba dukart palieskite Sekantis (mobilusis).  Įkelkite nuotrauką (-as). Spustelėkite viršutiniame dešiniajame puslapio kampe Įkelkite 1 nuotrauką (arba Įkelkite # nuotrauką), tada spustelėkite, kai būsite paraginti įkelti (darbalaukyje) arba bakstelėkite viršutiniame dešiniajame ekrano kampe Vieta (mobilusis). Pasirinkta nuotrauka bus įkelta į „Flickr“.
Įkelkite nuotrauką (-as). Spustelėkite viršutiniame dešiniajame puslapio kampe Įkelkite 1 nuotrauką (arba Įkelkite # nuotrauką), tada spustelėkite, kai būsite paraginti įkelti (darbalaukyje) arba bakstelėkite viršutiniame dešiniajame ekrano kampe Vieta (mobilusis). Pasirinkta nuotrauka bus įkelta į „Flickr“.
3 metodas iš 7: Imgur naudojimas
 Atidarykite „Imgur“. Palieskite „Imgur“ programos piktogramą (mobilusis) arba naršyklėje (darbalaukyje) eikite į https://www.imgur.com/.
Atidarykite „Imgur“. Palieskite „Imgur“ programos piktogramą (mobilusis) arba naršyklėje (darbalaukyje) eikite į https://www.imgur.com/. - Jei nesate prisijungę prie „Imgur“, pasirinkite parinktį Registruotis ir įveskite savo „Imgur“ el. pašto adresą ir slaptažodį. Mobiliajame telefone turite paliesti savo profilio piktogramą, tada palieskite Prisiregistruokite arba prisiregistruokite.
 Pasirinkite parinktį „Įkelti“. Spustelėkite puslapio viršuje Naujas įrašas tada spustelėkite Lapai (darbalaukyje) arba bakstelėkite kameros piktogramą ekrano apačioje (mobilusis).
Pasirinkite parinktį „Įkelti“. Spustelėkite puslapio viršuje Naujas įrašas tada spustelėkite Lapai (darbalaukyje) arba bakstelėkite kameros piktogramą ekrano apačioje (mobilusis).  Pasirinkite nuotrauką. Spustelėkite arba palieskite nuotrauką, kurią norite įkelti.
Pasirinkite nuotrauką. Spustelėkite arba palieskite nuotrauką, kurią norite įkelti. - Mobiliajame telefone pirmiausia gali tekti patekti į ekrano apačią Prieiga prie nuotraukų ar kažkas panašaus, kol galėsite pasirinkti nuotrauką.
 Patvirtinkite savo pasirinkimą. spustelėkite Atidaryti (kompiuteris) arba bakstelėkite Sekantis (mobilusis).
Patvirtinkite savo pasirinkimą. spustelėkite Atidaryti (kompiuteris) arba bakstelėkite Sekantis (mobilusis).  Įveskite pavadinimą. „Imgur“ reikalauja, kad kiekvienas įrašas turėtų pavadinimą, todėl spustelėkite lauką „Suteikti įrašui pavadinimą“ (darbalaukyje) arba bakstelėkite lauką „Skelbimo pavadinimas“ (mobilusis), tada įveskite pavadinimą, kurį norite naudoti savo nuotraukai.
Įveskite pavadinimą. „Imgur“ reikalauja, kad kiekvienas įrašas turėtų pavadinimą, todėl spustelėkite lauką „Suteikti įrašui pavadinimą“ (darbalaukyje) arba bakstelėkite lauką „Skelbimo pavadinimas“ (mobilusis), tada įveskite pavadinimą, kurį norite naudoti savo nuotraukai.  Įkelkite nuotrauką. spustelėkite Bendrinkite bendruomenei (darbalaukyje) arba bakstelėkite viršutiniame dešiniajame puslapio ar ekrano kampe Vieta. Jūsų vaizdas bus įkeltas į „Imgur“.
Įkelkite nuotrauką. spustelėkite Bendrinkite bendruomenei (darbalaukyje) arba bakstelėkite viršutiniame dešiniajame puslapio ar ekrano kampe Vieta. Jūsų vaizdas bus įkeltas į „Imgur“.
4 metodas iš 7: „Facebook“ naudojimas
 Atidarykite „Facebook“. Palieskite „Facebook“ programos piktogramą (mobilioji) arba naršyklėje (darbalaukyje) eikite į https://www.facebook.com/.
Atidarykite „Facebook“. Palieskite „Facebook“ programos piktogramą (mobilioji) arba naršyklėje (darbalaukyje) eikite į https://www.facebook.com/. - Jei nesate prisijungę prie „Facebook“, prieš tęsdami turėsite įvesti „Facebook“ el. Pašto adresą (arba telefono numerį) ir slaptažodį.
 Raskite būsenos laukelį. Tai yra „Facebook“ puslapio ar ekrano viršuje.
Raskite būsenos laukelį. Tai yra „Facebook“ puslapio ar ekrano viršuje. - Prieš tęsdami, „Android“ įrenginyje palieskite būsenos laukelį.
 Pasirinkite parinktį „Nuotrauka“. Spustelėkite po būsenos sritimi Nuotrauka / Vaizdo įrašas (darbalaukyje) arba bakstelėkite Nuotrauka arba Nuotrauka / Vaizdo įrašas po būsenos laukeliu (mobilusis).
Pasirinkite parinktį „Nuotrauka“. Spustelėkite po būsenos sritimi Nuotrauka / Vaizdo įrašas (darbalaukyje) arba bakstelėkite Nuotrauka arba Nuotrauka / Vaizdo įrašas po būsenos laukeliu (mobilusis).  Pasirinkite nuotrauką. Spustelėkite arba bakstelėkite nuotrauką, kurią norite įkelti į „Facebook“.
Pasirinkite nuotrauką. Spustelėkite arba bakstelėkite nuotrauką, kurią norite įkelti į „Facebook“. - Jei norite įkelti kelias nuotraukas vienu metu į stalinį kompiuterį, palaikykite nuspaudę „Ctrl“ („Windows“) arba ⌘ komanda („Mac“) spustelėdami kiekvieną nuotrauką, kurią norite įkelti.
- Norėdami vienu metu į savo mobilųjį telefoną įkelti kelias nuotraukas, palieskite kiekvieną norimą įkelti nuotrauką.
 Patvirtinkite savo pasirinkimą. spustelėkite Atidaryti (darbalaukyje) arba bakstelėkite Paruošta (mobilusis).
Patvirtinkite savo pasirinkimą. spustelėkite Atidaryti (darbalaukyje) arba bakstelėkite Paruošta (mobilusis).  Paskelbkite savo nuotrauką (-as). Būsenos lange spustelėkite arba bakstelėkite Vieta norėdami įkelti savo nuotrauką (-as) į „Facebook“.
Paskelbkite savo nuotrauką (-as). Būsenos lange spustelėkite arba bakstelėkite Vieta norėdami įkelti savo nuotrauką (-as) į „Facebook“.
5 metodas iš 7: „Instagram“ naudojimas
 Atidarykite „Instagram“. Norėdami tai padaryti, palieskite „Instagram“ programos piktogramą. Nuotraukas, kurias norite naudoti, turite įkelti per „Instagram“ programą.
Atidarykite „Instagram“. Norėdami tai padaryti, palieskite „Instagram“ programos piktogramą. Nuotraukas, kurias norite naudoti, turite įkelti per „Instagram“ programą. - Jei nesate prisijungę prie „Instagram“, prieš tęsdami įveskite savo „Instagram“ paskyros el. Pašto adresą (arba vartotojo vardą ar telefono numerį) ir slaptažodį.
 Palieskite +. Tai yra ekrano apačioje. Tai atlikę gausite nuotraukų sąrašą iš savo telefono ar planšetinio kompiuterio.
Palieskite +. Tai yra ekrano apačioje. Tai atlikę gausite nuotraukų sąrašą iš savo telefono ar planšetinio kompiuterio.  Pasirinkite nuotrauką. Palieskite nuotrauką, kurią norite įkelti.
Pasirinkite nuotrauką. Palieskite nuotrauką, kurią norite įkelti.  Palieskite Kitas. Tai viršutiniame dešiniajame ekrano kampe.
Palieskite Kitas. Tai viršutiniame dešiniajame ekrano kampe.  Pasirinkite filtrą. Palieskite filtrą, kurį norite pritaikyti savo nuotraukai.
Pasirinkite filtrą. Palieskite filtrą, kurį norite pritaikyti savo nuotraukai. - Taip pat galite praleisti šį veiksmą.
 Palieskite Kitas.
Palieskite Kitas. Pridėti antraštę. Palieskite teksto laukelį ekrano viršuje, tada įveskite antraštę, kurią norite naudoti nuotraukai.
Pridėti antraštę. Palieskite teksto laukelį ekrano viršuje, tada įveskite antraštę, kurią norite naudoti nuotraukai.  Palieskite Dalintis. Tai viršutiniame dešiniajame ekrano kampe. Tai paskelbs jūsų nuotrauką „Instagram“ puslapyje.
Palieskite Dalintis. Tai viršutiniame dešiniajame ekrano kampe. Tai paskelbs jūsų nuotrauką „Instagram“ puslapyje.
6 metodas iš 7: „Google“ disko diskas
 Atidarykite „Google“ diską. Palieskite „Google“ disko programos piktogramą (mobilusis) arba naršyklėje (darbalaukyje) eikite į https://drive.google.com/.
Atidarykite „Google“ diską. Palieskite „Google“ disko programos piktogramą (mobilusis) arba naršyklėje (darbalaukyje) eikite į https://drive.google.com/. - Jei nesate prisijungę prie savo Disko paskyros, spustelėkite REGISTRUOTIS ir įveskite savo el. pašto adresą ir slaptažodį.
 Pasirinkite mygtuką „Įkelti“. spustelėkite Nauja viršutiniame kairiajame lango kampe (darbalaukyje) arba palieskite + apatiniame dešiniajame ekrano kampe (mobilusis).
Pasirinkite mygtuką „Įkelti“. spustelėkite Nauja viršutiniame kairiajame lango kampe (darbalaukyje) arba palieskite + apatiniame dešiniajame ekrano kampe (mobilusis).  Pasirinkite parinktį „Nuotraukos“. spustelėkite įkelti failą (darbalaukyje) arba bakstelėkite įkelti ir tada toliau Nuotraukos ir vaizdo įrašai (mobilusis).
Pasirinkite parinktį „Nuotraukos“. spustelėkite įkelti failą (darbalaukyje) arba bakstelėkite įkelti ir tada toliau Nuotraukos ir vaizdo įrašai (mobilusis). - Palieskite tai „Android“ Paveikslėliai vietoj Nuotraukos ir vaizdo įrašai.
 Pasirinkite nuotrauką. Spustelėkite arba palieskite nuotrauką, kurią norite įkelti į „Google“ diską.
Pasirinkite nuotrauką. Spustelėkite arba palieskite nuotrauką, kurią norite įkelti į „Google“ diską. - Mobiliajame pirmiausia palieskite nuotraukos vietą (pvz., Fotoaparato ritinys), kurį norite atidaryti.
- Jei norite įkelti kelias nuotraukas vienu metu į stalinį kompiuterį, palaikykite nuspaudę „Ctrl“ („Windows“) arba ⌘ komanda („Mac“) spustelėdami kiekvieną norimą įkelti nuotrauką.
- Norėdami vienu metu įkelti kelias nuotraukas į mobilųjį telefoną, palieskite kiekvieną norimą įkelti nuotrauką („Android“ palieskite ir palaikykite nuotraukas).
 Patvirtinkite savo pasirinkimą. spustelėkite Atidaryti (darbalaukyje) arba bakstelėkite ĮKELTI (mobilusis), norėdami įkelti savo nuotrauką (-as) į „Google“ diską.
Patvirtinkite savo pasirinkimą. spustelėkite Atidaryti (darbalaukyje) arba bakstelėkite ĮKELTI (mobilusis), norėdami įkelti savo nuotrauką (-as) į „Google“ diską. - „Android“ sistemoje vaizdas bus įkeltas į „Google“ diską, paliesdamas jį.
7 metodas iš 7: „iCloud“ naudojimas
 Atidarykite „iCloud“ svetainę. Naršyklėje eikite į https://www.icloud.com/. Negalite įkelti failų į „iCloud“ naudodami „iPhone“ arba „iPad“ programą.
Atidarykite „iCloud“ svetainę. Naršyklėje eikite į https://www.icloud.com/. Negalite įkelti failų į „iCloud“ naudodami „iPhone“ arba „iPad“ programą. - Jei nesate prisijungę prie „iCloud“, prieš tęsdami įveskite „Apple ID“ el. Pašto adresą ir slaptažodį ir spustelėkite →.
 spustelėkite
spustelėkite  Spustelėkite mygtuką „Įkelti“. Ši debesies formos piktograma su rodykle, nukreipta į viršų, yra lango viršuje.
Spustelėkite mygtuką „Įkelti“. Ši debesies formos piktograma su rodykle, nukreipta į viršų, yra lango viršuje.  Pasirinkite nuotrauką. Spustelėkite nuotrauką, kurią norite įkelti.
Pasirinkite nuotrauką. Spustelėkite nuotrauką, kurią norite įkelti. - Jei norite įkelti kelias nuotraukas vienu metu, palaikykite paspaudę „Ctrl“ („Windows“) arba ⌘ komanda („Mac“) spustelėdami kiekvieną nuotrauką, kurią norite įkelti.
 Spustelėkite Atviras. Tai apatiniame dešiniajame lango kampe. Tai padarius, nuotrauka bus nedelsiant įkelta į „iCloud Drive“ aplanką.
Spustelėkite Atviras. Tai apatiniame dešiniajame lango kampe. Tai padarius, nuotrauka bus nedelsiant įkelta į „iCloud Drive“ aplanką.
Patarimai
- Kitos populiarios vaizdų įkėlimo vietos yra „Tumblr“ ir „Twitter“ (socialinė žiniasklaida), taip pat „Dropbox“ ir „OneDrive“ (saugykla debesyje).
- Vaizdus galite įkelti į daugumą el. Pašto paslaugų teikėjų (pvz., „Gmail“).
Įspėjimai
- Daugelyje failų talpinimo svetainių yra nustatytas įkėlimo limitas. Pavyzdžiui, nors „Flickr“ leidžia įkelti terabaitų (1024 gigabaitų) vietos, „Google“ diske leidžiama tik 25 gigabaitai.