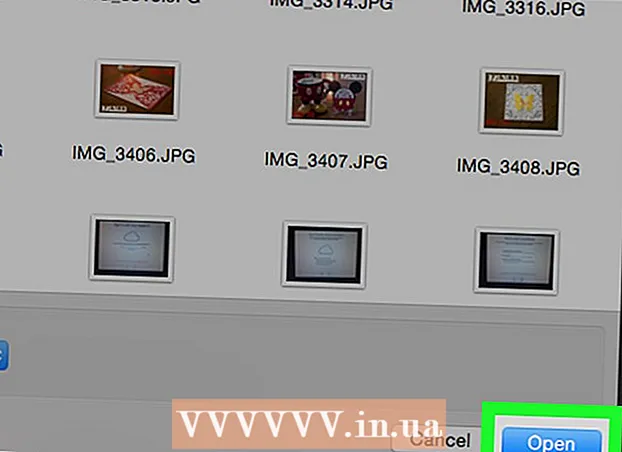Autorius:
Christy White
Kūrybos Data:
10 Gegužė 2021
Atnaujinimo Data:
1 Liepos Mėn 2024

Turinys
- Žengti
- 1 dalis iš 4: Pasirengimas įdiegti „Android“
- 2 dalis iš 4: Įsišaknykite savo pakurą
- 3 dalis iš 4: atsisiųskite diegimo failus
- 4 dalis iš 4: įdiekite „Android“
- Patarimai
- Įspėjimai
Šis „wikiHow“ mokys, kaip pakeisti „Kindle Fire“ planšetinio kompiuterio operacinę sistemą lankstesne „Android“ versija. Nors „Fire“ OS, pateikiama kartu su jūsų „Kindle Fire“, techniškai yra „Android“ versija, pakeitimas leidžia atlikti tokius veiksmus kaip atsisiųsti programas iš „Google Play“ parduotuvės ir įdiegti pasirinktines temas. Norėdami tai padaryti, turite ištuštinti „Kindle Fire“ ir anuliuoti jo garantiją, todėl darykite tai savo pačių rizika.
Žengti
1 dalis iš 4: Pasirengimas įdiegti „Android“
 Įsitikinkite, kad jūsų „Kindle Fire“ gali būti įsišaknijęs. „Kindle“ gaisrai su „FireOS 5.3.1“ ir senesnėmis versijomis gali būti įsišakniję. Perbraukite žemyn nuo ekrano viršaus, kad patikrintumėte „Kindle Fire“ operacinę sistemą. Paspausti Nustatymai, paspausti Įrenginio parinktys, paspausti Sistemos atnaujinimai ir pažiūrėkite operacinės sistemos numerį antraštės „Jūsų įrenginyje veikia„ Fire OS ““ dešinėje.
Įsitikinkite, kad jūsų „Kindle Fire“ gali būti įsišaknijęs. „Kindle“ gaisrai su „FireOS 5.3.1“ ir senesnėmis versijomis gali būti įsišakniję. Perbraukite žemyn nuo ekrano viršaus, kad patikrintumėte „Kindle Fire“ operacinę sistemą. Paspausti Nustatymai, paspausti Įrenginio parinktys, paspausti Sistemos atnaujinimai ir pažiūrėkite operacinės sistemos numerį antraštės „Jūsų įrenginyje veikia„ Fire OS ““ dešinėje. - Jei jūsų „Kindle Fire“ veikia naujesnė operacinė sistema, negalite įsijungti „Kindle Fire“, todėl negalite joje įdiegti „Android“.
- Negalite įdiegti „Android“ 2017 m. Kartos „Kindle Fire“.
 Kurkite atsarginę failų, kurių nenorite prarasti, atsarginę kopiją. Kadangi tuštinsite savo „Kindle Fire“, įsitikinkite, kad „Amazon“ paskyroje ar kompiuteryje yra nuotraukų, failų ar kitų darbų.
Kurkite atsarginę failų, kurių nenorite prarasti, atsarginę kopiją. Kadangi tuštinsite savo „Kindle Fire“, įsitikinkite, kad „Amazon“ paskyroje ar kompiuteryje yra nuotraukų, failų ar kitų darbų.  Atsisiųskite „SuperTool“ pašto dėžutę. „Windows“ arba „Mac“ kompiuteryje atlikite šiuos veiksmus:
Atsisiųskite „SuperTool“ pašto dėžutę. „Windows“ arba „Mac“ kompiuteryje atlikite šiuos veiksmus: - Kompiuterio žiniatinklio naršyklėje eikite į http://rootjunkysdl.com/files/?dir=Amazon%20Fire%205th%20gen/SuperTool.
- spustelėkite „AmazonFire5thGenSuperTool.zip“ skiltyje „Failai“.
 Įdiekite „Android Studio“ į savo kompiuterį. „Windows Studio“, kuriame įdiegiama komandinė eilutė „adb“, galite įdiegti „Windows“ ir „Mac“ kompiuteriuose:
Įdiekite „Android Studio“ į savo kompiuterį. „Windows Studio“, kuriame įdiegiama komandinė eilutė „adb“, galite įdiegti „Windows“ ir „Mac“ kompiuteriuose: - Kompiuterio žiniatinklio naršyklėje eikite į https://developer.android.com/studio/.
- Pažymėkite langelį „Aš perskaičiau ir sutinku ...“, tada spustelėkite mėlyną mygtuką „ATSISIŲSTI“.
- Dukart spustelėkite atsisiųstą failą.
- Vykdykite ekrane pateikiamas instrukcijas.
- Atidarykite „Android Studio“ ir vykdykite visus ekrane pateikiamus raginimus.
 Įgalinkite derinimą „Kindle Fire“. Tai suteiks jums prieigą prie „Kindle Fire“ jūsų kompiuteryje:
Įgalinkite derinimą „Kindle Fire“. Tai suteiks jums prieigą prie „Kindle Fire“ jūsų kompiuteryje: - Perbraukite žemyn nuo ekrano viršaus ir palieskite Nustatymai.
- Paspausti Įrenginio parinktys.
- Įjunkite kūrėjo parinktis septynis kartus paspausdami antraštę Statybos numeris bakstelėjimas.
- Paspausti Gamintojo nustatymai.
- Paspausti USB kompiuterio jungtis.
- Paspausti Kamera (PTP).
- Grįžkite vienu puslapiu atgal ir palieskite jungiklį „Įgalinti ADB“.
2 dalis iš 4: Įsišaknykite savo pakurą
 Prijunkite „Kindle Fire“ prie savo kompiuterio. Prijunkite vieną „Kindle Fire“ USB kabelio galą prie kompiuterio, o kitą laido galą - prie „Kindle Fire“ prievado.
Prijunkite „Kindle Fire“ prie savo kompiuterio. Prijunkite vieną „Kindle Fire“ USB kabelio galą prie kompiuterio, o kitą laido galą - prie „Kindle Fire“ prievado.  Ištraukite „SuperTool“ ZIP aplanką. Dukart spustelėkite atsisiųstą „SuperTool“ pašto aplanką ir spustelėkite Išpakavimas lango viršuje spustelėkite Išpakuokite viską įrankių juostoje ir spustelėkite Išpakavimas. Ištrauktas aplankas bus atidarytas, kai baigsis ištraukimas.
Ištraukite „SuperTool“ ZIP aplanką. Dukart spustelėkite atsisiųstą „SuperTool“ pašto aplanką ir spustelėkite Išpakavimas lango viršuje spustelėkite Išpakuokite viską įrankių juostoje ir spustelėkite Išpakavimas. Ištrauktas aplankas bus atidarytas, kai baigsis ištraukimas. - MAC sistemoje dukart spustelėkite atsisiųstą „SuperTool ZIP“ aplanką ir palaukite, kol jis bus išgautas.
 Pridėkite „SuperTool“ failus į „Windows ADB“ aplanką. Praleiskite šį veiksmą „Mac“. Norėdami pridėti šiuos failus į ADB diegimo aplanką, atlikite šiuos veiksmus:
Pridėkite „SuperTool“ failus į „Windows ADB“ aplanką. Praleiskite šį veiksmą „Mac“. Norėdami pridėti šiuos failus į ADB diegimo aplanką, atlikite šiuos veiksmus: - Atidarykite ištrauktą aplanką ir tada atidarykite aplanką „AmazonFire5thGenSuperTool“.
- spustelėkite „Ctrl“+a Norėdami pasirinkti visus aplankus ir failus šiame aplanke, paspauskite „Ctrl“+C. juos nukopijuoti.
- Eikite į aplanką, kuriame įdiegėte ADB (dažniausiai tai bus aplankas „C: Program Files (x86) Android android-sdk platform-tools“).
- Įklijuokite nukopijuotus failus spustelėdami „Ctrl“+V. spustelėti.
 Atidarykite „SuperTool“. Jei naudojate „Windows“, dukart spustelėkite 1-Amazon-Fire-5 gen failą ADB aplanke. „Mac“ vartotojai turėtų atlikti šiuos veiksmus:
Atidarykite „SuperTool“. Jei naudojate „Windows“, dukart spustelėkite 1-Amazon-Fire-5 gen failą ADB aplanke. „Mac“ vartotojai turėtų atlikti šiuos veiksmus: - Išskleistame „SuperTool“ lange atidarykite aplanką „_MACOSX“.
- Atidaryti terminalą (tipas terminalas „Spotlight“ ir dukart spustelėkite Terminalas).
- Tipas chmod 755 sh ir spustelėkite tarpo klavišą.
- Vilkite failą „._3-Amazon-Fire-5th-gen-linux-mac.sh“ iš aplanko „_MACOSX“ į langą „Terminal“. Jei nematote šio failo, atidarykite aplanką „_MACOSX“ aplanke „AmazonFire5thGenSuperTool“, kad jį rastumėte.
- spustelėkite ⏎ Grįžti.
 Paleiskite parinktį „Šaknies įrenginys“. Paspauskite 2 kompiuteryje, tada paspauskite ↵ Įveskite ir vykdykite visas ekrano nuorodas.
Paleiskite parinktį „Šaknies įrenginys“. Paspauskite 2 kompiuteryje, tada paspauskite ↵ Įveskite ir vykdykite visas ekrano nuorodas. - Šis procesas gali trukti daugiau nei valandą.
 Paleiskite parinktį „Google Play Store“. Paspauskite mygtuką 1 kompiuteryje, tada paspauskite ↵ Įveskite ir vykdykite ekrane pateikiamas instrukcijas.
Paleiskite parinktį „Google Play Store“. Paspauskite mygtuką 1 kompiuteryje, tada paspauskite ↵ Įveskite ir vykdykite ekrane pateikiamas instrukcijas.  Įdiekite „FlashFire“. Ši programa leidžia jums įdiegti pasirinktinį ROM „Kindle Fire“. Norėdami tai padaryti, paspauskite 6 ir paspauskite ↵ Įveskite ir vykdykite ekrane pateikiamas instrukcijas.
Įdiekite „FlashFire“. Ši programa leidžia jums įdiegti pasirinktinį ROM „Kindle Fire“. Norėdami tai padaryti, paspauskite 6 ir paspauskite ↵ Įveskite ir vykdykite ekrane pateikiamas instrukcijas.  Atjunkite ir pašalinkite „Android“. Kai baigsite įdiegti įvairius paketus „Kindle Fire“, jis turėtų būti įsišaknijęs; Šiuo metu galite jį atjungti nuo kompiuterio ir atsisiųsti reikiamus diegimo failus.
Atjunkite ir pašalinkite „Android“. Kai baigsite įdiegti įvairius paketus „Kindle Fire“, jis turėtų būti įsišaknijęs; Šiuo metu galite jį atjungti nuo kompiuterio ir atsisiųsti reikiamus diegimo failus.
3 dalis iš 4: atsisiųskite diegimo failus
 Atidarykite „Kindle Fire“ interneto naršyklę. Iš skirtingų puslapių turite atsisiųsti du ZIP aplankus: „Google Apps“ paketą ir „Android“ operacinės sistemos ROM.
Atidarykite „Kindle Fire“ interneto naršyklę. Iš skirtingų puslapių turite atsisiųsti du ZIP aplankus: „Google Apps“ paketą ir „Android“ operacinės sistemos ROM.  Atidarykite „GApps“ puslapį. „Kindle Fire“ žiniatinklio naršyklėje eikite į https://opengapps.org/.
Atidarykite „GApps“ puslapį. „Kindle Fire“ žiniatinklio naršyklėje eikite į https://opengapps.org/.  Pažymėkite langelį 5.1 Įjungta. Tai yra stulpelyje „Android“. Tai yra operacinė sistema, kurią naudoja ROM, kurį atsisiųsite.
Pažymėkite langelį 5.1 Įjungta. Tai yra stulpelyje „Android“. Tai yra operacinė sistema, kurią naudoja ROM, kurį atsisiųsite.  Pažymėkite langelį „nano“. Tai nurodyta stulpelyje „Variantas“. Tai užtikrina, kad negausite daugiau nei jums reikalingos programos, o tai yra svarbu, atsižvelgiant į dažnai „Kindle Fire“ saugyklos talpą.
Pažymėkite langelį „nano“. Tai nurodyta stulpelyje „Variantas“. Tai užtikrina, kad negausite daugiau nei jums reikalingos programos, o tai yra svarbu, atsižvelgiant į dažnai „Kindle Fire“ saugyklos talpą.  Palieskite „Atsisiųsti“
Palieskite „Atsisiųsti“  Atidarykite „Android Nexus ROM“ puslapį. „Kindle Fire“ žiniatinklio naršyklėje eikite į https://androidfilehost.com/?w=files&flid=48493.
Atidarykite „Android Nexus ROM“ puslapį. „Kindle Fire“ žiniatinklio naršyklėje eikite į https://androidfilehost.com/?w=files&flid=48493.  Slinkite iki naujausios versijos. Tai paskutinis ROM pavadinimas puslapyje.
Slinkite iki naujausios versijos. Tai paskutinis ROM pavadinimas puslapyje. - Nuo 2018 m. Rugsėjo mėn. Naujausia versija bus vadinama „lp-fire-nexus-rom-ford-standalone-20180602.zip“.
 Paspausti parsisiųsti. Jis yra dešinėje nuo ROM pavadinimo.
Paspausti parsisiųsti. Jis yra dešinėje nuo ROM pavadinimo.  Paspausti Paspaukite čia, kad pradėtumėte atsisiuntimą. Šis žalias mygtukas yra puslapio viduryje. ROM ZIP failas bus atsisiųstas į jūsų „Kindle Fire“.
Paspausti Paspaukite čia, kad pradėtumėte atsisiuntimą. Šis žalias mygtukas yra puslapio viduryje. ROM ZIP failas bus atsisiųstas į jūsų „Kindle Fire“.  Palaukite, kol baigsis atsisiuntimas. Atsisiuntę abu aplankus į „Kindle Fire“ aplanką „Atsisiuntimai“, galite tęsti faktinį „Android“ diegimą.
Palaukite, kol baigsis atsisiuntimas. Atsisiuntę abu aplankus į „Kindle Fire“ aplanką „Atsisiuntimai“, galite tęsti faktinį „Android“ diegimą.
4 dalis iš 4: įdiekite „Android“
 Įsitikinkite, kad „Kindle Fire“ yra įkrautas ir prijungtas. Norint pasiekti geriausių rezultatų, prieš bandant įdiegti „Android“, „Kindle Fire“ turėtų būti įkrautas 100 procentų ir įjungtas į elektros lizdą.
Įsitikinkite, kad „Kindle Fire“ yra įkrautas ir prijungtas. Norint pasiekti geriausių rezultatų, prieš bandant įdiegti „Android“, „Kindle Fire“ turėtų būti įkrautas 100 procentų ir įjungtas į elektros lizdą.  Atidarykite „FlashFire“. Palieskite „FlashFire“ programos piktogramą, panašią į baltą žaibą raudoname fone.
Atidarykite „FlashFire“. Palieskite „FlashFire“ programos piktogramą, panašią į baltą žaibą raudoname fone.  Paspausti
Paspausti  Paspausti Ištrinti meniu. Bus parodytas iššokantis meniu.
Paspausti Ištrinti meniu. Bus parodytas iššokantis meniu.  Pažymėkite būtinus langelius. Turite pažymėti kiekvieną iš šių laukelių, jei jie dar nepažymėti, ir panaikinkite visų kitų langelių žymėjimą puslapyje:
Pažymėkite būtinus langelius. Turite pažymėti kiekvieną iš šių laukelių, jei jie dar nepažymėti, ir panaikinkite visų kitų langelių žymėjimą puslapyje: - Sistemos duomenys
- Trečiųjų šalių programos
- „Dalvik“ talpykla
 Paspausti
Paspausti  Palieskite dar kartą
Palieskite dar kartą  Pasirinkite ROM aplanką ZIP aplanką. Eikite į vietą, kurioje atsisiuntėte aplanką ROM ZIP, ir palieskite ZIP aplanką, kad jį pasirinktumėte.
Pasirinkite ROM aplanką ZIP aplanką. Eikite į vietą, kurioje atsisiuntėte aplanką ROM ZIP, ir palieskite ZIP aplanką, kad jį pasirinktumėte. - Jums gali tekti įlipti Pasirinkite arba Gerai norėdami pasirinkti šį aplanką.
- Paprastai ROM galite rasti aplanke „Atsisiuntimai“.
 Nustatykite ROM diegimo parinktis. Atžymėkite laukelius „Automatiškai pritvirtinti“ ir „Tvirtinti / skaityti / rašyti sistemą“, tada palieskite
Nustatykite ROM diegimo parinktis. Atžymėkite laukelius „Automatiškai pritvirtinti“ ir „Tvirtinti / skaityti / rašyti sistemą“, tada palieskite  Palieskite dar kartą
Palieskite dar kartą  Pasirinkite aplanką „GApps ZIP“. Eikite į vietą, kurioje atsisiuntėte aplanką „GApps“, ir pasirinkite jį ten.
Pasirinkite aplanką „GApps ZIP“. Eikite į vietą, kurioje atsisiuntėte aplanką „GApps“, ir pasirinkite jį ten.  Atžymėkite laukelį „Automatinis susiejimas“. Tai yra meniu.
Atžymėkite laukelį „Automatinis susiejimas“. Tai yra meniu.  Pažymėkite langelį „Tvirtinti / skaityti / rašyti sistemą“. Ši parinktis yra meniu. Skirtingai nuo aplanko ROM, šią parinktį reikia patikrinti.
Pažymėkite langelį „Tvirtinti / skaityti / rašyti sistemą“. Ši parinktis yra meniu. Skirtingai nuo aplanko ROM, šią parinktį reikia patikrinti.  Paspausti
Paspausti  Nuvalykite Ištrinti sąrašo viršuje. Tai užtikrina, kad planšetinis kompiuteris bus ištrintas prieš dedant kitus meniu elementus.
Nuvalykite Ištrinti sąrašo viršuje. Tai užtikrina, kad planšetinis kompiuteris bus ištrintas prieš dedant kitus meniu elementus. - Jums gali tekti įlipti
 Paspausti BLYKSTĖ. Jis yra puslapio centre. Tai paskatins jūsų „Android“ ROM pradėti diegti „Kindle Fire“.
Paspausti BLYKSTĖ. Jis yra puslapio centre. Tai paskatins jūsų „Android“ ROM pradėti diegti „Kindle Fire“.  Palaukite, kol jūsų „Kindle Fire“ baigs mirksėti. Tai gali užtrukti nuo kelių minučių iki daugiau nei valandos, todėl palikite „Kindle Fire“ prijungtą prie įkroviklio, kol jis bus paruoštas. Kai pamatysite „Android“ užrakto ekraną, galėsite pradėti naudoti „Kindle Fire“ kaip „Android“ planšetinį kompiuterį.
Palaukite, kol jūsų „Kindle Fire“ baigs mirksėti. Tai gali užtrukti nuo kelių minučių iki daugiau nei valandos, todėl palikite „Kindle Fire“ prijungtą prie įkroviklio, kol jis bus paruoštas. Kai pamatysite „Android“ užrakto ekraną, galėsite pradėti naudoti „Kindle Fire“ kaip „Android“ planšetinį kompiuterį.
- Jums gali tekti įlipti
Patarimai
- Prieš įdiegdami ROM, visada atsargines duomenų kopijas ir archyvuokite knygas, esančias „Kindle Fire“. Mirksėdami ištrinami visi duomenys iš jūsų įrenginio atminties.
Įspėjimai
- Bandant pažeminti „Kindle Fire“ operacinę sistemą jūsų „Kindle Fire“ bus visiškai nenaudinga.
- Šis straipsnis skirtas tik demonstravimui ir instrukcijoms. Mirksėdami ar modifikuodami „Kindle Fire“ ROM, pažeisite sąlygas ir susitarimus ir negalėsite „Amazon“ garantuoti jūsų „Kindle Fire“.