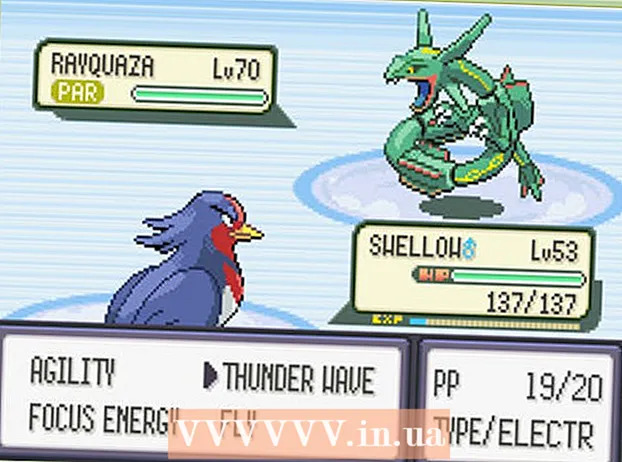Autorius:
John Stephens
Kūrybos Data:
24 Sausio Mėn 2021
Atnaujinimo Data:
1 Liepos Mėn 2024

Turinys
Šis „wikiHow“ moko, kaip suaktyvinti „Microsoft Office“ asmeniniuose ir asmeniniuose kompiuteriuose. Jei užsiregistravote naudoti „Office 365“ planą, jums nereikia aktyvinti „Office“, tiesiog prisijunkite naudodami „Microsoft“ paskyrą. Jei perkate mažmeninę „Microsoft Office“ versiją, jums reikės 25 skaitmenų produkto kodo, esančio „Microsoft Office“ produkto pakuotėje. Produkto raktą galite naudoti norėdami suaktyvinti „Office“ „Office“ programoje ar svetainėje.
Žingsniai
1 metodas iš 3: naudokite „Microsoft“ paskyrą
. Šis mygtukas turi „Windows“ logotipą apatiniame kairiajame užduočių juostos kampe.

Spustelėkite „Office“ produktas. Spustelėkite produktą, pvz., „Word“ ar „Excel“, kad paleistumėte programą.- Jei jūsų kompiuteryje nėra įdiegta „Microsoft Office“, galite jį atsisiųsti internetu.
Spustelėkite Suaktyvinti (Suaktyvinta). Ši parinktis yra po rakto piktograma.

Spustelėkite Prisijungti (Prisijungimas) yra parinktyje „Suaktyvinti“.
Prisijunkite naudodami „Microsoft“ paskyrą. Įveskite el. Pašto adresą ir slaptažodį, susietus su jūsų „Microsoft“ paskyra.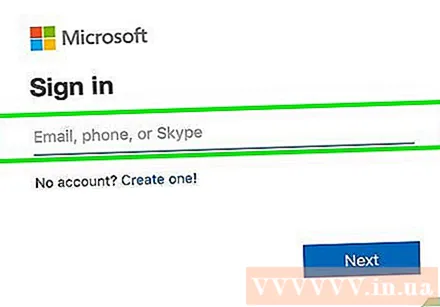

Vykdykite ekrane pateikiamas instrukcijas ir spustelėkite Kitas (Kitas). Aktyvinimo procesas bus baigtas.- Jei jūsų paskyroje viršytas didžiausias prenumeratos įdiegimų skaičius, gali tekti išjungti diegimą kitame kompiuteryje.
2 metodas iš 3: „Office“ programoje įveskite produkto raktą
Spustelėkite „Office“ produktas. Spustelėkite produktą, pvz., „Word“ ar „Excel“, kad paleistumėte programą.
- Jei jau turite produkto kodą, bet dar neįdiegėte „Microsoft Office“ savo kompiuteryje, atidarykite „Office“ svetainę.
Spustelėkite Suaktyvinti esančią po rakto piktograma.
Spustelėkite Įveskite produkto raktą (Įveskite produkto kodą). Ši parinktis yra skiltyje „Suaktyvinti“.
Įveskite produkto raktą, tada spustelėkite tiếp tục. Įveskite 25 produkto rakto skaitmenis be brūkšnių.
Spustelėkite Išpirkite internetu (Internetinis kodo išpirkimas). Ši parinktis yra laukelyje „Pridėti šį raktą prie paskyros“.
Spustelėkite Prisijungti arba Sukurti naują paskyrą (Sukurti naują paskyrą). Jei jau turite „Microsoft“ paskyrą, prisijunkite naudodami su paskyra susietą el. Pašto adresą ir slaptažodį. Jei jau turite „Microsoft“ paskyrą, turite spustelėti „Sukurti naują paskyrą“ ir vadovaudamiesi ekrane pateikiamomis instrukcijomis sukurti naują paskyrą.
Spustelėkite Baigti aktyvavimą (Visiškas suaktyvinimas). Taigi aktyvinimas baigtas ir produkto raktas buvo pridėtas prie jūsų „Microsoft“ paskyros. skelbimas
3 metodas iš 3: „Office“ svetainėje įveskite produkto kodą
Prieiga https://setup.office.com/ naudodamiesi interneto naršykle. Ši svetainė padės jums suaktyvinti ir atsisiųsti „Microsoft Office“.
Spustelėkite Prisijungti. Šis raudonas mygtukas yra žemiau pirmo žingsnio.
- Jei neturite „Microsoft“ paskyros, spustelėkite „Sukurti naują paskyrą“. Jūsų bus paprašyta pateikti savo vardą, pavardę, el. Pašto adresą ir sukurti „Microsoft“ paskyros slaptažodį.
Prisijunkite prie „Microsoft“ ir spustelėkite Kitas (Kitas). Naudokite el. Pašto adresą ir slaptažodį, susietus su jūsų „Microsoft“ paskyra.
Tuščioje vietoje įveskite produkto raktą su 25 simboliais. Produkto raktas atspausdintas kortelėje, kuri buvo kartu su „Microsoft Office“ rinkiniu, arba kartais ant kvito.
Pasirinkite šalį arba regioną ir kalbą, tada spustelėkite Kitas. Norėdami pasirinkti kalbą ir šalį / regioną, naudokite išskleidžiamąjį laukelį, kuriame įvedate produkto kodą. Baigę spustelėkite Pirmyn.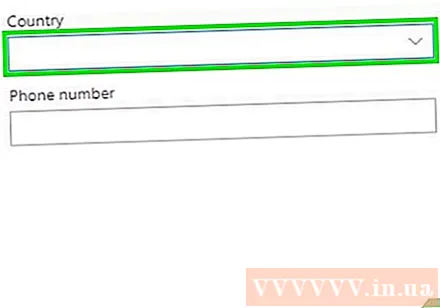
Patikrinkite automatinį atnaujinimą, tada spustelėkite Kitas. Norėdami įjungti arba išjungti automatinį atnaujinimą, naudokite jungiklį. Ši funkcija įjungta pagal numatytuosius nustatymus.
Įveskite savo kreditinės kortelės informaciją ir spustelėkite Kitas. Jei naudojate automatinį atnaujinimą, formoje turėsite užpildyti kreditinės kortelės informaciją. Kreditinė kortelė automatiškai apmokestinama, kai pasibaigia aktyvinimo laikotarpis ir reikia atnaujinti „Microsoft Office“.
Spustelėkite Kitas. Būsite nukreipti į „Microsoft“ paskyros puslapį atsisiųsti „Microsoft Office“.
Spustelėkite Diegti (Nustatymas). Ši parinktis yra po pirmuoju laukeliu, kuriame nurodomas įdiegimų skaičius, kurį galite naudoti. Būsite nukreipti į diegimo informacijos puslapį.
- Spustelėkite mygtuką Diegti yra priešinga nustatymo informacijai. Bus atsisiųstas „Microsoft Office“ sąrankos failas. Norėdami įdiegti „Microsoft Office“, naudokite sąrankos failą. skelbimas