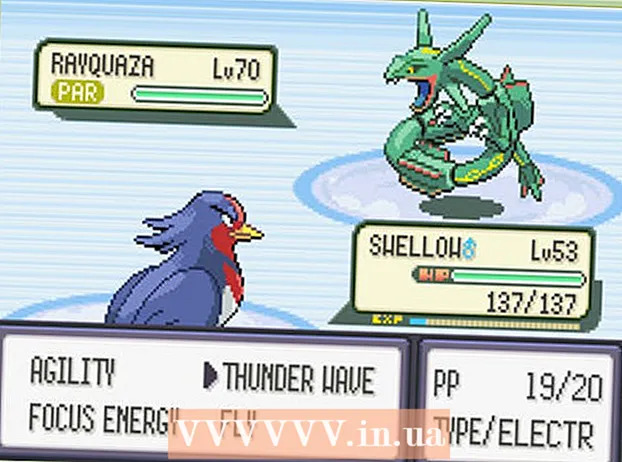Autorius:
Sara Rhodes
Kūrybos Data:
13 Vasario Mėn 2021
Atnaujinimo Data:
1 Liepos Mėn 2024

Turinys
- Žingsniai
- 1 būdas iš 3: sąlyginio formatavimo parinktis „Windows“
- 2 metodas iš 3: sąlyginio formatavimo parinktis „Mac“
- 3 metodas iš 3: stalo stiliaus nustatymų keitimas
Šis straipsnis parodys, kaip paryškinti kiekvieną kitą „Microsoft Excel“ eilutę „Windows“ ir „MacOS“ kompiuteriuose.
Žingsniai
1 būdas iš 3: sąlyginio formatavimo parinktis „Windows“
 1 „Excel“ atidarykite skaičiuoklę, kurioje norite atlikti pakeitimus. Norėdami tai padaryti, tiesiog dukart spustelėkite failą.
1 „Excel“ atidarykite skaičiuoklę, kurioje norite atlikti pakeitimus. Norėdami tai padaryti, tiesiog dukart spustelėkite failą. - Šis metodas tinka visų tipų duomenims. Su jo pagalba galite redaguoti duomenis savo nuožiūra, nepaveikdami dizaino.
 2 Pasirinkite langelius, kuriuos norite formatuoti. Perkelkite žymeklį virš norimos vietos, paspauskite ir palaikykite kairįjį pelės mygtuką ir perkelkite žymiklį, kad pasirinktumėte visas norimo formatuoti diapazono ląsteles.
2 Pasirinkite langelius, kuriuos norite formatuoti. Perkelkite žymeklį virš norimos vietos, paspauskite ir palaikykite kairįjį pelės mygtuką ir perkelkite žymiklį, kad pasirinktumėte visas norimo formatuoti diapazono ląsteles. - Norėdami pasirinkti kas antrą viso dokumento langelį, spustelėkite mygtuką Pasirinkti viską... Tai pilkas kvadratinis mygtukas / langelis viršutiniame kairiajame lapo kampe.
 3 Paspauskite
3 Paspauskite  šalia parinkties Sąlyginis formatavimas. Ši parinktis yra skirtuke Pagrindinis, ekrano viršuje esančioje įrankių juostoje. Pasirodys meniu.
šalia parinkties Sąlyginis formatavimas. Ši parinktis yra skirtuke Pagrindinis, ekrano viršuje esančioje įrankių juostoje. Pasirodys meniu.  4 Paspauskite Sukurti taisyklę. Pasirodo dialogo langas Sukurti formatavimo taisyklę.
4 Paspauskite Sukurti taisyklę. Pasirodo dialogo langas Sukurti formatavimo taisyklę.  5 Skiltyje „Pasirinkite taisyklės tipą“ pasirinkite Formatuotoms ląstelėms apibrėžti naudokite formulę.
5 Skiltyje „Pasirinkite taisyklės tipą“ pasirinkite Formatuotoms ląstelėms apibrėžti naudokite formulę.- Jei turite „Excel 2003“, 1 sąlygos sąlygos meniu pasirinkite Formulė.
 6 Įveskite formulę, kuri paryškina kiekvieną kitą eilutę. Teksto srityje įveskite šią formulę:
6 Įveskite formulę, kuri paryškina kiekvieną kitą eilutę. Teksto srityje įveskite šią formulę: - = MOD (ROW (), 2) = 0
 7 Spustelėkite mygtuką Formatas dialogo lange.
7 Spustelėkite mygtuką Formatas dialogo lange. 8 Atidarykite skirtuką Užpildykite dialogo lango viršuje.
8 Atidarykite skirtuką Užpildykite dialogo lango viršuje. 9 Pasirinkite norimų atspalvių langelių modelį arba spalvą ir spustelėkite Gerai. Spalvų pavyzdys rodomas po formule.
9 Pasirinkite norimų atspalvių langelių modelį arba spalvą ir spustelėkite Gerai. Spalvų pavyzdys rodomas po formule.  10 Spustelėkite Gerainorėdami paryškinti kiekvieną kitą lapo langelį pasirinkta spalva ar raštu.
10 Spustelėkite Gerainorėdami paryškinti kiekvieną kitą lapo langelį pasirinkta spalva ar raštu.- Norėdami pakeisti formulę ar formatą, spustelėkite rodyklę šalia parinkties Sąlyginis formatavimas (skirtuke Pagrindinis), pasirinkite Taisyklių valdymas, tada pasirinkite taisyklę.
2 metodas iš 3: sąlyginio formatavimo parinktis „Mac“
 1 „Excel“ atidarykite skaičiuoklę, kurioje norite atlikti pakeitimus. Norėdami tai padaryti, paprastai pakanka dukart spustelėti failą.
1 „Excel“ atidarykite skaičiuoklę, kurioje norite atlikti pakeitimus. Norėdami tai padaryti, paprastai pakanka dukart spustelėti failą.  2 Pasirinkite langelius, kuriuos norite formatuoti. Perkelkite žymeklį į norimą vietą, paspauskite kairįjį pelės mygtuką ir, laikydami nuspaudę, perkelkite žymeklį, kad pasirinktumėte visas norimo diapazono ląsteles.
2 Pasirinkite langelius, kuriuos norite formatuoti. Perkelkite žymeklį į norimą vietą, paspauskite kairįjį pelės mygtuką ir, laikydami nuspaudę, perkelkite žymeklį, kad pasirinktumėte visas norimo diapazono ląsteles. - Jei norite pasirinkti kas antrą viso dokumento langelį, paspauskite ⌘ Komanda+A ant klaviatūros. Taip bus pasirinktos visos lapo ląstelės.
 3 Paspauskite
3 Paspauskite  šalia parinkties Sąlyginis formatavimas. Ši parinktis yra skirtuke Pagrindinis, ekrano viršuje esančioje įrankių juostoje. Po to pamatysite keletą formatavimo parinkčių.
šalia parinkties Sąlyginis formatavimas. Ši parinktis yra skirtuke Pagrindinis, ekrano viršuje esančioje įrankių juostoje. Po to pamatysite keletą formatavimo parinkčių.  4 Spustelėkite parinktį Sukurti taisyklę. Pasirodo naujas dialogo langas Nauja formatavimo taisyklė su keliomis formatavimo parinktimis.
4 Spustelėkite parinktį Sukurti taisyklę. Pasirodo naujas dialogo langas Nauja formatavimo taisyklė su keliomis formatavimo parinktimis.  5 Meniu Stilius pasirinkite klasika. Spustelėkite išskleidžiamąjį meniu Stilius ir pasirinkite klasika apačioje.
5 Meniu Stilius pasirinkite klasika. Spustelėkite išskleidžiamąjį meniu Stilius ir pasirinkite klasika apačioje.  6 Pasirinkite elementą Formatuotoms ląstelėms apibrėžti naudokite formulę. Spustelėkite išskleidžiamąjį meniu, esantį parinktyje „Stilius“, ir pasirinkite Naudokite formulępakeisti formatą naudojant formulę.
6 Pasirinkite elementą Formatuotoms ląstelėms apibrėžti naudokite formulę. Spustelėkite išskleidžiamąjį meniu, esantį parinktyje „Stilius“, ir pasirinkite Naudokite formulępakeisti formatą naudojant formulę.  7 Įveskite formulę, kuri paryškina kiekvieną kitą eilutę. Lange Sukurti formatavimo taisyklę spustelėkite formulės laukelį ir įveskite šią formulę:
7 Įveskite formulę, kuri paryškina kiekvieną kitą eilutę. Lange Sukurti formatavimo taisyklę spustelėkite formulės laukelį ir įveskite šią formulę: - = MOD (ROW (), 2) = 0
 8 Spustelėkite išskleidžiamąjį meniu šalia parinkties Formatuoti su. Jis yra pačiame apačioje, po formulės įvedimo lauku. Pasirodys išskleidžiamasis meniu su formatavimo parinktimis.
8 Spustelėkite išskleidžiamąjį meniu šalia parinkties Formatuoti su. Jis yra pačiame apačioje, po formulės įvedimo lauku. Pasirodys išskleidžiamasis meniu su formatavimo parinktimis. - Pasirinktas formatas bus taikomas kiekvienam antram diapazono langeliui.
 9 Išskleidžiamajame meniu Formatas naudojant pasirinkite formatą. Pasirinkite bet kurią parinktį ir peržiūrėkite pavyzdį dešinėje dialogo lango pusėje.
9 Išskleidžiamajame meniu Formatas naudojant pasirinkite formatą. Pasirinkite bet kurią parinktį ir peržiūrėkite pavyzdį dešinėje dialogo lango pusėje. - Jei norite patys sukurti naują kitos spalvos pasirinkimo formatą, spustelėkite parinktį jos formatas apačioje. Bus atidarytas naujas langas, kuriame galėsite rankiniu būdu įvesti šriftus, kraštus ir spalvas.
 10 Spustelėkite Geraipritaikyti formatavimą ir paryškinti kas antrą eilutę pasirinktame lapo diapazone.
10 Spustelėkite Geraipritaikyti formatavimą ir paryškinti kas antrą eilutę pasirinktame lapo diapazone.- Šią taisyklę galima bet kada pakeisti. Norėdami tai padaryti, spustelėkite rodyklę šalia parinkties „Sąlyginis formatavimas“ (skirtuke „Pagrindinis“), pasirinkite Taisyklių valdymas ir pasirinkite taisyklę.
3 metodas iš 3: stalo stiliaus nustatymų keitimas
 1 „Excel“ atidarykite skaičiuoklę, kurią norite keisti. Norėdami tai padaryti, tiesiog dukart spustelėkite failą („Windows“ ir „Mac“).
1 „Excel“ atidarykite skaičiuoklę, kurią norite keisti. Norėdami tai padaryti, tiesiog dukart spustelėkite failą („Windows“ ir „Mac“). - Naudokite šį metodą, jei norite ne tik paryškinti kas antrą eilutę, bet ir pridėti naujų duomenų prie lentelės.
- Naudokite šį metodą tik tuo atveju, jei nenorite keisti lentelės duomenų suformatavę stilių.
 2 Pasirinkite langelius, kuriuos norite pridėti prie lentelės. Perkelkite žymeklį ant norimos vietos, paspauskite kairįjį pelės klavišą ir laikydami nuspaustą, perkelkite žymiklį, kad pasirinktumėte visas langelius, kurių formatą norite pakeisti.
2 Pasirinkite langelius, kuriuos norite pridėti prie lentelės. Perkelkite žymeklį ant norimos vietos, paspauskite kairįjį pelės klavišą ir laikydami nuspaustą, perkelkite žymiklį, kad pasirinktumėte visas langelius, kurių formatą norite pakeisti.  3 Spustelėkite parinktį Formatuoti kaip lentelę. Jis yra skirtuke „Pagrindinis“, įrankių juostoje programos viršuje.
3 Spustelėkite parinktį Formatuoti kaip lentelę. Jis yra skirtuke „Pagrindinis“, įrankių juostoje programos viršuje.  4 Pasirinkite stalo stilių. Naršykite parinktis skiltyje Šviesus, Vidutinis ir Tamsus ir spustelėkite norimą taikyti stilių.
4 Pasirinkite stalo stilių. Naršykite parinktis skiltyje Šviesus, Vidutinis ir Tamsus ir spustelėkite norimą taikyti stilių.  5 Spustelėkite Geraipritaikyti stilių pasirinktam duomenų diapazonui.
5 Spustelėkite Geraipritaikyti stilių pasirinktam duomenų diapazonui.- Norėdami pakeisti lentelės stilių, įjunkite arba išjunkite parinktis, esančias įrankių juostos Lentelės stiliaus parinktys. Jei šio skyriaus nėra, spustelėkite bet kurį lentelės langelį ir jis pasirodys.
- Jei norite konvertuoti lentelę į ląstelių diapazoną, kad galėtumėte redaguoti duomenis, spustelėkite ją, kad įrankių juostoje būtų rodomos parinktys, atidarykite skirtuką Konstruktorius ir spustelėkite parinktį Konvertuoti į diapazoną.