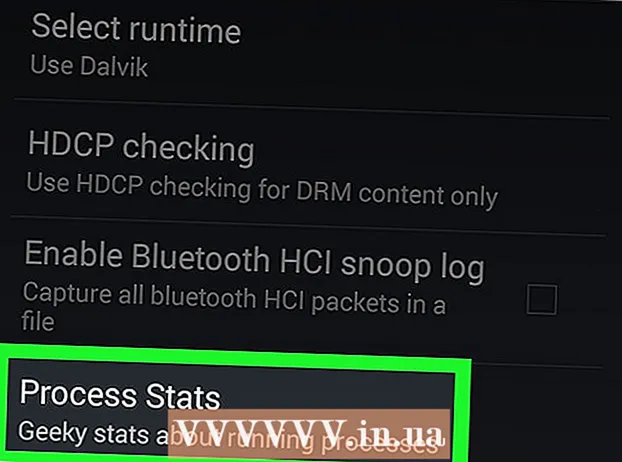Autorius:
Frank Hunt
Kūrybos Data:
16 Kovas 2021
Atnaujinimo Data:
1 Liepos Mėn 2024
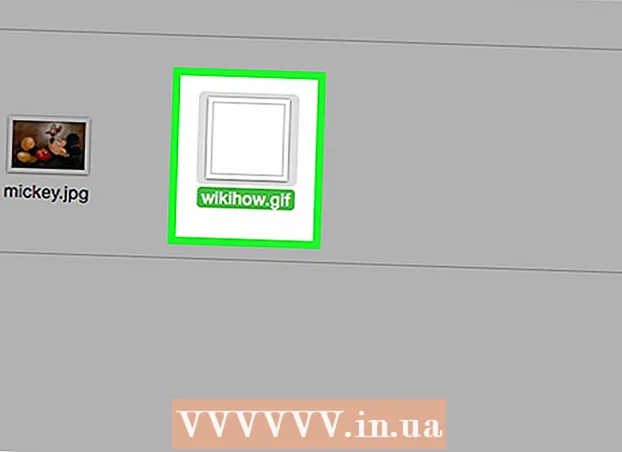
Turinys
- Žengti
- 1 metodas iš 3: naudojant CS6
- 2 metodas iš 3: naudojant CS3, 4 ir 5 Extended
- 3 metodas iš 3: naudojant CS2
- Patarimai
- Įspėjimai
Animuoti GIF leidžia dizaineriui pridėti judesio prie žiniatinklio ar avatarų vaizdų. Naudodami „Photoshop“ galite kurti ir redaguoti filmų klipus ir be problemų paversti juos animuotais GIF! Parodysime, kaip tai padaryti naudojant naujausią „Photoshop“ versiją, taip pat ankstesnes „Photoshop CS“ versijas. Tiesiog pradėkite nuo 1 veiksmo arba eikite tiesiai į konkrečius savo versijos skyrius.
Žengti
1 metodas iš 3: naudojant CS6
 Paleiskite „Photoshop“. Norėdami sukurti animaciją naudodami „Photoshop“, turite bent jau „CS3 Extended“. „Photoshop“ versijos, prasidedančios CS6, turi animacijos galimybes visose versijose.
Paleiskite „Photoshop“. Norėdami sukurti animaciją naudodami „Photoshop“, turite bent jau „CS3 Extended“. „Photoshop“ versijos, prasidedančios CS6, turi animacijos galimybes visose versijose.  Atidarykite vaizdo įrašą. Nuo Failas meniu, pasirinkite Importuoti > Vaizdo rėmeliai į sluoksnius ...
Atidarykite vaizdo įrašą. Nuo Failas meniu, pasirinkite Importuoti > Vaizdo rėmeliai į sluoksnius ...- Pasirinkite filmo failą. „Photoshop“ gali įkelti ne daugiau kaip 500 kadrų. Jei jūsų filmo failas ilgesnis, turėsite jį apkarpyti.
 Sureguliuokite importavimo parametrus. Lange Importuoti vaizdo įrašą į sluoksnius galite atlikti reikiamus pakeitimus. Svarbiausios yra parinktys, esančios skiltyje „Range to Import“.
Sureguliuokite importavimo parametrus. Lange Importuoti vaizdo įrašą į sluoksnius galite atlikti reikiamus pakeitimus. Svarbiausios yra parinktys, esančios skiltyje „Range to Import“. - „Nuo pradžios iki pabaigos“ yra aiškiausias. „Photoshop“ bandys importuoti kiekvieną filmo kadrą. Jei kadrų yra daugiau nei 500, filmas bus iškirptas tuo metu.
- „Tik pasirinktas diapazonas“ leidžia pasirinkti pradžios ir pabaigos taškus, naudojant valdiklius apačioje. naudokite slinkties nykštį, kad greitai ieškotumėte filmo, ir vilkite skliaustus apačioje, kad nurodytumėte importuojamų rėmelių diapazoną.
- Apriboti kiekvieną [n] kadrą kadrų skaičius sumažės bent perpus, todėl vaizdas bus neramus.
- „Make Frame Animation“ paverčia filmą sluoksniais ir animuoja tuos sluoksnius. Jį išjungus, filmas vis tiek bus sluoksniuotas, bet ne animacija. Paliekame šią parinktį pasirinktą čia.
- spustelėkite Gerai kai būsite pasirengę importuoti filmą. Tai užtruks tik kelias sekundes. Po to pamatysite visus atskirus rėmelius sluoksnių meniu ir visus rėmelius šalia kito išilgai laiko juostos.
 Sureguliuokite animaciją. Galite naudoti „Photoshop“ koregavimo sluoksnį, kad pridėtumėte tokių efektų kaip spalvų korekcija, ryškumas ir kontrastas ir dar daugiau. Koregavimo sluoksniai pagal nutylėjimą taikomi visiems pagrindiniams sluoksniams.
Sureguliuokite animaciją. Galite naudoti „Photoshop“ koregavimo sluoksnį, kad pridėtumėte tokių efektų kaip spalvų korekcija, ryškumas ir kontrastas ir dar daugiau. Koregavimo sluoksniai pagal nutylėjimą taikomi visiems pagrindiniams sluoksniams. - Galite pritaikyti įvairius įmontuotus koregavimus. Taip pat galite naudoti naują sluoksnį su perdanga, kad pakeistumėte vaizdo įrašo pobūdį, arba pridėti naują foną su pagrindiniu sluoksniu.
- Pavyzdžiui, galite padaryti trumpą vaizdo įrašą, kuriame kažkas apsižvalgo. Į apatinį sluoksnį įdėkite miesto ar šalies paveikslą, kad jis būtų patalpintas tam tikroje aplinkoje. Tada ant viršaus galite uždėti reguliavimo sluoksnį, kad žemiau esantys sluoksniai suteiktų sepijos toną. Jūs netgi galite atkurti animacinių laikraščių išvaizdą Haris Poterisfilmai.
 Redaguokite atskirus sluoksnius. Spustelėkite rėmelį laiko juostoje ir raskite atitinkamą sluoksnį. Pagal numatytuosius nustatymus kadro numeris yra toks pat kaip sluoksnio numeris, todėl 18 kadrą galima rasti 18 sluoksnyje.
Redaguokite atskirus sluoksnius. Spustelėkite rėmelį laiko juostoje ir raskite atitinkamą sluoksnį. Pagal numatytuosius nustatymus kadro numeris yra toks pat kaip sluoksnio numeris, todėl 18 kadrą galima rasti 18 sluoksnyje. - Galite pritaikyti bet kokį sluoksnį, kad pridėtumėte efektų, arba išvalykite viską, ko norite. Jei tai darote skirtinguose rėmeliuose, galite net animuoti efektą.
- Pavyzdžiui, jei objektyvo apšvietimą pritaikote tam tikram rėmui, tą patį filtrą galite pritaikyti kitame kadre paspausdami „Control-Alt-F“ („Mac“ - „Command-Option-F“). Sumažinkite efektą 10%, tada pereikite prie kito kadro ir pakartokite procedūrą. Tęskite, kol sumažinsite efektą iki 0 ir jis bus panašus į objektyvo paaštrėjimo animaciją.
 Išsaugokite animuotą GIF. Meniu Failas pasirinkite savo Išsaugoti žiniatinkliui .... Tai leidžia jums nurodyti GIF dydį ir išvesties parinktis, atsižvelgiant į jūsų pageidavimus.
Išsaugokite animuotą GIF. Meniu Failas pasirinkite savo Išsaugoti žiniatinkliui .... Tai leidžia jums nurodyti GIF dydį ir išvesties parinktis, atsižvelgiant į jūsų pageidavimus.
2 metodas iš 3: naudojant CS3, 4 ir 5 Extended
 Sukurkite dokumentą. Kiekvieną animacijos rėmelį uždėkite ant atskiro sluoksnio.
Sukurkite dokumentą. Kiekvieną animacijos rėmelį uždėkite ant atskiro sluoksnio. - Arba atidarykite esamą vaizdo įrašą. Pasirinkite iš Failas meniu Importuoti > Vaizdo rėmeliai į sluoksnius ...
 Pasirinkite sluoksnius. Lange Sluoksniai pasirinkite sluoksnius, kuriuos norite naudoti animacijoje. Norėdami pasirinkti sluoksnių grupę, pasirinkite viršutinį sluoksnį, palaikykite nuspaudę „Shift“, tada pasirinkite apatinį grupės sluoksnį. Tai pasirinkote visus tarpinius sluoksnius.
Pasirinkite sluoksnius. Lange Sluoksniai pasirinkite sluoksnius, kuriuos norite naudoti animacijoje. Norėdami pasirinkti sluoksnių grupę, pasirinkite viršutinį sluoksnį, palaikykite nuspaudę „Shift“, tada pasirinkite apatinį grupės sluoksnį. Tai pasirinkote visus tarpinius sluoksnius.  Atidarykite animacijos langą. Viduje konors Langas meniu, pasirinkite Animacija. Kai atsidarys langas „Animacija“, jis turėtų atrodyti kaip aukščiau pateiktas vaizdas. Jei ne, jis atidaromas laiko juostos rodinyje.
Atidarykite animacijos langą. Viduje konors Langas meniu, pasirinkite Animacija. Kai atsidarys langas „Animacija“, jis turėtų atrodyti kaip aukščiau pateiktas vaizdas. Jei ne, jis atidaromas laiko juostos rodinyje.  Pakeiskite tai į „Frame Animation“. Viršutiniame dešiniajame animacijos lango kampe spustelėkite meniu „Flyout“ ir pasirinkite „Convert to Frame Animation“.
Pakeiskite tai į „Frame Animation“. Viršutiniame dešiniajame animacijos lango kampe spustelėkite meniu „Flyout“ ir pasirinkite „Convert to Frame Animation“.  Sukurkite rėmus kiekvienam sluoksniui. Animacijos lange spustelėkite meniu „Flyout“ ir pasirinkite „Padaryti rėmus iš sluoksnių“.
Sukurkite rėmus kiekvienam sluoksniui. Animacijos lange spustelėkite meniu „Flyout“ ir pasirinkite „Padaryti rėmus iš sluoksnių“. - Ne visus sluoksnius reikia pasirinkti. Norėdami pasirinkti kelis sluoksnius, naudokite animacijos paletės apačioje esantį mygtuką Kopijuoti sluoksnį, kad pridėtumėte sluoksnius.
 Pakeiskite kiekvieną kadrą, kaip norite. Animacijos lange pasirinkite rėmelį ir pakeiskite rėmą, kaip norite pagrindiniame „Photoshop“ lange.
Pakeiskite kiekvieną kadrą, kaip norite. Animacijos lange pasirinkite rėmelį ir pakeiskite rėmą, kaip norite pagrindiniame „Photoshop“ lange. - Norėdami pridėti arba pašalinti vaizdą iš kito sluoksnio į bet kurį rėmelį arba iš jo, pasirinkite rėmelį iš sluoksnių paletės. Norėdami įjungti arba išjungti to sluoksnio matomumą, spustelėkite „akis“.
 Rodyti laiko meniu. Spustelėkite rodyklę po kiekvienu rėmeliu, kad būtų parodytas laiko nustatymo meniu. Pasirinkite tai kiekvienam kadrui.
Rodyti laiko meniu. Spustelėkite rodyklę po kiekvienu rėmeliu, kad būtų parodytas laiko nustatymo meniu. Pasirinkite tai kiekvienam kadrui.  Išsaugokite savo GIF. Pasirinkite Failas > „Išsaugoti žiniatinkliui ir įrenginiams“, tada išskleidžiamajame meniu GIF.
Išsaugokite savo GIF. Pasirinkite Failas > „Išsaugoti žiniatinkliui ir įrenginiams“, tada išskleidžiamajame meniu GIF. - Norėdami išsaugoti vaizdo įrašą, pasirinkite Failas > Eksportuoti > Pateikti vaizdo įrašą eksportuoti dokumentą kaip filmą.
3 metodas iš 3: naudojant CS2
 Pateikite gerus ekrano vaizdus. Jums reikia daug geros kokybės ekrano užfiksuoti. Jie turėtų būti imami iš eilės ir turėtų būti gaunami iš švaraus, aiškaus vaizdo įrašo šaltinio. „Netflix“ yra geras pasirinkimas, jei galite juo pasinaudoti.
Pateikite gerus ekrano vaizdus. Jums reikia daug geros kokybės ekrano užfiksuoti. Jie turėtų būti imami iš eilės ir turėtų būti gaunami iš švaraus, aiškaus vaizdo įrašo šaltinio. „Netflix“ yra geras pasirinkimas, jei galite juo pasinaudoti. - Pavadinkite juos eilės tvarka. Jei pasiliksite originalius ekrano užsklandas, pavadinkite juos, pvz., 1, 2, 3 ir kt.
- Jei nežinote, kaip gauti ekrano užsklandą, peržiūrėkite wikiHow, kad gautumėte vadovėlių. Paprastai naudojate mygtuką „Printscreen“ („Prt Sc“) ir įklijuojate vaizdą į vaizdo redagavimo programą.
 Vilkite juos į skirtingus sluoksnius. Pradėkite nuo pirmojo paveikslėlio kaip 1 sluoksnis iš naujo „Photoshop“ failo ir vilkite kiekvieną vaizdą į naują to failo sluoksnį. Įsitikinkite, kad tvarka yra teisinga.
Vilkite juos į skirtingus sluoksnius. Pradėkite nuo pirmojo paveikslėlio kaip 1 sluoksnis iš naujo „Photoshop“ failo ir vilkite kiekvieną vaizdą į naują to failo sluoksnį. Įsitikinkite, kad tvarka yra teisinga. - Kiekvieną failą turėsite atidaryti „Photoshop“, kad galėtumėte nuvilkti į pagrindinį failą. Jei vilkimas neveikia, tiesiog naudokite kopijavimą ir įklijavimą ir įsitikinkite, kad vaizdas įdėtas į naują sluoksnį.
- Įsitikinkite, kad vaizdai tinkamai sulygiuoti.
 Slėpkite viršutinius sluoksnius. Norėdami paslėpti visus sluoksnius, spustelėkite akis šalia sluoksnių meniu sluoksnių meniu, išskyrus pirmąjį vaizdą.
Slėpkite viršutinius sluoksnius. Norėdami paslėpti visus sluoksnius, spustelėkite akis šalia sluoksnių meniu sluoksnių meniu, išskyrus pirmąjį vaizdą.  Atidarykite animacijos langą. Viršutinėje juostoje spustelėkite langą ir atidarykite animaciją.
Atidarykite animacijos langą. Viršutinėje juostoje spustelėkite langą ir atidarykite animaciją.  Padarykite sluoksnius vėl matomus. Animacijos lange spustelėkite „Naujas sluoksnis“ (šis mygtukas atrodo kaip sulankstytas popieriaus lapas) ir spustelėkite kito mygtuko akies mygtuką. Perjunkite „New Layer“ ir „Unhide“, kad kiekvienas kadras būtų „animacinis langelis“.
Padarykite sluoksnius vėl matomus. Animacijos lange spustelėkite „Naujas sluoksnis“ (šis mygtukas atrodo kaip sulankstytas popieriaus lapas) ir spustelėkite kito mygtuko akies mygtuką. Perjunkite „New Layer“ ir „Unhide“, kad kiekvienas kadras būtų „animacinis langelis“.  Apipjaukite drobę. Jei turite perteklinės medžiagos, kurią norite iškirpti iš ekrano užsklandos, pvz., Likusią darbalaukio dalį, vaizdus apkarpykite naudodami apkarpymo įrankį. Standartinį GIF dydį galite rasti internete. Norėdami nustatyti dydį, o ne rankiniu būdu apkarpydami arba naudodami meniu Vaizdo dydis, naudokite specialius viršutinio meniu nustatymus.
Apipjaukite drobę. Jei turite perteklinės medžiagos, kurią norite iškirpti iš ekrano užsklandos, pvz., Likusią darbalaukio dalį, vaizdus apkarpykite naudodami apkarpymo įrankį. Standartinį GIF dydį galite rasti internete. Norėdami nustatyti dydį, o ne rankiniu būdu apkarpydami arba naudodami meniu Vaizdo dydis, naudokite specialius viršutinio meniu nustatymus.  Nustatykite tarpvėžes. Jei animacija vyksta per greitai, galite gaminti baltas. Tam skirtą mygtuką galite rasti šalia mygtuko „Naujas sluoksnis“ animacijos meniu. Žaisk su nustatymais, kol animacija atrodys gerai.
Nustatykite tarpvėžes. Jei animacija vyksta per greitai, galite gaminti baltas. Tam skirtą mygtuką galite rasti šalia mygtuko „Naujas sluoksnis“ animacijos meniu. Žaisk su nustatymais, kol animacija atrodys gerai. - Kiekvienam rėmelio tarpui turite nustatyti neskaidrumą iki 79%.
 Išsaugokite failą. Meniu Failas spustelėkite „Išsaugoti žiniatinkliui“. Įsitikinkite, kad failo tipas nustatytas kaip GIF ir 256 spalvų. Selektyvi difuzija ir diterija yra 100%. Jei nustatymai teisingi, spustelėkite Išsaugoti.
Išsaugokite failą. Meniu Failas spustelėkite „Išsaugoti žiniatinkliui“. Įsitikinkite, kad failo tipas nustatytas kaip GIF ir 256 spalvų. Selektyvi difuzija ir diterija yra 100%. Jei nustatymai teisingi, spustelėkite Išsaugoti.  Paruošta! Smagiai praleiskite laiką su savo GIF!
Paruošta! Smagiai praleiskite laiką su savo GIF!
Patarimai
- Pastaba: jei norite, kad animacijos ciklas būtų nuolatinis, išsaugojimo parinktyje pasirinkite „Išsaugoti žiniatinkliui ir įrenginiams“. Skiltyje „Looping options“ pasirinkite „Forever“ ir išsaugokite animaciją. Taip pat galite pasirinkti „Other“ ir nurodyti, kiek kartų jūsų animacija bus kartojama.
- Kadangi „Adobe ImageReady“ nebėra kuriama, daugumą „ImageReady“ funkcijų galima rasti „Photoshop CS3“. Negalimų galite rasti „Adobe Fireworks“.
- Jei išsaugosite animuotą GIF failą iš „Photoshop CS3“, animacijos rėmeliai bus prarasti. Norėdami tai išspręsti, atidarykite animuotą GIF failą „Adobe Fireworks“, kuriame yra redaguojami GIF failų sluoksniai ir laiko juostos.
Įspėjimai
- Reguliariai taupykite savo darbą, kad neprarastumėte darbo valandų, nes padarėte klaidą.