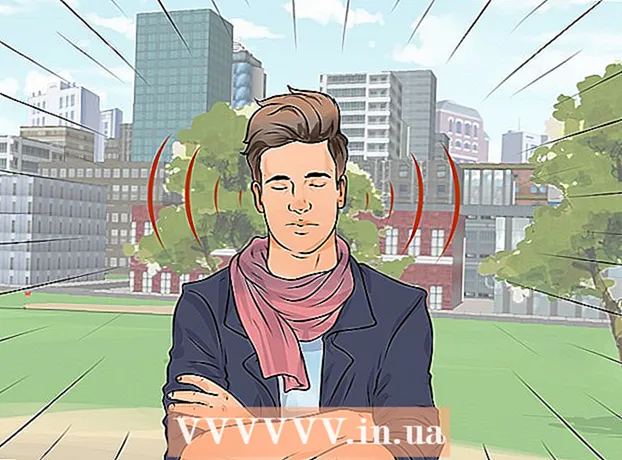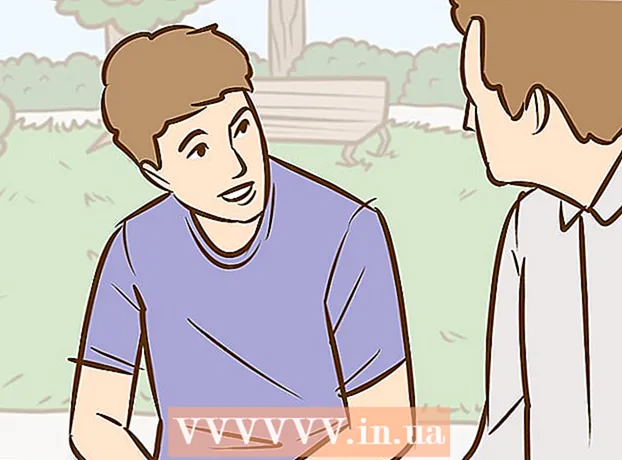Autorius:
Charles Brown
Kūrybos Data:
4 Vasario Mėn 2021
Atnaujinimo Data:
1 Liepos Mėn 2024

Turinys
- Žengti
- 1 metodas iš 2: įdiekite „Chromium OS“ kompiuteryje su „CloudReady“
- 2 metodas iš 2: paleiskite „Chromium OS“ tiesioginiu režimu iš USB disko
- Patarimai
- Įspėjimai
- Būtinybės
Šiame straipsnyje bus parodyta, kaip įdiegti „Chromium OS“. „Chromium OS“ yra „Google“ uždarojo kodo „Chrome“ OS atviro kodo versija, pasiekiama tik „Chromebook“ įrenginiuose. Galite atsisiųsti iš bet kurio kompiuterio, tačiau jis nėra suderinamas su visais kompiuteriais, todėl gali kilti programinės įrangos problemų. Šis straipsnis skirtas žmonėms, kurie yra susipažinę su operacinės sistemos diegimu ir turi aukštesnių kompiuterinių įgūdžių.
Žengti
1 metodas iš 2: įdiekite „Chromium OS“ kompiuteryje su „CloudReady“
 Atsisiųskite ir įdiekite „CloudReady“ https://www.neverware.com/freedownload/. „CloudReady“ yra lengviausias būdas įdiegti „Chromium OS“ į savo kompiuterį. Atsisiuntimo nuorodos yra 2 žingsnyje. Turite atsisiųsti teisingą šiuo metu naudojamos operacinės sistemos versiją.
Atsisiųskite ir įdiekite „CloudReady“ https://www.neverware.com/freedownload/. „CloudReady“ yra lengviausias būdas įdiegti „Chromium OS“ į savo kompiuterį. Atsisiuntimo nuorodos yra 2 žingsnyje. Turite atsisiųsti teisingą šiuo metu naudojamos operacinės sistemos versiją. - Pvz., Jei naudojate „Windows 10“, turite spustelėti mygtuką „Atsisiųsti USB montažinę“.
- Jei naudojate „Mac“, spustelėkite 32 arba 64 bitų atsisiuntimo mygtuką, tada eikite į https://guide.neverware.com/build-installer/working-mac-os/#download-cloudready ir vadovaukitės instrukcijos, kaip įdiegti „CloudReady“.
- Jei kyla problemų atsisiunčiant „CloudReady“, gali tekti atnaujinti kompiuterio BIOS, suformatuoti standųjį diską arba išjungti „Linux“ greitą įkrovą ir saugų įkrovą.
 Atsisiųskite „Etcher“ https://www.balena.io/etcher/. Jei norite atsisiųsti kitą versiją, spustelėkite žalią atsisiuntimo mygtuką.
Atsisiųskite „Etcher“ https://www.balena.io/etcher/. Jei norite atsisiųsti kitą versiją, spustelėkite žalią atsisiuntimo mygtuką. - „Etcher“ praverčia mirksint OS vaizdams į SD korteles ir USB diskus.
- Atsisiuntę, įdiekite „Etcher“ paleidę diegimo vedlį. Tada arba vykdykite ekrane rodomus raginimus („Windows“), arba vilkite programos piktogramą į aplanką „Applications“ („Mac“).
 „Flash Cloud“ Paruošta USB diskui. USB diskas. „Etcher“ yra jūsų meniu Pradėti arba aplanke Programos.
„Flash Cloud“ Paruošta USB diskui. USB diskas. „Etcher“ yra jūsų meniu Pradėti arba aplanke Programos. - Pasirinkite „Pasirinkti vaizdą“ ir pasirinkite atsisiųstą failą iš „CloudReady“.
- Pasirinkite „Pasirinkti diską“ ir pasirinkite suformatuotą USB diską.
- Pasirinkite „Flash!“ Ir procedūra prasidės. Gali užtrukti iki 10 minučių, kol „FlashReady“ mirksi prie USB, tačiau prieš išeidami iš programos, įsitikinkite, kad „Etcher“ praneša, kad ji 100% baigta.
 Iš naujo paleiskite kompiuterį iš USB disko. Paprastai tai galite padaryti naudodami komandas klaviatūroje, pvz., „F12“ („Windows“) arba „Option“ („Mac“), kol kompiuteris paleidžiamas iš naujo.
Iš naujo paleiskite kompiuterį iš USB disko. Paprastai tai galite padaryti naudodami komandas klaviatūroje, pvz., „F12“ („Windows“) arba „Option“ („Mac“), kol kompiuteris paleidžiamas iš naujo. - Jei naudojate „Windows“ ir nepavyksta paleisti iš USB disko, peržiūrėkite šį „wikiHow“, kad sužinotumėte, kaip patikrinti (ir pakeisti) įkrovos tvarką.
 Prisijunkite kaip svečias. Net paprašius prisijungti naudojant „Google“ paskyrą, apatiniame kairiajame ekrano kampe rasite galimybę prisijungti kaip svečiui.
Prisijunkite kaip svečias. Net paprašius prisijungti naudojant „Google“ paskyrą, apatiniame kairiajame ekrano kampe rasite galimybę prisijungti kaip svečiui.  Paspauskite „Ctrl“+Alt+F2 („Windows“) arba „Ctrl“+⌘ Cmd+F2 („Mac“). Bus atidarytas terminalas / komandinė eilutė.
Paspauskite „Ctrl“+Alt+F2 („Windows“) arba „Ctrl“+⌘ Cmd+F2 („Mac“). Bus atidarytas terminalas / komandinė eilutė.  Įveskite sudo / usr / sbin / chromeos-install --dst / dev / sda į. Ši komanda įdiegs „Chrome“ OS į jūsų kompiuterio standųjį diską.
Įveskite sudo / usr / sbin / chromeos-install --dst / dev / sda į. Ši komanda įdiegs „Chrome“ OS į jūsų kompiuterio standųjį diską. - Ši komanda ištrins viską iš kietojo disko ir įdiegs „Chromium OS“.
- Kai būsite paraginti įvesti vartotojo vardą ir slaptažodį, naudokite „chronos“ kaip prisijungimo vardą ir „chrome“ kaip slaptažodį.
 Įgalinti „Netflix“ nuosavybės teises. Pagal numatytuosius nustatymus „CloudReady“ nepalaiko „Flash“ ar DRM apsaugos schemų, tokių kaip „Wildvine“. Norėdami juos įdiegti, turite atidaryti nustatymus ir eiti į papildinius. Paspauskite „Įdiegti“ šalia „Wildvine“ turinio iššifravimo modulio, „Adobe Flash“ ir nuosavybės medijos elementų.
Įgalinti „Netflix“ nuosavybės teises. Pagal numatytuosius nustatymus „CloudReady“ nepalaiko „Flash“ ar DRM apsaugos schemų, tokių kaip „Wildvine“. Norėdami juos įdiegti, turite atidaryti nustatymus ir eiti į papildinius. Paspauskite „Įdiegti“ šalia „Wildvine“ turinio iššifravimo modulio, „Adobe Flash“ ir nuosavybės medijos elementų. - Jei kyla problemų, visada galite eiti į „CloudReady“ trikčių šalinimo puslapį, kai ieškote atsakymų.
2 metodas iš 2: paleiskite „Chromium OS“ tiesioginiu režimu iš USB disko
 Atsisiųskite „Chromium OS“ versiją http://chromium.arnoldthebat.co.uk. Atsisiųskite naujausią „Chromium“ dienos versiją. Komponavimo versijas paprastai užsako naujausios, todėl pirmiausia reikia atsisiųsti iš sąrašo.
Atsisiųskite „Chromium OS“ versiją http://chromium.arnoldthebat.co.uk. Atsisiųskite naujausią „Chromium“ dienos versiją. Komponavimo versijas paprastai užsako naujausios, todėl pirmiausia reikia atsisiųsti iš sąrašo.  Ištraukite užtrauktuką. Failas buvo atsisiųstas kaip .img.7z, todėl turėsite atsisiųsti tokį užtrauktuką, kaip „7-Zip“ („Windows“) arba „Keka“ („Mac“). Šios programos yra nemokamos.
Ištraukite užtrauktuką. Failas buvo atsisiųstas kaip .img.7z, todėl turėsite atsisiųsti tokį užtrauktuką, kaip „7-Zip“ („Windows“) arba „Keka“ („Mac“). Šios programos yra nemokamos.  Formatas USB diską į FAT32. Jei vietoj to matote „MS-DOS FAT“, tai tas pats, kas FAT32.
Formatas USB diską į FAT32. Jei vietoj to matote „MS-DOS FAT“, tai tas pats, kas FAT32. - „Windows“ sistemoje diską galite suformatuoti „File Explorer“ eidami į savo USB diską, spustelėdami „Tvarkyti“ ir tada pasirinkdami „Formatuoti“. Pasirodžiusiame lange „Failų sistemos“ išskleidžiamajame sąraše pasirinkite „FAT32“, tada spustelėkite „Pradėti“ ir „Gerai“. Formatuojant visa disko informacija bus ištrinta.
- „Mac“ kompiuteriuose raskite aplanką „Utilities“ programoje „Finder“ ir pasirinkite „Disk Utility“. Tada pasirinkite savo USB diską ir spustelėkite skirtuką "Ištrinti". Prieš spustelėdami „Ištrinti“, įsitikinkite, kad langelyje šalia „Formatuoti“ parašyta „MS-DOS (FAT)“.
 Atsisiųskite „Etcher“ https://www.balena.io/etcher/. Spustelėkite žalią atsisiuntimo mygtuką, jei norite, norėdami atsisiųsti kitą versiją.
Atsisiųskite „Etcher“ https://www.balena.io/etcher/. Spustelėkite žalią atsisiuntimo mygtuką, jei norite, norėdami atsisiųsti kitą versiją. - „Etcher“ praverčia perkeliant OS atvaizdus į SD korteles ir USB diskus.
- Atsisiuntę, įdiekite „Etcher“ paleidę diegimo vedlį. Tada arba vykdykite ekrane rodomus raginimus („Windows“), arba vilkite programos piktogramą į aplanką „Applications“ („Mac“).
 Įdiekite vaizdus iš kompiuterio į USB atmintinę. „Etcher“ yra jūsų meniu Pradėti aplanke Programos.
Įdiekite vaizdus iš kompiuterio į USB atmintinę. „Etcher“ yra jūsų meniu Pradėti aplanke Programos. - Spustelėkite „Pasirinkti vaizdą“ ir pasirinkite vaizdo failą iš „Chromium OS“.
- Spustelėkite „Pasirinkti diską“ ir pasirinkite formatuotą USB diską.
- Spustelėkite „Flash“, kad pradėtumėte mirksinti vaizdą į USB diską. Kai blykstė bus baigta, „Etcher“ pradės tikrinti galutinį produktą.
- Neuždarykite programos, nebent matote, kad ji visiškai baigta.
 Iš naujo paleiskite kompiuterį iš USB disko. Paprastai tai galite padaryti naudodami klaviatūros komandas, pvz., „F12“ („Windows“) arba „Option“ („Mac“), kol kompiuteris paleidžiamas iš naujo.
Iš naujo paleiskite kompiuterį iš USB disko. Paprastai tai galite padaryti naudodami klaviatūros komandas, pvz., „F12“ („Windows“) arba „Option“ („Mac“), kol kompiuteris paleidžiamas iš naujo. - Jei naudojate „Windows“ ir nepavyksta paleisti iš USB disko, peržiūrėkite šį „wikiHow“, kad sužinotumėte, kaip patikrinti (ir pakeisti) įkrovos tvarką.
- Įsitikinkite, kad kompiuteris įkeliamas iš USB disko, kad būtų galima paleisti į „Chromium OS“.
- Kai „Chromium OS“ veikia, įsitikinkite, kad esate prisijungę prie „Wi-Fi“ tinklo, kad galėtumėte prisijungti prie svečio ar „Google“ paskyros ir pasiekti visas šios žiniatinklio operacinės sistemos funkcijas.
Patarimai
- „Chromium OS“ galima paleisti iš USB disko; tai vadinama tiesioginiu režimu. Tiesioginiame režime visi atlikti pakeitimai nelaikomi.
Įspėjimai
- Viskas, kas yra kompiuterio standžiajame diske, bus ištrinta (dokumentai, nuotraukos, failai, vaizdo įrašai), jei nuspręsite įdiegti „Chromium OS“ savo kompiuteryje. Jei norite išsaugoti savo duomenis, rekomenduojama naudoti atsarginį kompiuterį, kad galėtumėte išbandyti.
Būtinybės
- 4 GB ar didesnio dydžio USB diskas
- Kompiuteris
- Atsarginis kompiuteris (pasirinktinai)
- Interneto ryšys („CloudReady“ neveikia be interneto)