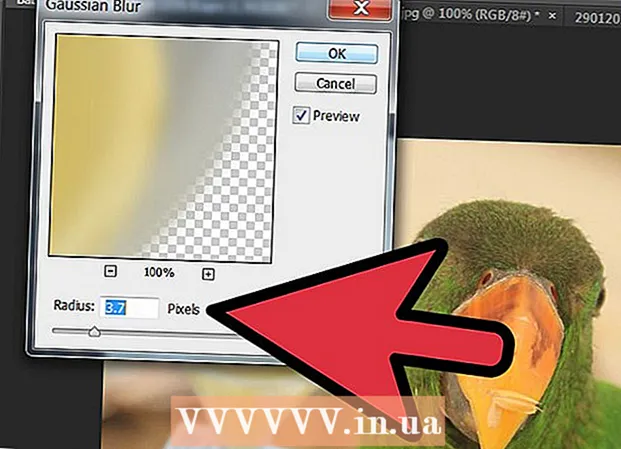Turinys
- Žengti
- 1 metodas iš 3: „Windows“
- 2 metodas iš 3: saugiai suformatuokite „Windows“ nešiojamąjį kompiuterį
- 3 metodas iš 3: „Mac OS X“
Daugumoje nešiojamųjų kompiuterių yra tik vienas kietasis diskas, o tai reiškia, kad jei norite jį formatuoti, taip pat turėsite iš naujo įdiegti operacinę sistemą. Tiesą sakant, lengviausias būdas performatuoti nešiojamąjį kompiuterį yra pradėti operacinės sistemos diegimo procesą. Jei norite formatuoti nešiojamojo kompiuterio standųjį diską ir turite „Windows“ kompiuterį, pirmiausia sukurkite atsarginę duomenų kopiją, paleiskite kompiuterį iš tinkamo diegimo disko, tada įdiekite nešiojamojo kompiuterio tvarkykles iš anksčiau sukurto šaltinio. Jei norite suformatuoti standųjį „Mac“ kompiuterio diską, sukurkite atsarginę duomenų kopiją ir iš naujo paleiskite kompiuterį atkūrimo meniu, kuriame naudodami Disk Utility galite ištrinti diską ir iš naujo įdiegti operacinę sistemą. Jei norite užtikrinti, kad jūsų duomenys būtų saugiai ištrinti, „Windows“ kompiuteryje jums reikia specialios programos; „Mac“ kompiuteriuose tam yra integruota funkcija.
Žengti
1 metodas iš 3: „Windows“
 Kurkite atsarginę visų svarbių duomenų kopiją. Dauguma nešiojamųjų kompiuterių palaiko tik vieną standųjį diską. Formatuojant standųjį diską, bus ištrinti visi duomenys. Prieš tai atlikdami turėtumėte sukurti atsarginę dokumentų, vaizdų ir kitų failų, kuriuos norite išsaugoti, atsarginę kopiją.
Kurkite atsarginę visų svarbių duomenų kopiją. Dauguma nešiojamųjų kompiuterių palaiko tik vieną standųjį diską. Formatuojant standųjį diską, bus ištrinti visi duomenys. Prieš tai atlikdami turėtumėte sukurti atsarginę dokumentų, vaizdų ir kitų failų, kuriuos norite išsaugoti, atsarginę kopiją. - Svarbius duomenis galite įrašyti į tuščią DVD diską, nukopijuoti į išorinį standųjį diską arba USB atmintinę arba įkelti į debesies saugyklos paslaugą. Norėdami gauti daugiau informacijos apie saugų duomenų atsarginių kopijų kūrimą, žr. Duomenų atsarginių kopijų kūrimas.
- Jei norite saugiai suformatuoti nešiojamojo kompiuterio standųjį diską, prieš atidarydami įrenginį ar parduodate jį, instrukcijas rasite toliau straipsnyje.
 Atsisiųskite nešiojamojo kompiuterio tvarkykles. Tvarkyklės (taip pat: tvarkyklės) yra programinė įranga, valdanti jūsų kompiuterio aparatinę įrangą. Atsisiuntę ir pasiruošę įdiegti visus tvarkykles, procesas vyks sklandžiau. Jei turite nešiojamojo kompiuterio atkūrimo diską, tvarkyklės jau yra.
Atsisiųskite nešiojamojo kompiuterio tvarkykles. Tvarkyklės (taip pat: tvarkyklės) yra programinė įranga, valdanti jūsų kompiuterio aparatinę įrangą. Atsisiuntę ir pasiruošę įdiegti visus tvarkykles, procesas vyks sklandžiau. Jei turite nešiojamojo kompiuterio atkūrimo diską, tvarkyklės jau yra. - Nešiojamojo kompiuterio tvarkykles galite atsisiųsti iš gamintojo palaikymo svetainės. Paieškos lauke įveskite nešiojamojo kompiuterio modelio / tipo numerį ir atsisiųskite viską skyriuje „Tvarkyklės“. Paprastai nešiojamojo kompiuterio modelio numerį galima rasti lipduke, esančiame įrenginio apačioje.
- Nukopijuokite atsisiųstas tvarkykles į USB diską arba įrašykite į tuščią diską.
 Raskite „Windows“ produkto raktą. Norint suaktyvinti sistemą iš naujo įdiegus, reikia „Windows“ versijos produkto kodo. Daugelyje nešiojamųjų kompiuterių šis kodas yra ant lipduko nešiojamojo kompiuterio apačioje. Tai taip pat gali būti jūsų nešiojamojo kompiuterio dokumentacijoje. „Windows“ produkto raktas yra 25 simbolių ilgio.
Raskite „Windows“ produkto raktą. Norint suaktyvinti sistemą iš naujo įdiegus, reikia „Windows“ versijos produkto kodo. Daugelyje nešiojamųjų kompiuterių šis kodas yra ant lipduko nešiojamojo kompiuterio apačioje. Tai taip pat gali būti jūsų nešiojamojo kompiuterio dokumentacijoje. „Windows“ produkto raktas yra 25 simbolių ilgio. - Jei nerandate rakto, atsisiųskite ir paleiskite „ProduKey“ iš „NirSoft“. Tai nemokama programa, kuri parodys „Windows“ produkto raktą, kai tik jį paleisite. Čia galite nemokamai atsisiųsti. Ištraukite failą ir paleiskite programą, kad pamatytumėte „Windows“ produkto raktą.
 Raskite arba sukurkite „Windows“ diegimo diską. Norėdami įdiegti nešiojamojo kompiuterio standųjį diską, turite paleisti iš „Windows“ diegimo disko arba atkūrimo disko, kurį pateikia nešiojamojo kompiuterio gamintojas, arba per atkūrimo skaidinį. „Windows“ negali formatuoti disko, kuriame jis įdiegtas. Jei nerandate „Windows“ diegimo disko ar atkūrimo disko, galite patys juos susikurti visiškai legaliai.
Raskite arba sukurkite „Windows“ diegimo diską. Norėdami įdiegti nešiojamojo kompiuterio standųjį diską, turite paleisti iš „Windows“ diegimo disko arba atkūrimo disko, kurį pateikia nešiojamojo kompiuterio gamintojas, arba per atkūrimo skaidinį. „Windows“ negali formatuoti disko, kuriame jis įdiegtas. Jei nerandate „Windows“ diegimo disko ar atkūrimo disko, galite patys juos susikurti visiškai legaliai. - „Windows 7“ - atsisiųskite ISO failą iš „Microsoft“ čia. Atsisiuntę ISO failą, atsisiųskite ir įdiekite „Windows“ USB / DVD atsisiuntimo įrankį čia. Šis įrankis padės jums sukurti „Windows 7“ diegimo DVD ar USB įrenginį naudojant atsisiųstą ISO failą.
- „Windows 8“ - atsisiųskite „Windows 8“ medijos kūrimo įrankį čia. Paleiskite įrankį ir įveskite produkto kodą, kad atsisiųstumėte ir sukurtumėte „Windows 8“ diegimo DVD ar USB įrenginį.
- „Windows 10“ - atsisiųskite „Windows 10 Media“ kūrimo įrankį čia. Paleiskite įrankį ir įveskite produkto kodą, kad atsisiųstumėte „Windows 8“ diegimo DVD ar USB įrenginį ir jį sukurtumėte.
 Paleiskite kompiuterį iš diegimo kompaktinio disko arba USB. Įsitikinkite, kad diegimo laikmena yra jūsų kompiuteryje. Kompiuterio paleidimo procesas priklauso nuo pirminės iš anksto įdiegtos operacinės sistemos:
Paleiskite kompiuterį iš diegimo kompaktinio disko arba USB. Įsitikinkite, kad diegimo laikmena yra jūsų kompiuteryje. Kompiuterio paleidimo procesas priklauso nuo pirminės iš anksto įdiegtos operacinės sistemos: - „Windows 7“ ir naujesnės versijos - paleiskite kompiuterį iš naujo ir paspauskite BIOS, SETUP arba BOOT, rodomus kompiuteriui paleidus. Dažniausiai naudojami raktai F2, F11, F12 ir Del. Meniu BOOT nustatykite diegimo diską kaip pagrindinį įkrovos įrenginį.
- „Windows 8“ ir naujesnės versijos - Pradžios ekrane arba meniu Pradėti spustelėkite mygtuką Maitinimas. Laikyk ⇧ „Shift“ ir spustelėkite Paleisti iš naujo. Tai paleis kompiuterį iš naujo ir įkels meniu „Advanced Startup“. Pasirinkite parinktį „Trikčių šalinimas“, tada - „Išplėstinės parinktys“. Spustelėkite „UEFI programinės įrangos nustatymai“, tada atidarykite meniu BATAS. Nustatykite diegimo diską kaip pagrindinį įkrovos įrenginį.
 Paleiskite sąrankos programą ir pasirinkite kalbą. Spustelėkite mygtuką „Įdiegti dabar“, tada pasirinkite kalbą ir įvesties metodą. Pirmiausia turite sutikti su licencijos sutartimi.
Paleiskite sąrankos programą ir pasirinkite kalbą. Spustelėkite mygtuką „Įdiegti dabar“, tada pasirinkite kalbą ir įvesties metodą. Pirmiausia turite sutikti su licencijos sutartimi.  Pasirinkite parinktį „Custom (Advanced)“. Tai atidarys kietojo disko programą, kurioje bus rodomi visi skaidiniai jūsų nešiojamojo kompiuterio standžiajame diske.
Pasirinkite parinktį „Custom (Advanced)“. Tai atidarys kietojo disko programą, kurioje bus rodomi visi skaidiniai jūsų nešiojamojo kompiuterio standžiajame diske.  Pasirinkite skaidinį, kuriame įdiegta „Windows“. „Pertvaros“ yra standžiojo disko segmentai, leidžiantys naudoti savo fizinį kietąjį diską kaip kelis diskus. Nešiojamieji kompiuteriai paprastai turi dvi ar tris skaidinius: „Rezervuotą“ skaidinį (paprastai apie 100 MB), „Atkūrimo“ skaidinį (paprastai kelis GB) ir „Pirminį“. „Sistemos“ skaidinyje yra „Windows“ ir visos jūsų programos bei failai. Gali būti ir daugiau pertvarų. Formatuojant „System“ skaidinį bus ištrinta „Windows“ ir visi jūsų failai.
Pasirinkite skaidinį, kuriame įdiegta „Windows“. „Pertvaros“ yra standžiojo disko segmentai, leidžiantys naudoti savo fizinį kietąjį diską kaip kelis diskus. Nešiojamieji kompiuteriai paprastai turi dvi ar tris skaidinius: „Rezervuotą“ skaidinį (paprastai apie 100 MB), „Atkūrimo“ skaidinį (paprastai kelis GB) ir „Pirminį“. „Sistemos“ skaidinyje yra „Windows“ ir visos jūsų programos bei failai. Gali būti ir daugiau pertvarų. Formatuojant „System“ skaidinį bus ištrinta „Windows“ ir visi jūsų failai.  Spustelėkite nuorodą „Disko parinktys“ ir pasirinkite „Formatas“. Jūsų bus paprašyta patvirtinti, kad norite formatuoti skaidinį. Tai ištrins visus jame esančius duomenis. Kai patvirtinsite, skaidinys bus suformatuotas. Tai užtruks šiek tiek laiko.
Spustelėkite nuorodą „Disko parinktys“ ir pasirinkite „Formatas“. Jūsų bus paprašyta patvirtinti, kad norite formatuoti skaidinį. Tai ištrins visus jame esančius duomenis. Kai patvirtinsite, skaidinys bus suformatuotas. Tai užtruks šiek tiek laiko.  Ištrinkite visas kitas skaidinius, kurių nenorite (nebūtina). Jei nenorite išsaugoti atkūrimo skaidinio arba ištrinti laikmenos skaidinį, galite jį pasirinkti ir spustelėti „Ištrinti“. Tai ištrins visus skaidinio duomenis ir padarys jį „Nepaskirta vieta“. Ištrynus dvi kaimynines pertvaras, jos bus sujungtos į vieną nepaskirstytos vietos bloką.
Ištrinkite visas kitas skaidinius, kurių nenorite (nebūtina). Jei nenorite išsaugoti atkūrimo skaidinio arba ištrinti laikmenos skaidinį, galite jį pasirinkti ir spustelėti „Ištrinti“. Tai ištrins visus skaidinio duomenis ir padarys jį „Nepaskirta vieta“. Ištrynus dvi kaimynines pertvaras, jos bus sujungtos į vieną nepaskirstytos vietos bloką. - Norėdami sujungti nepaskirstytą vietą su pagrindiniu skaidiniu, pasirinkite ką tik suformatuotą pagrindinį skaidinį ir spustelėkite „Ištrinti“. Tai sujungs visą nepaskirstytą vietą į vieną bloką.
 Pasirinkite suformatuotą skaidinį ir spustelėkite „Kitas“. Tada suformatuotame skaidinyje prasidės „Windows“ diegimo procesas. Norėdami naudoti kompiuterį, turite iš naujo įdiegti „Windows“.
Pasirinkite suformatuotą skaidinį ir spustelėkite „Kitas“. Tada suformatuotame skaidinyje prasidės „Windows“ diegimo procesas. Norėdami naudoti kompiuterį, turite iš naujo įdiegti „Windows“. - Jei planuojate įdiegti kitą operacinę sistemą, pvz., „Linux“, procesą galite užbaigti čia prieš įdiegdami „Windows“. Įdėkite „Linux“ diegimo diską ir paleiskite jį, kad pradėtumėte diegti „Linux“.
 Vykdykite nurodymus, kad įdiegtumėte „Windows“. „Windows“ įdiegus sistemos failus, jums bus pateikti keli ekranai su nurodymais, kaip užbaigti diegimą. Tai apima vartotojo abonemento sukūrimą, „Windows Update“ nuostatų ir tinklo nustatymų nustatymą. Taip pat jūsų bus paprašyta įvesti „Windows“ produkto kodą. Norėdami vėl naudoti kompiuterį po formatavimo, turite iš naujo įdiegti „Windows“.
Vykdykite nurodymus, kad įdiegtumėte „Windows“. „Windows“ įdiegus sistemos failus, jums bus pateikti keli ekranai su nurodymais, kaip užbaigti diegimą. Tai apima vartotojo abonemento sukūrimą, „Windows Update“ nuostatų ir tinklo nustatymų nustatymą. Taip pat jūsų bus paprašyta įvesti „Windows“ produkto kodą. Norėdami vėl naudoti kompiuterį po formatavimo, turite iš naujo įdiegti „Windows“. - Numatytieji nustatymai paprastai yra tinkami nustatant „Windows“. Jei namuose dirbate kompiuteriu, paprašę tinklo tipo pasirinkite „Namai“ arba „Privatus“.Jei diegiate būdami prisijungę prie viešojo tinklo, pavyzdžiui, kavinėje ar mokykloje, pasirinkite „Viešas“.
 Įdiekite tvarkykles savo kompaktiniam diskui arba USB diskui. Dabar, kai įdiegta „Windows“, galite iš naujo įdiegti nešiojamojo kompiuterio tvarkykles. Tai gali būti jūsų jutiklinės dalies, garso, grafikos, kortelių skaitytuvo ir panašių įrenginių tvarkyklės. Paleiskite bet kurią sąrankos programą, kurią atsisiuntėte iš nešiojamojo kompiuterio gamintojo.
Įdiekite tvarkykles savo kompaktiniam diskui arba USB diskui. Dabar, kai įdiegta „Windows“, galite iš naujo įdiegti nešiojamojo kompiuterio tvarkykles. Tai gali būti jūsų jutiklinės dalies, garso, grafikos, kortelių skaitytuvo ir panašių įrenginių tvarkyklės. Paleiskite bet kurią sąrankos programą, kurią atsisiuntėte iš nešiojamojo kompiuterio gamintojo.
2 metodas iš 3: saugiai suformatuokite „Windows“ nešiojamąjį kompiuterį
 Žinokite, kada reikia saugiai formatuoti. Jei ketinate išmesti ar paaukoti nešiojamąjį kompiuterį, turite saugiai formatuoti diską, kad jūsų duomenys nepatektų į netinkamas rankas. Standartinis formatas (žr. Aukščiau) neištrins jūsų duomenų iš disko. Vietoj to, duomenys pažymimi perrašymui ir juos gali atkurti kažkas, turėdamas pakankamai laiko ir išteklių. Saugiai suformatuodamas diską, niekas negali pasiekti jūsų duomenų be jūsų leidimo.
Žinokite, kada reikia saugiai formatuoti. Jei ketinate išmesti ar paaukoti nešiojamąjį kompiuterį, turite saugiai formatuoti diską, kad jūsų duomenys nepatektų į netinkamas rankas. Standartinis formatas (žr. Aukščiau) neištrins jūsų duomenų iš disko. Vietoj to, duomenys pažymimi perrašymui ir juos gali atkurti kažkas, turėdamas pakankamai laiko ir išteklių. Saugiai suformatuodamas diską, niekas negali pasiekti jūsų duomenų be jūsų leidimo.  Atsisiųskite DBAN. DBAN yra nemokama programa, skirta saugiai formatuoti jūsų diską. Galite nemokamai atsisiųsti iš dban.org. Turite įrašyti į tuščią DVD diską.
Atsisiųskite DBAN. DBAN yra nemokama programa, skirta saugiai formatuoti jūsų diską. Galite nemokamai atsisiųsti iš dban.org. Turite įrašyti į tuščią DVD diską.  Įrašykite atsisiųstą ISO failą į tuščią diską. Jei naudojate „Windows 7“ ar naujesnę versiją, įdėkite tuščią kompaktinį diską ar DVD diską, dešiniuoju pelės mygtuku spustelėkite ISO failą ir pasirinkite „Įrašyti į diską“. Jei naudojate „Windows Vista“ ar senesnę versiją, atsisiųskite įrašymo programą, pvz., „ImgBurn“, kad įrašytumėte ISO failą į diską.
Įrašykite atsisiųstą ISO failą į tuščią diską. Jei naudojate „Windows 7“ ar naujesnę versiją, įdėkite tuščią kompaktinį diską ar DVD diską, dešiniuoju pelės mygtuku spustelėkite ISO failą ir pasirinkite „Įrašyti į diską“. Jei naudojate „Windows Vista“ ar senesnę versiją, atsisiųskite įrašymo programą, pvz., „ImgBurn“, kad įrašytumėte ISO failą į diską.  Pradėkite nuo disko su jame esančia DBAN programa. Norėdami paleisti iš DBAN disko, naudokite įkrovos instrukcijas pagal aukščiau nurodytą procedūrą. Turite sukonfigūruoti savo kompiuterį, kad jis būtų paleistas iš kompaktinio disko / DVD, kad būtų galima įkelti DBAN.
Pradėkite nuo disko su jame esančia DBAN programa. Norėdami paleisti iš DBAN disko, naudokite įkrovos instrukcijas pagal aukščiau nurodytą procedūrą. Turite sukonfigūruoti savo kompiuterį, kad jis būtų paleistas iš kompaktinio disko / DVD, kad būtų galima įkelti DBAN.  Paspauskite ↵ Įveskitepagrindiniame DBAN meniu. Tai paleis DBAN. Dabar gali praeiti šiek tiek laiko, kol programa įkels visus reikalingus failus.
Paspauskite ↵ Įveskitepagrindiniame DBAN meniu. Tai paleis DBAN. Dabar gali praeiti šiek tiek laiko, kol programa įkels visus reikalingus failus.  Pasirinkite norimą formatuoti stotį. Bus rodomas visų jūsų diskų ir skaidinių sąrašas. Rodyklių klavišais nurodykite norimą ištrinti stotį ir paspauskite Erdvė norėdami jį pasirinkti. Našlaitė labai būkite atsargūs pasirinkdami diską ar skaidinį, nes duomenys taps visiškai neatkuriami.
Pasirinkite norimą formatuoti stotį. Bus rodomas visų jūsų diskų ir skaidinių sąrašas. Rodyklių klavišais nurodykite norimą ištrinti stotį ir paspauskite Erdvė norėdami jį pasirinkti. Našlaitė labai būkite atsargūs pasirinkdami diską ar skaidinį, nes duomenys taps visiškai neatkuriami.  Paspauskite F10norėdami ištrinti pasirinktą diską. Pagal numatytuosius nustatymus labai kruopščiai nuvaloma, kad vėliau galėtumėte be rūpesčių išmesti nešiojamąjį kompiuterį. Ištrynimas su numatytaisiais nustatymais užtruks kelias valandas.
Paspauskite F10norėdami ištrinti pasirinktą diską. Pagal numatytuosius nustatymus labai kruopščiai nuvaloma, kad vėliau galėtumėte be rūpesčių išmesti nešiojamąjį kompiuterį. Ištrynimas su numatytaisiais nustatymais užtruks kelias valandas. - Jei jums tikrai rūpi saugumas, paspauskite R. kad pirmiausia patektumėte į „Rounds“ meniu ir padidintumėte raundų skaičių. Dėl to bus dar kruopščiau ir saugiau ištrinti, tačiau tai užtruks ilgiau.
3 metodas iš 3: „Mac OS X“
 Kurkite atsarginę svarbių duomenų kopiją. Formatuodami „MacBook“ standųjį diską, visi jame esantys duomenys bus ištrinti. Prieš formatuodami sukurkite atsarginę dokumentų, vaizdų ar kitų svarbių failų kopiją. Galite nukopijuoti failus į išorinį diską, įrašyti į tuščią DVD diską arba įkelti juos į „iCloud“ saugyklą ar kitą debesies saugyklos paslaugą.
Kurkite atsarginę svarbių duomenų kopiją. Formatuodami „MacBook“ standųjį diską, visi jame esantys duomenys bus ištrinti. Prieš formatuodami sukurkite atsarginę dokumentų, vaizdų ar kitų svarbių failų kopiją. Galite nukopijuoti failus į išorinį diską, įrašyti į tuščią DVD diską arba įkelti juos į „iCloud“ saugyklą ar kitą debesies saugyklos paslaugą.  Įsitikinkite, kad jūsų kompiuteris prijungtas prie interneto. Norint atsisiųsti reikiamus failus per formatą ir iš naujo įdiegti procesą, reikia interneto ryšio.
Įsitikinkite, kad jūsų kompiuteris prijungtas prie interneto. Norint atsisiųsti reikiamus failus per formatą ir iš naujo įdiegti procesą, reikia interneto ryšio.  Iš naujo paleiskite „Mac“ ir palaikykite ⌘ Cmd+R.kai tik sistema paleidžiama. Tai įkels atkūrimo meniu.
Iš naujo paleiskite „Mac“ ir palaikykite ⌘ Cmd+R.kai tik sistema paleidžiama. Tai įkels atkūrimo meniu.  Pasirinkite „Disk Utility“. Tai atvers naują langą, kuriame bus rodomi visi jūsų diskai ir skaidiniai kairiajame rėmelyje.
Pasirinkite „Disk Utility“. Tai atvers naują langą, kuriame bus rodomi visi jūsų diskai ir skaidiniai kairiajame rėmelyje.  Pasirinkite skaidinį, kurį norite formatuoti, tada spustelėkite skirtuką „Ištrinti“. Pasirinkite įkrovos diską, kad ištrintumėte skaidinį, kuriame yra jūsų operacinės sistemos failai. Iš skaidinio dydžio galite suprasti, kuris yra teisingas.
Pasirinkite skaidinį, kurį norite formatuoti, tada spustelėkite skirtuką „Ištrinti“. Pasirinkite įkrovos diską, kad ištrintumėte skaidinį, kuriame yra jūsų operacinės sistemos failai. Iš skaidinio dydžio galite suprasti, kuris yra teisingas.  Spustelėkite mygtuką „Saugos parinktys“, jei norite saugiai ištrinti duomenis (nebūtina). Jei norite atsikratyti „Mac“, sureguliuokite saugos parinktis, kad visiškai ištrintumėte duomenis iš disko. Galite pamatyti keletą parinkčių arba slankiklį nuo „Greičiausia“ iki „Saugiausia“. Pasirinkite parinktį „Perrašyti 7 kartus“ arba „Saugiausia“, jei norite saugiai ištrinti duomenis be jokių galimybių, kad juos bus galima atkurti. Tai žymiai padidins formatui reikalingą laiką.
Spustelėkite mygtuką „Saugos parinktys“, jei norite saugiai ištrinti duomenis (nebūtina). Jei norite atsikratyti „Mac“, sureguliuokite saugos parinktis, kad visiškai ištrintumėte duomenis iš disko. Galite pamatyti keletą parinkčių arba slankiklį nuo „Greičiausia“ iki „Saugiausia“. Pasirinkite parinktį „Perrašyti 7 kartus“ arba „Saugiausia“, jei norite saugiai ištrinti duomenis be jokių galimybių, kad juos bus galima atkurti. Tai žymiai padidins formatui reikalingą laiką.  Meniu „Formatas“ pasirinkite „Mac OS Extended (Journaled)“. Tai yra formatas, kurio reikia norint įdiegti „OS X“ „Mac“.
Meniu „Formatas“ pasirinkite „Mac OS Extended (Journaled)“. Tai yra formatas, kurio reikia norint įdiegti „OS X“ „Mac“.  Spustelėkite mygtuką „Ištrinti“. Diskas pradės formatavimo procesą. Jei nepakeisite saugos parinkčių, tai užtruks tik kelias akimirkas. Jei pasirinksite saugų ištrynimą, gali prireikti kelių valandų.
Spustelėkite mygtuką „Ištrinti“. Diskas pradės formatavimo procesą. Jei nepakeisite saugos parinkčių, tai užtruks tik kelias akimirkas. Jei pasirinksite saugų ištrynimą, gali prireikti kelių valandų.  Uždarykite langą „Disk Utility“ ir spustelėkite „Iš naujo įdiegti OS X“. Norėdami tęsti diegimą, turėsite prisijungti prie belaidžio tinklo. Vykdykite raginimus iš naujo įdiegti „OS X“ savo kompiuteryje, kad galėtumėte vėl pradėti jį naudoti. Diegimo programa automatiškai atsisiųs visus būtinus failus.
Uždarykite langą „Disk Utility“ ir spustelėkite „Iš naujo įdiegti OS X“. Norėdami tęsti diegimą, turėsite prisijungti prie belaidžio tinklo. Vykdykite raginimus iš naujo įdiegti „OS X“ savo kompiuteryje, kad galėtumėte vėl pradėti jį naudoti. Diegimo programa automatiškai atsisiųs visus būtinus failus.