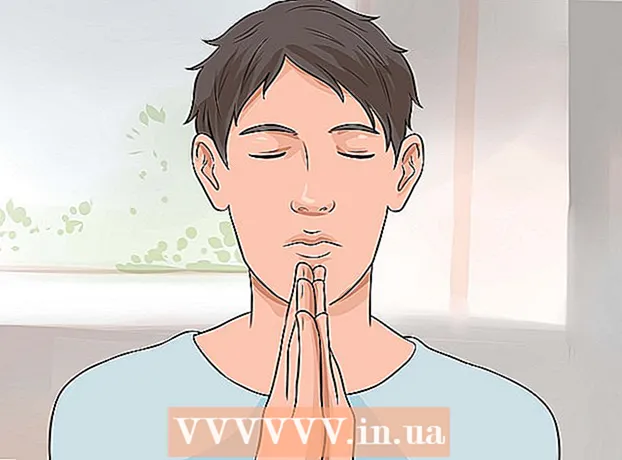Autorius:
Charles Brown
Kūrybos Data:
5 Vasario Mėn 2021
Atnaujinimo Data:
1 Liepos Mėn 2024

Turinys
- Žengti
- 1 metodas iš 4: „Windows“
- Problemų sprendimas
- 2 metodas iš 4: „Mac“
- 3 metodas iš 4: „iPad“
- 4 metodas iš 4: „Android“
EML yra „Microsoft“ sukurtas failų formatas, skirtas „Outlook“ ir „Outlook Express“. EML failas yra archyvuotas el. Pašto pranešimas, kuriame išsaugomas originalus HTML formatas ir pašto antraštės. Dauguma el. Pašto klientų palaiko EML failus, tačiau jei jūsų kompiuteryje nėra įdiegtos el. Pašto programos arba naudojatės mobiliuoju įrenginiu, failui atidaryti galite naudoti kitus būdus.
Žengti
1 metodas iš 4: „Windows“
 Atidarykite failą el. Pašto kliente. EML failas iš esmės yra el. Laiškas, rodomas kaip failas. Lengviausias būdas atidaryti tokį failą yra naudoti el. Pašto klientą, pvz., „Outlook“, „Outlook Express“, „Windows Live Mail“ ar „Thunderbird“. Naujausia daugumos šių programų versija turėtų automatiškai susieti EML failo formatą su programa. Tai reiškia, kad galite atidaryti failą dukart spustelėdami jį.
Atidarykite failą el. Pašto kliente. EML failas iš esmės yra el. Laiškas, rodomas kaip failas. Lengviausias būdas atidaryti tokį failą yra naudoti el. Pašto klientą, pvz., „Outlook“, „Outlook Express“, „Windows Live Mail“ ar „Thunderbird“. Naujausia daugumos šių programų versija turėtų automatiškai susieti EML failo formatą su programa. Tai reiškia, kad galite atidaryti failą dukart spustelėdami jį. - Atidarę EML failą el. Pašto kliente, galėsite atsisiųsti su pranešimu susietus priedus, peržiūrėti tinkamai suformatuotą pranešimą ir pamatyti vaizdus.
- Skaitykite toliau, jei kompiuteryje neturite el. Pašto programos arba negalite atidaryti el. Pašto kliento failų.
 Pakeiskite plėtinį, kad peržiūrėtumėte failą naršyklėje. EML failai yra labai panašūs į MHTML failus, o jei įdėsite failo plėtinį *. mht galėsite greitai konvertuoti failą į failo formatą, kurį galima atidaryti „Internet Explorer“. Kitos žiniatinklio naršyklės taip pat gali atidaryti MHTML failus, tačiau „Internet Explorer“ yra vienintelė naršyklė, kuri tinkamai rodo formatą. Šiuo metodu negalima atsisiųsti priedų.
Pakeiskite plėtinį, kad peržiūrėtumėte failą naršyklėje. EML failai yra labai panašūs į MHTML failus, o jei įdėsite failo plėtinį *. mht galėsite greitai konvertuoti failą į failo formatą, kurį galima atidaryti „Internet Explorer“. Kitos žiniatinklio naršyklės taip pat gali atidaryti MHTML failus, tačiau „Internet Explorer“ yra vienintelė naršyklė, kuri tinkamai rodo formatą. Šiuo metodu negalima atsisiųsti priedų. - Rodyti failų plėtinius, jei juos paslėpėte. „Windows 8“ bet kuriame „Windows Explorer“ lange skirtuke „Rodinys“ galite pažymėti laukelį „Failų vardų plėtiniai“. Senesnėse „Windows“ versijose atidarykite Valdymo skydą ir pasirinkite „Aplanko parinktys“. Spustelėkite skirtuką „Peržiūrėti“ ir atžymėkite laukelį „Slėpti žinomų failų tipų plėtinius“.
- Dešiniuoju pelės mygtuku spustelėkite EML failą ir pasirinkite „Pervardyti“.
- Gauti .emlpratęsti ir pakeisti .mht. „Windows“ įspės jus, kad tai gali sukelti failo problemų. Patvirtinkite, kad norite pakeisti failo plėtinį.
- Atidarykite failą naudodami „Internet Explorer“. Paprastai tai yra numatytoji programa MHT failams atidaryti. Galite dešiniuoju pelės mygtuku spustelėkite failą, pasirinkite „Atidaryti naudojant“ ir sąraše pasirinkite „Internet Explorer“. „Internet Explorer“ MHT failą rodys tokiu pačiu formatu, kaip jei EML failą žiūrėtumėte el. Pašto kliente.
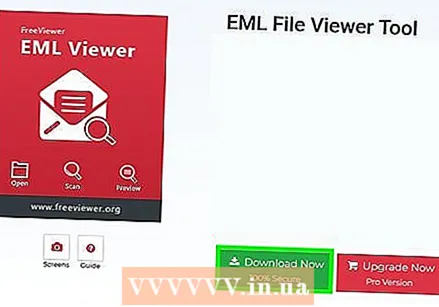 Atsisiųskite ir įdiekite „FreeViewer EML File Viewer“. Šią programą galima nemokamai atsisiųsti iš kūrėjo svetainės: http://www.freeviewer.org/eml/.
Atsisiųskite ir įdiekite „FreeViewer EML File Viewer“. Šią programą galima nemokamai atsisiųsti iš kūrėjo svetainės: http://www.freeviewer.org/eml/. - Dabar eikite į aplanką, kuriame išsaugojote savo EML failą.
- Dukart spustelėkite atitinkamą aplanką. Visi EML failai bus išdėstyti teisinga tvarka. Dabar galite spustelėti bet kurį EML failą, kad jį peržiūrėtumėte.
- Taip pat galite peržiūrėti priedus, kurie pateikiami kartu su el. Laišku.
 Peržiūrėkite failą kaip paprastą tekstą. Jei negalite atidaryti failo el. Pašto kliente ir konvertuoti jo peržiūrėti į „Internet Explorer“, galite jį peržiūrėti kaip paprastą tekstą. Jame bus daug nesąmonių simbolių, tačiau vis tiek galėsite pamatyti pranešimo turinį ir visas nuorodas. Negalėsite matyti vaizdų ar priedų.
Peržiūrėkite failą kaip paprastą tekstą. Jei negalite atidaryti failo el. Pašto kliente ir konvertuoti jo peržiūrėti į „Internet Explorer“, galite jį peržiūrėti kaip paprastą tekstą. Jame bus daug nesąmonių simbolių, tačiau vis tiek galėsite pamatyti pranešimo turinį ir visas nuorodas. Negalėsite matyti vaizdų ar priedų. - Dešiniuoju pelės mygtuku spustelėkite EML failą ir pasirinkite „Open with“.
- Programų sąraše pasirinkite „Notepad“.
- Surask html>- ir kūnas>žymos. Šios žymos nurodo, kur prasideda el. Paštas. Šiame skyriuje galite rasti el. Laiško turinį, nors tikriausiai turėsite ieškoti naudodami HTML kodą.
- Surask a href =žymos nuorodoms rasti. Galite nukopijuoti ir įklijuoti ten rodomą URL į savo interneto naršyklę, kad apsilankytumėte nuorodoje iš EML failo.
Problemų sprendimas
 EML failai neatidaromi programoje „Outlook Express“, net jei programa yra įdiegta kompiuteryje. Tai dažniausiai sukelia kita programa, prie kurios pagal numatytuosius nustatymus yra susietas EML formatas. Turėsite iš naujo nustatyti, kurie failų formatai turėtų būti atidaryti „Outlook Express“ pagal numatytuosius nustatymus.
EML failai neatidaromi programoje „Outlook Express“, net jei programa yra įdiegta kompiuteryje. Tai dažniausiai sukelia kita programa, prie kurios pagal numatytuosius nustatymus yra susietas EML formatas. Turėsite iš naujo nustatyti, kurie failų formatai turėtų būti atidaryti „Outlook Express“ pagal numatytuosius nustatymus. - Jei atidarėte programą, uždarykite „Outlook Express“.
- Paspauskite ⊞ Laimėk+R..
- Tipas msimn / reg ir paspauskite ↵ Įveskite. Dabar iš naujo nustatėte visus failų formatus, susietus su „Outlook Express“. Visi EML failai dabar turėtų būti automatiškai atidaryti „Outlook Express“, kai dukart spustelėsite failo pavadinimą.
 Peržiūrėkite failo plėtinį. Kai kurių vartotojų teigimu, atsarginės kopijos, padarytos naudojant „Windows Live Mail“, turi neteisingus EML plėtinius ( * ._ eml vietoj *. eml). Jei negalite atidaryti EML failo, patikrinkite, ar failo plėtinys yra teisingas.
Peržiūrėkite failo plėtinį. Kai kurių vartotojų teigimu, atsarginės kopijos, padarytos naudojant „Windows Live Mail“, turi neteisingus EML plėtinius ( * ._ eml vietoj *. eml). Jei negalite atidaryti EML failo, patikrinkite, ar failo plėtinys yra teisingas. - Norėdami sužinoti, kaip rodyti paslėptus failų plėtinius, eikite į ankstesnio metodo 2 veiksmą.
- Pervardykite bet kurį EML failą su plėtiniu * ._ eml apie _ Ištrinti.
2 metodas iš 4: „Mac“
 „Apple Mail“ atidarykite EML failą. „Apple Mail“ pagal numatytuosius nustatymus įdiegta „OS X“ ir gali atidaryti bei tinkamai parodyti EML failus.
„Apple Mail“ atidarykite EML failą. „Apple Mail“ pagal numatytuosius nustatymus įdiegta „OS X“ ir gali atidaryti bei tinkamai parodyti EML failus. - Dešiniuoju pelės mygtuku spustelėkite („Ctrl“-spustelėkite) EML faile ir pasirinkite „Open with“.
- Programų sąraše pasirinkite „Mail“. Dabar jūsų EML failas bus atidarytas „Apple Mail“. Tai galite padaryti, net jei „Apple Mail“ nenustatėte el. Pašto paskyros.
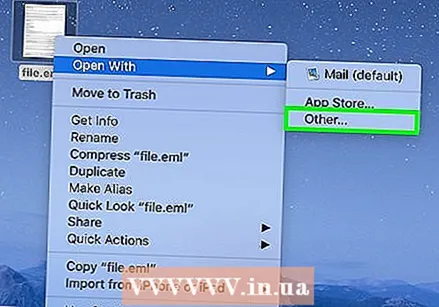 Naudokite „Microsoft Entourage“ arba „Outlook for Mac“. Jei turite „Office 2008“ arba „2011“, galite įdiegti „Microsoft“ el. Pašto klientą, kad galėtumėte atidaryti EML failus. „Office 2008“ apima „Entourage“, o „Office 2011“ Entourage pakeičia „Outlook for Mac“. Gali būti, kad diegdami „Office“ nenorite įdiegti el. Pašto kliento.
Naudokite „Microsoft Entourage“ arba „Outlook for Mac“. Jei turite „Office 2008“ arba „2011“, galite įdiegti „Microsoft“ el. Pašto klientą, kad galėtumėte atidaryti EML failus. „Office 2008“ apima „Entourage“, o „Office 2011“ Entourage pakeičia „Outlook for Mac“. Gali būti, kad diegdami „Office“ nenorite įdiegti el. Pašto kliento. - Įdiegę programą, dešiniuoju pelės mygtuku spustelėkite („Ctrl“-spustelėkite) EML faile ir pasirinkite „Open with“. Iš galimų programų sąrašo pasirinkite „Entourage“ arba „Outlook“.
 Ištraukite failą naudodami „StuffIt Expander“. Tai nemokama OS X glaudinimo priemonė, kurią galite naudoti norėdami išgauti informaciją iš EML failo.
Ištraukite failą naudodami „StuffIt Expander“. Tai nemokama OS X glaudinimo priemonė, kurią galite naudoti norėdami išgauti informaciją iš EML failo. - Atsisiųskite ir įdiekite „StuffIt Expander“ iš my.smithmicro.com/stuffit-expander-mac.html arba „Mac App Store“.
- Vilkite EML failą į „StuffIt“ langą. Galite išgauti kelis EML failus vienu metu, vilkite juos visus į langą vienu metu.
- Atidarykite naujus aplankus, kurie bus sukurti kiekvienam EML failui. Rasite atskirus failus priedams ir atvaizdams, taip pat tekstinį dokumentą, kuriame yra el. Laiško turinys.
 Peržiūrėkite EML failą kaip paprastą tekstą. Jei neturite el. Pašto kliento ir negalite įdiegti „StuffIt Expander“, galite atidaryti EML failą naudodami „TextEdit“. Tokiu būdu galite perskaityti el. Laiško turinį ir pamatyti nuorodas. Negalėsite peržiūrėti vaizdų ar priedų.
Peržiūrėkite EML failą kaip paprastą tekstą. Jei neturite el. Pašto kliento ir negalite įdiegti „StuffIt Expander“, galite atidaryti EML failą naudodami „TextEdit“. Tokiu būdu galite perskaityti el. Laiško turinį ir pamatyti nuorodas. Negalėsite peržiūrėti vaizdų ar priedų. - Dešiniuoju pelės mygtuku spustelėkite („Ctrl“-spustelėkite) EML faile ir pasirinkite „Atidaryti naudojant ...“.
- Programų sąraše pasirinkite „TextEdit“. Gali tekti naršyti sąrašą.
- Ieškokite kūnas>žymos. Šios HTML žymos padeda rasti pranešimo turinį. Nuorodos prasideda a href =žyma.
3 metodas iš 4: „iPad“
 Atsisiųskite ir įdiekite „Klammer“ programą. Šią programą „App Store“ galite įsigyti už 0,99 euro. Jį galite naudoti norėdami atidaryti EML failus ir peržiūrėti jo turinį. Šiuo metu tai yra vienintelis būdas peržiūrėti EML failus pirmiausia nereikalaujant jų konvertuoti su kita operacine sistema.
Atsisiųskite ir įdiekite „Klammer“ programą. Šią programą „App Store“ galite įsigyti už 0,99 euro. Jį galite naudoti norėdami atidaryti EML failus ir peržiūrėti jo turinį. Šiuo metu tai yra vienintelis būdas peržiūrėti EML failus pirmiausia nereikalaujant jų konvertuoti su kita operacine sistema.  Atidarykite „Mail“ programą (arba programą, kurioje yra norimas atidaryti EML failas). Galite naudoti „Klammer“, kad atidarytumėte EML failus, susietus su el. Pašto pranešimais. Tai galite padaryti naudodami „Dropbox“ ar kitą debesies saugojimo paslaugą arba naudodami kitą programą, leidžiančią tvarkyti failus.
Atidarykite „Mail“ programą (arba programą, kurioje yra norimas atidaryti EML failas). Galite naudoti „Klammer“, kad atidarytumėte EML failus, susietus su el. Pašto pranešimais. Tai galite padaryti naudodami „Dropbox“ ar kitą debesies saugojimo paslaugą arba naudodami kitą programą, leidžiančią tvarkyti failus. - Jei naudojate „Mail“, turėsite vieną kartą paliesti priedą, kad atsisiųstumėte jį į „iPad“. Jei naudojate „Dropbox“ ar „Google“ diską, turėsite atsisiųsti failą į „iPad“.
- Jei priedas neatsisiunčiamas, pabandykite persiųsti pranešimą sau ir atsisiųsti dar kartą.
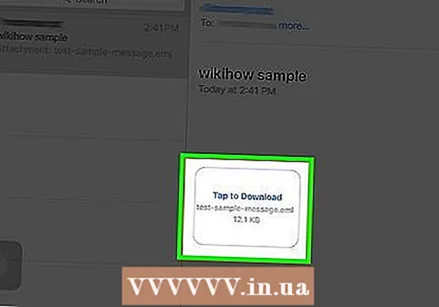 Palieskite atsisiųstą failą. Jūsų bus paprašyta pasirinkti programą, kurioje atidarysite failą.
Palieskite atsisiųstą failą. Jūsų bus paprašyta pasirinkti programą, kurioje atidarysite failą. 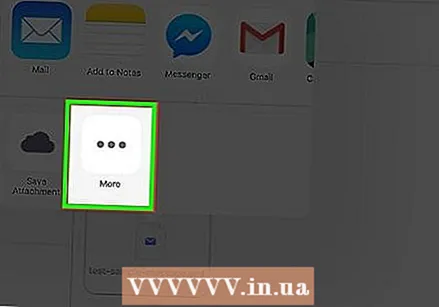 Palieskite „Atidaryti su„ Klammer ““. Dabar EML failas bus rodomas „Klammer“ programoje ir galėsite jį peržiūrėti tinkamai formatavę.
Palieskite „Atidaryti su„ Klammer ““. Dabar EML failas bus rodomas „Klammer“ programoje ir galėsite jį peržiūrėti tinkamai formatavę.
4 metodas iš 4: „Android“
 Atsisiųskite nemokamą programą „EML Reader“. Pats „Android“ nepalaiko EML formato. Vienintelis būdas atidaryti EML failus „Android“ įrenginyje yra įdiegti programą.
Atsisiųskite nemokamą programą „EML Reader“. Pats „Android“ nepalaiko EML formato. Vienintelis būdas atidaryti EML failus „Android“ įrenginyje yra įdiegti programą. - „EML Reader FREE“ yra viena iš geriausiai vertinamų programų, leidžiančių peržiūrėti EML failus, tačiau galite rinktis ir kitas programas. Tiesiog „Google Play“ parduotuvėje ieškokite „eml reader“.
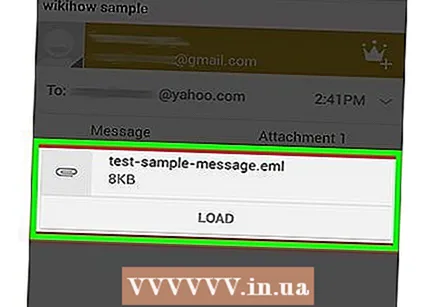 Atidarykite EML failą. Yra keli būdai atidaryti EML failą, priklausomai nuo to, kaip gavote EML failą.
Atidarykite EML failą. Yra keli būdai atidaryti EML failą, priklausomai nuo to, kaip gavote EML failą. - Jei gavote EML failą kaip priedą, „Gmail“ arba „Mail“ programoje atidarykite el. Laišką su EML failu, tada palieskite pridėtą EML failą.
- Jei atsisiuntėte EML failą iš svetainės, naudokite failų tvarkyklės programą, kad atidarytumėte atsisiųstų failų aplanką. Taip pat galite atidaryti „EML Reader FREE“ programą, kad galėtumėte naršyti failus.
 Programų sąraše pasirinkite EML Reader FREE. Kai bandysite atidaryti EML failą, jūsų bus paprašyta pasirinkti programą. EML Reader FREE turėtų būti sąraše. Norėdami susieti EML failus su nauja programa, palieskite „Visada“.
Programų sąraše pasirinkite EML Reader FREE. Kai bandysite atidaryti EML failą, jūsų bus paprašyta pasirinkti programą. EML Reader FREE turėtų būti sąraše. Norėdami susieti EML failus su nauja programa, palieskite „Visada“.  Perskaitykite EML failą. EML Reader FREE suskirstys EML failą į įvairias jo dalis, įskaitant nuo / iki, datą, temą, tekstą, HTML ir priedus.
Perskaitykite EML failą. EML Reader FREE suskirstys EML failą į įvairias jo dalis, įskaitant nuo / iki, datą, temą, tekstą, HTML ir priedus. - Skyriuje „Tekstas“ yra EML failo vidurinė dalis.
- „HTML“ dalyje pranešimas rodomas originaliu formatu.
 Palieskite ir palaikykite priedą, kad jį atidarytumėte. Rodomo failo apačioje pamatysite priedų sąrašą. Tai visi vaizdai, naudojami kuriant HTML pranešimą, taip pat visi failai, nepridėti prie pranešimo.
Palieskite ir palaikykite priedą, kad jį atidarytumėte. Rodomo failo apačioje pamatysite priedų sąrašą. Tai visi vaizdai, naudojami kuriant HTML pranešimą, taip pat visi failai, nepridėti prie pranešimo. - Laikydami pirštą ant priedo, pasirodys naujas meniu. Pasirinkite „Atidaryti“ ir ieškokite programos, kuri galėtų rodyti atitinkamą failo formatą. Taip pat galite paliesti „Išsaugoti“, kad pašalintumėte failą iš EML failo ir įdėtumėte jį į tą patį aplanką.