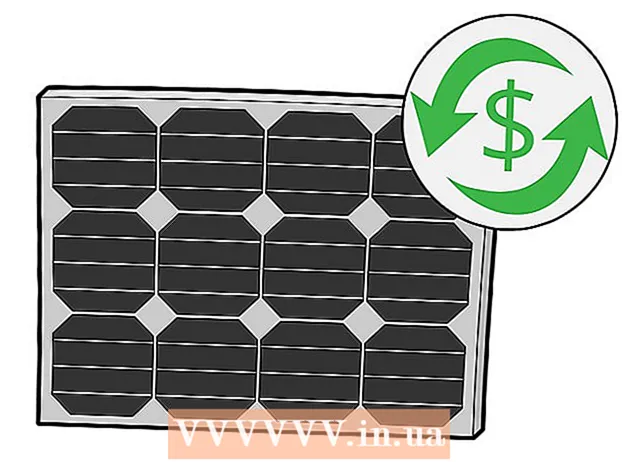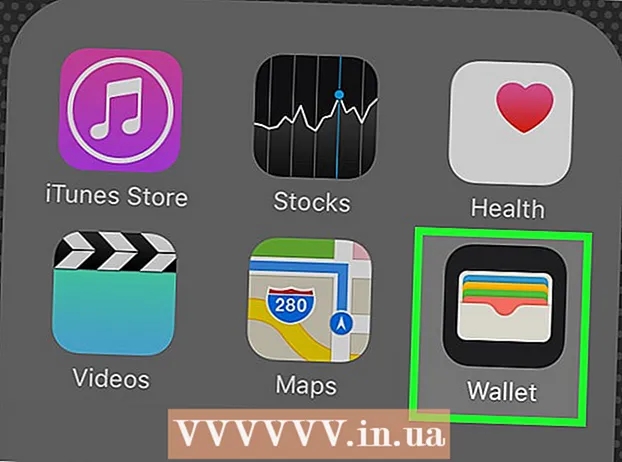Autorius:
Roger Morrison
Kūrybos Data:
26 Rugsėjo Mėn 2021
Atnaujinimo Data:
1 Liepos Mėn 2024

Turinys
Jei norite „Inkscape“ paversti rastrinį vaizdą (bitų žemėlapį) į vektorinį vaizdą, turėsite atsekti arba „atsekti“ vaizdą. Laimei, „Inkscape“ tam turi automatinį įrankį, kuriam nereikia tvirtos rankos ir nedaug laiko. Jei norite labiau kontroliuoti sukurtus kelius, galite naudoti „Inkscape“ įmontuotus piešimo įrankius, kad rankiniu būdu atsektumėte vaizdą. „Inkscape“ leidžia lengvai paversti žemėlapius vektorine grafika, kad ir kokį metodą pasirinktumėte.
Žengti
1 metodas iš 2: automatinis atsekimas
 Importuokite savo atvaizdą. Meniu juostoje spustelėkite „Failas“ ir pasirinkite „Importuoti“.
Importuokite savo atvaizdą. Meniu juostoje spustelėkite „Failas“ ir pasirinkite „Importuoti“.  Atidarykite įrankį „Trace“. Norėdami atidaryti funkciją „Trace“ sistemoje „Inkscape“, meniu juostoje spustelėkite „Keliai“ ir pasirinkite „Bitmap Trace“.
Atidarykite įrankį „Trace“. Norėdami atidaryti funkciją „Trace“ sistemoje „Inkscape“, meniu juostoje spustelėkite „Keliai“ ir pasirinkite „Bitmap Trace“.  Pasirinkite tarp vieno ar kelių nuskaitymų. Pasirinkite „Single“, jei norite sukurti vieną kelią iš paveikslėlio, arba „kelis“, jei norite daugelio kelių, kurie sutampa.
Pasirinkite tarp vieno ar kelių nuskaitymų. Pasirinkite „Single“, jei norite sukurti vieną kelią iš paveikslėlio, arba „kelis“, jei norite daugelio kelių, kurie sutampa. - Pasirinkite vieno nuskaitymo parinktis:
- Ribinės vertės ryškumas naudoja pikselio ryškumą, kad nuspręstų, ar jis turi būti juodas, ar baltas. Kuo didesnė riba, tuo tamsesnis bus vaizdas.
- Krašto atpažinimas sukuria kelią, pagrįstą pikselių ryškumo skirtumais. Ribinės vertės nustatymas nustato išėjimo tamsumą. Vėlgi, aukštesnė riba duos tamsesnę išvestį.
- Spalvų matavimas sukuria kelią pagal spalvų skirtumus. Nustatyme „Spalvos“ galite nurodyti, kiek spalvų norite savo išvestyje, kur galima pateikti spalvotą išvestį. Naudojant algoritmą, šios spalvos paverčiamos juodomis arba baltomis.
- Norėdami pasirinkti kelis nuskaitymus kaip parinktį:
- Ryškumo žingsniai suteikia galimybę nurodyti bendrą nuskaitymų skaičių.
- Spalva naudoja skaičių, nurodytą skiltyje „Lygiai“, kad nustatytų, kiek spalvų yra įtraukta į rezultatą.
- Pilkoji skalė yra kaip spalvos, bet su pilka spalva.
- Papildomos parinktys: Pasirinkus „Neryškus“, taikant Gauso suliejimą sekama, o „Nuskaityti kaminą“ bandoma užpildyti kelio neskaidrumo spragas. Pažymėkite „Pašalinti foną“, kad pašalintumėte foną, kuris paprastai yra šviesiausios spalvos.
- Daugiau pasirinkimų:
- „Speck Suppress“ pašalina dėmes, dėmeles, nelygumus ir kitus nepageidaujamus daiktus.
- Optimizuojant kelius sujungiamos Bezier kreivės.
- Pasirinkite vieno nuskaitymo parinktis:
 Jei norite peržiūrėti, spustelėkite „Atnaujinti“. Jei linijos yra per storos arba nepakankamai aiškios, tikriausiai pasirinkote sekimo režimą, kuris netinka vaizdo tipui. „Inkscape“ rekomenduoja tris kartus pasukti sekimo funkciją, kad būtų nustatyta, kuri iš trijų parinkčių geriausiai atitinka jūsų asmeninius poreikius.
Jei norite peržiūrėti, spustelėkite „Atnaujinti“. Jei linijos yra per storos arba nepakankamai aiškios, tikriausiai pasirinkote sekimo režimą, kuris netinka vaizdo tipui. „Inkscape“ rekomenduoja tris kartus pasukti sekimo funkciją, kad būtų nustatyta, kuri iš trijų parinkčių geriausiai atitinka jūsų asmeninius poreikius.  Spustelėkite Gerai, kad sukurtumėte kelius. Taškų žemėlapio vaizdas bus išsaugotas kaip SVG failas.
Spustelėkite Gerai, kad sukurtumėte kelius. Taškų žemėlapio vaizdas bus išsaugotas kaip SVG failas.  Redaguokite ir koreguokite rezultatus. Spustelėkite mygtuką „Koreguoti kelius per jų mazgus“ įrankių juostoje kairėje ekrano pusėje (arba F2), kad sureguliuotumėte mazgus ir kreives.
Redaguokite ir koreguokite rezultatus. Spustelėkite mygtuką „Koreguoti kelius per jų mazgus“ įrankių juostoje kairėje ekrano pusėje (arba F2), kad sureguliuotumėte mazgus ir kreives.
2 metodas iš 2: rankinis atsekimas
 Importuokite savo atvaizdą. Meniu juostoje spustelėkite „Failas“ ir pasirinkite „Importuoti“.
Importuokite savo atvaizdą. Meniu juostoje spustelėkite „Failas“ ir pasirinkite „Importuoti“.  Pagrindiniame meniu atidarykite „Sluoksniai“. Nors atsekti naują sluoksnį iš tikrųjų neprivaloma, tai padeda pamatyti, ką darote, suteikdama galimybę žaisti su savo vaizdo (arba sekimo sluoksnio) skaidrumo nustatymais. Meniu juostoje spustelėkite „Sluoksnis“ ir pasirinkite „Sluoksniai“.
Pagrindiniame meniu atidarykite „Sluoksniai“. Nors atsekti naują sluoksnį iš tikrųjų neprivaloma, tai padeda pamatyti, ką darote, suteikdama galimybę žaisti su savo vaizdo (arba sekimo sluoksnio) skaidrumo nustatymais. Meniu juostoje spustelėkite „Sluoksnis“ ir pasirinkite „Sluoksniai“.  Pridėkite naują sluoksnį. Spustelėkite mygtuką „+“, kad pridėtumėte naują sluoksnį. Įveskite sluoksnio pavadinimą (pvz., „Tracing Layer“) ir kaip padėtį sluoksnio rietuvėje pasirinkite „Above Current“. Spustelėkite „Pridėti“.
Pridėkite naują sluoksnį. Spustelėkite mygtuką „+“, kad pridėtumėte naują sluoksnį. Įveskite sluoksnio pavadinimą (pvz., „Tracing Layer“) ir kaip padėtį sluoksnio rietuvėje pasirinkite „Above Current“. Spustelėkite „Pridėti“.  Pasirinkite sekimo įrankį. Yra keletas įrankių, kurių kiekvienas skirtas skirtingiems tikslams.
Pasirinkite sekimo įrankį. Yra keletas įrankių, kurių kiekvienas skirtas skirtingiems tikslams. - Paspauskite klaviatūros klavišą F6 (arba įrankių meniu spustelėkite pieštuko piktogramą), kad pasirinktumėte pieštuko / laisvos rankos įrankį. Naudodami šį įrankį galite laisvai piešti bet kurią atvaizdo vietą. Jei naudojate piešimo planšetę, turite tvirtą ranką ar nelabai ką atsekti, šis įrankis gali būti tinkamas tam, ką norite padaryti.
- Vienu metu paspauskite „Shift“ ir F6 (arba įrankių meniu spustelėkite rašiklio piktogramą), kad pasirinktumėte rašiklio / Bezier įrankį. Naudodamiesi šiuo įrankiu galite spustelėti norimų atsekti linijų galus, sukurdami mažus segmentus, kuriais lengva manipuliuoti. Jei turite kelias eilutes atsekti ir naudojate pelę, šis įrankis suteiks tiksliausius rezultatus. Dukart spustelėkite kiekvienos eilutės pabaigą, kad sustabdytumėte kelią.
 Piešdami planšetinį kompiuterį ar pelę, atsekite kiekvieną vaizdo eilutę. Naudodami rašiklio įrankį, dirbkite trumpesnėmis linijomis, o ne viena vientisa linija. Tai palengvina sekimo linijos redagavimą, nes jums nereikia viską pradėti nuo ilgos eilutės, jei pabaigoje padarote nedidelę klaidą.
Piešdami planšetinį kompiuterį ar pelę, atsekite kiekvieną vaizdo eilutę. Naudodami rašiklio įrankį, dirbkite trumpesnėmis linijomis, o ne viena vientisa linija. Tai palengvina sekimo linijos redagavimą, nes jums nereikia viską pradėti nuo ilgos eilutės, jei pabaigoje padarote nedidelę klaidą. - Lygius galite perjungti dialogo lange Sluoksniai. Dukart spustelėkite sluoksnio, kurį norite dirbti, pavadinimą ir pereisite į tą rodinį.
- Tai gali padėti padaryti jūsų bitų žemėlapį šiek tiek skaidrų, kai piešiate kelius. Dialogo lange pasirinkite taškų sluoksnį ir perkelkite slankiklį skiltyje „Neskaidrumas“, kad pamatytumėte, kurie parametrai jums labiausiai tinka.
 Atidarykite įrankį „Keisti kelius“. Įrankių meniu spustelėkite antrą rodyklės mygtuką iš viršaus („redaguoti“ rodyklę), kad įeitumėte į redagavimo režimą. Šiame režime galite spustelėti ir vilkti mazgus, kad atliktumėte papildomus tikslius pakeitimus.
Atidarykite įrankį „Keisti kelius“. Įrankių meniu spustelėkite antrą rodyklės mygtuką iš viršaus („redaguoti“ rodyklę), kad įeitumėte į redagavimo režimą. Šiame režime galite spustelėti ir vilkti mazgus, kad atliktumėte papildomus tikslius pakeitimus. - Jei turite per daug mazgų ir reikia perkelti juos visus ten, kur norite, galite sumažinti mazgų skaičių. Tai gali šiek tiek pakeisti jūsų linijos formą, bet nebūtinai pastebimai. Naudokite „Ctrl“+L. (⌘ Cmd+L. „Mac“ sistemoje), kad sumažintumėte mazgų skaičių.
 Peržiūrėkite sekimo linijas be apatinio sluoksnio. Norėdami įsitikinti, kad atsekėte visas linijas, kurias norite matyti vektoriniame vaizde, spustelėkite pirmąjį sluoksnį (bitų žemėlapį) ir padidinkite neskaidrumą, kol bus matomos tik jūsų stebimos linijos. Jei pastebėjote, kad pamiršote liniją, grįžkite į įrankį „Sluoksniai“ ir sumažinkite neskaidrumą, kad linijos, kurias reikia atsekti, vėl būtų matomos.
Peržiūrėkite sekimo linijas be apatinio sluoksnio. Norėdami įsitikinti, kad atsekėte visas linijas, kurias norite matyti vektoriniame vaizde, spustelėkite pirmąjį sluoksnį (bitų žemėlapį) ir padidinkite neskaidrumą, kol bus matomos tik jūsų stebimos linijos. Jei pastebėjote, kad pamiršote liniją, grįžkite į įrankį „Sluoksniai“ ir sumažinkite neskaidrumą, kad linijos, kurias reikia atsekti, vėl būtų matomos.  Ištrinkite apatinį sluoksnį ir išsaugokite vaizdą. Spustelėkite pirmojo sluoksnio (sluoksnio su originaliu meno kūriniu) įrankį Sluoksniai ir ištrinkite jį spustelėdami minuso ženklą. Norėdami išsaugoti sekimo linijas, spustelėkite Failas ir tada Įrašyti kaip.
Ištrinkite apatinį sluoksnį ir išsaugokite vaizdą. Spustelėkite pirmojo sluoksnio (sluoksnio su originaliu meno kūriniu) įrankį Sluoksniai ir ištrinkite jį spustelėdami minuso ženklą. Norėdami išsaugoti sekimo linijas, spustelėkite Failas ir tada Įrašyti kaip.
Patarimai
- Pašalinkite foną iš savo bitmap, prieš paversdami jį vektoriniu, kad pagerintumėte savo kelio kokybę. Ekspertai prieš pradėdami atsekti rekomenduoja naudoti SIOX, kad pašalintumėte foną iš savo bitmap.
- Didesnėms spalvoms ir gradientams skirtose bitų schemose paprastai reikia šiek tiek daugiau tikslumo, nei tai gali atlikti automatinio sekimo įrankis.