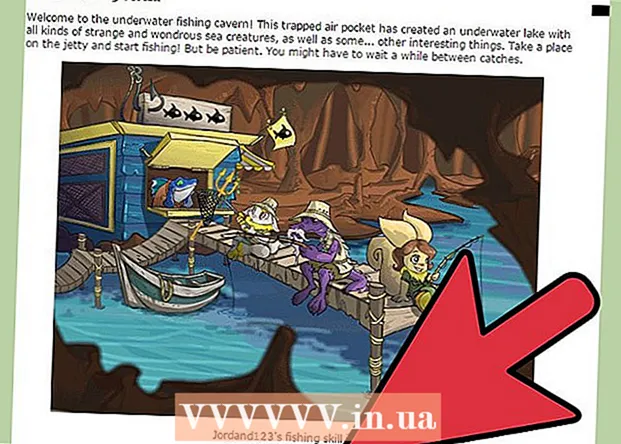Autorius:
Morris Wright
Kūrybos Data:
27 Balandis 2021
Atnaujinimo Data:
1 Liepos Mėn 2024

Turinys
- Žengti
- 1 dalis iš 2: Pasirengimas atsarginei kopijai
- 2 dalis iš 2: sukurkite atsarginę „Mac“ kopiją
- Patarimai
- Įspėjimai
Šis „wikiHow“ moko, kaip sukurti „Mac“ kietojo disko turinį, nenaudojant „Time Machine“.
Žengti
1 dalis iš 2: Pasirengimas atsarginei kopijai
 Pirkite išorinį kietąjį diską. Kadangi naudojate išorinį standųjį diską, kad sukurtumėte atsarginę kopiją visam kietajam diskui, diskas turi būti didesnis nei jūsų „Mac“ diskas (pavyzdžiui, jei „Mac“ diskas yra 256 GB, įsigykite ne mažiau kaip 500 GB išorinį diską).
Pirkite išorinį kietąjį diską. Kadangi naudojate išorinį standųjį diską, kad sukurtumėte atsarginę kopiją visam kietajam diskui, diskas turi būti didesnis nei jūsų „Mac“ diskas (pavyzdžiui, jei „Mac“ diskas yra 256 GB, įsigykite ne mažiau kaip 500 GB išorinį diską). - Dažnai nėra daug brangiau pirkti 1 terabaito (1024 gigabaitų) išorinį kietąjį diską, nei 500 gigabaitų standųjį diską, todėl apsvarstykite galimybę išleisti dar apie 20 USD, kad gautumėte daugiau vietos.
- Paprastai norėsite įsigyti išorinį kietąjį diską, kuriame būtų pakankamai vietos ir kurį gautų patikimas gamintojas, pavyzdžiui, „Western Digital“ ar „Seagate“.
- Jei neturite išorinio kietojo disko, taip pat galite naudoti kompaktinį diską, DVD diską ar USB atmintinę.
- Taip pat galite išbandyti debesies saugyklos svetainę, pvz., „ICloud“, „Google“ diską ar „Dropbox“.
 Prijunkite išorinį standųjį diską prie „Mac“. Kietojo disko kabelio USB galą prijunkite prie „Mac“ USB prievado, o kitą galą - prie standžiojo disko.
Prijunkite išorinį standųjį diską prie „Mac“. Kietojo disko kabelio USB galą prijunkite prie „Mac“ USB prievado, o kitą galą - prie standžiojo disko. - Daugelyje šiuolaikinių „Mac“ kompiuterių yra USB-C prievadai (taip pat žinomi kaip „Thunderbolts“), o ne įprasti USB 3.0 prievadai. Tokiu atveju jums gali tekti įsigyti „USB 3.0“ - „USB-C“ adapterį „Mac“, kad galėtumėte prijungti kietąjį diską.
 Suformatuokite savo išorinį kietąjį diską. Formatavus kietasis diskas veikia jūsų „Mac“ operacinėje sistemoje. Jei nesuformatuojate disko, negalite jo naudoti.
Suformatuokite savo išorinį kietąjį diską. Formatavus kietasis diskas veikia jūsų „Mac“ operacinėje sistemoje. Jei nesuformatuojate disko, negalite jo naudoti. - Įsitikinkite, kad jums „Mac OS Extended“ (žurnale) kaip failų sistemos reikšmę.
 Išjunkite „FileVault“. Dėl „FileVault“ neįmanoma klonuoti „Mac“ kietojo disko, todėl turėsite išjungti „FileVault“, jei kada nors jį įjungėte.
Išjunkite „FileVault“. Dėl „FileVault“ neįmanoma klonuoti „Mac“ kietojo disko, todėl turėsite išjungti „FileVault“, jei kada nors jį įjungėte.  Iš naujo paleiskite „Mac“. Spustelėkite jį „Apple“ meniu
Iš naujo paleiskite „Mac“. Spustelėkite jį „Apple“ meniu Paspauskite ⌘ komanda+R.. Tai turėtumėte padaryti iškart po spustelėjimo Perkrauti dabar ir palaikykite mygtuką, kol pasirodys atkūrimo ekranas.
Paspauskite ⌘ komanda+R.. Tai turėtumėte padaryti iškart po spustelėjimo Perkrauti dabar ir palaikykite mygtuką, kol pasirodys atkūrimo ekranas.  Palaukite, kol pasirodys atkūrimo piktograma. Tai atrodo kaip besisukantis gaublys. Kai pasirodys piktograma, galėsite naudoti ⌘ komanda ir R. atleidimo mygtukai. „Mac“ toliau įkels atkūrimo ekraną. Kai tai bus padaryta, galėsite pereiti prie kitos dalies.
Palaukite, kol pasirodys atkūrimo piktograma. Tai atrodo kaip besisukantis gaublys. Kai pasirodys piktograma, galėsite naudoti ⌘ komanda ir R. atleidimo mygtukai. „Mac“ toliau įkels atkūrimo ekraną. Kai tai bus padaryta, galėsite pereiti prie kitos dalies.
2 dalis iš 2: sukurkite atsarginę „Mac“ kopiją
 spustelėkite Disko įrankis. Tai yra atkūrimo lango centre.
spustelėkite Disko įrankis. Tai yra atkūrimo lango centre.  spustelėkite Toliau. Ši parinktis yra apatiniame dešiniajame lango kampe. Tai atidarys Disk Utility.
spustelėkite Toliau. Ši parinktis yra apatiniame dešiniajame lango kampe. Tai atidarys Disk Utility.  Pasirinkite savo išorinį kietąjį diską. Kairėje lango pusėje spustelėkite išorinio kietojo disko pavadinimą arba raidę.
Pasirinkite savo išorinį kietąjį diską. Kairėje lango pusėje spustelėkite išorinio kietojo disko pavadinimą arba raidę.  spustelėkite Prisitaikyti. Ši meniu parinktis yra viršutiniame kairiajame ekrano kampe. Pasirodys pasirinkimo meniu.
spustelėkite Prisitaikyti. Ši meniu parinktis yra viršutiniame kairiajame ekrano kampe. Pasirodys pasirinkimo meniu.  spustelėkite Atkūrimas .... Tai yra pasirinkimo meniu. Tai atvers iššokantį langą.
spustelėkite Atkūrimas .... Tai yra pasirinkimo meniu. Tai atvers iššokantį langą.  Pasirinkite „Mac“ standųjį diską. Išskleidžiamajame meniu spustelėkite „Atkurti iš“ ir gautame išskleidžiamajame meniu spustelėkite „Mac“ kietojo disko pavadinimą.
Pasirinkite „Mac“ standųjį diską. Išskleidžiamajame meniu spustelėkite „Atkurti iš“ ir gautame išskleidžiamajame meniu spustelėkite „Mac“ kietojo disko pavadinimą.  spustelėkite Pasveikimas. Tai mėlynas mygtukas dešinėje lango pusėje. Tai pradės kopijuoti „Mac“ kietojo disko turinį į išorinį standųjį diską.
spustelėkite Pasveikimas. Tai mėlynas mygtukas dešinėje lango pusėje. Tai pradės kopijuoti „Mac“ kietojo disko turinį į išorinį standųjį diską.  Palaukite, kol kopija bus baigta. Kai būsite paraginti, galite iš naujo paleisti „Mac“ ir pradėti naudoti kaip įprasta.
Palaukite, kol kopija bus baigta. Kai būsite paraginti, galite iš naujo paleisti „Mac“ ir pradėti naudoti kaip įprasta.  Išimkite išorinį standųjį diską. Tai užtikrina, kad diske esanti informacija nebus netyčia sugadinta.
Išimkite išorinį standųjį diską. Tai užtikrina, kad diske esanti informacija nebus netyčia sugadinta.
Patarimai
- Šis procesas taip pat žinomas kaip „kietojo disko„ susiejimas “, nes jis sukuria puikų vaizdą apie kietojo disko turinį ir tikslią jo vietą.
- Atsarginę „Time Machine“ atsarginę kopiją padaryti yra gana lengva, o tam tiesiog reikia turėti išorinį standųjį diską - norint naudoti „Time Machine“, jums nereikia „Apple“ „Time Capsule“ (arba „AirPort“) kietojo disko.
Įspėjimai
- Išoriniuose standžiuosiuose diskuose saugomų duomenų laikui bėgant gali pasibaigti. Būtinai reguliariai kurkite atsarginę „Mac“ kopiją (pavyzdžiui, kartą per mėnesį).